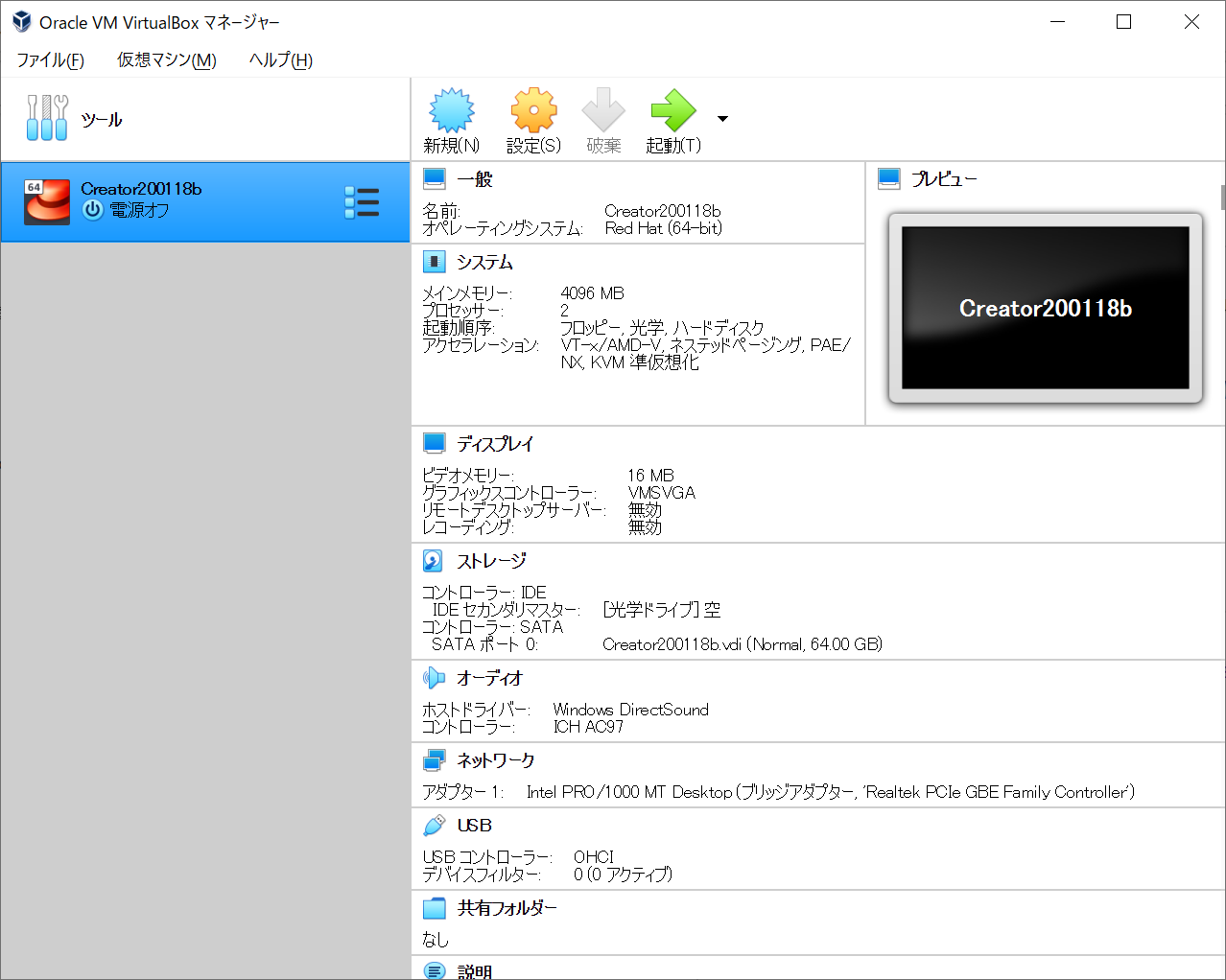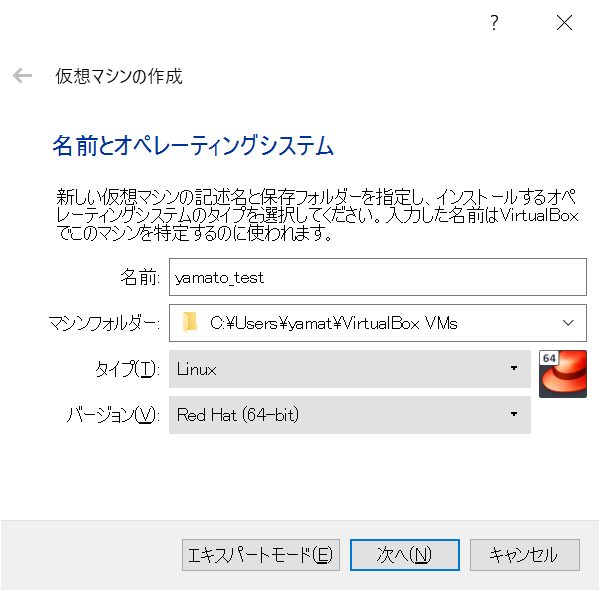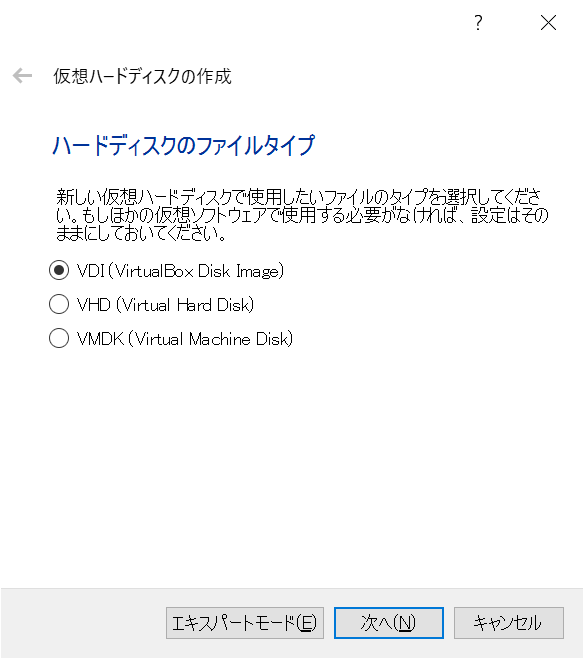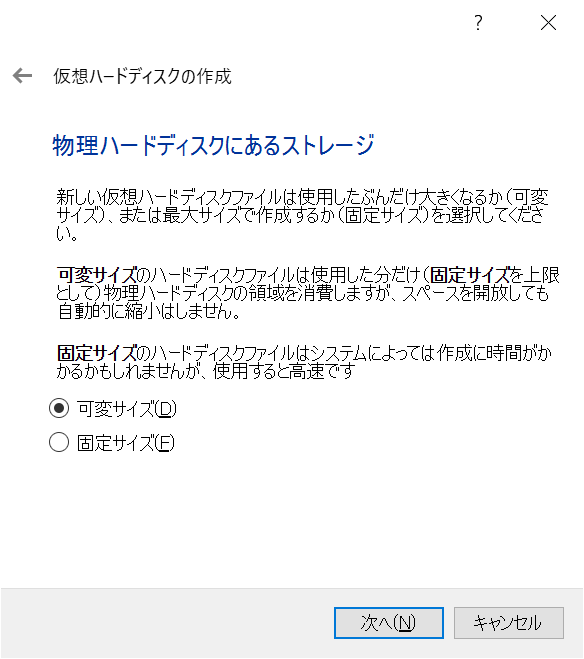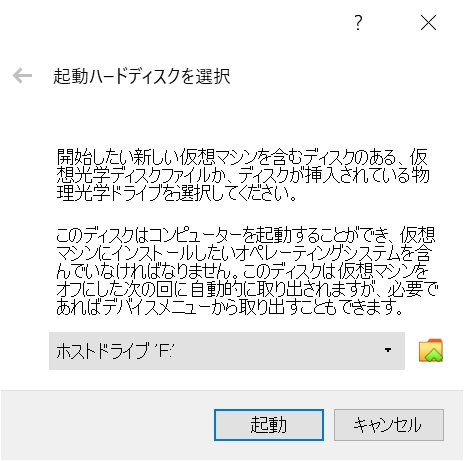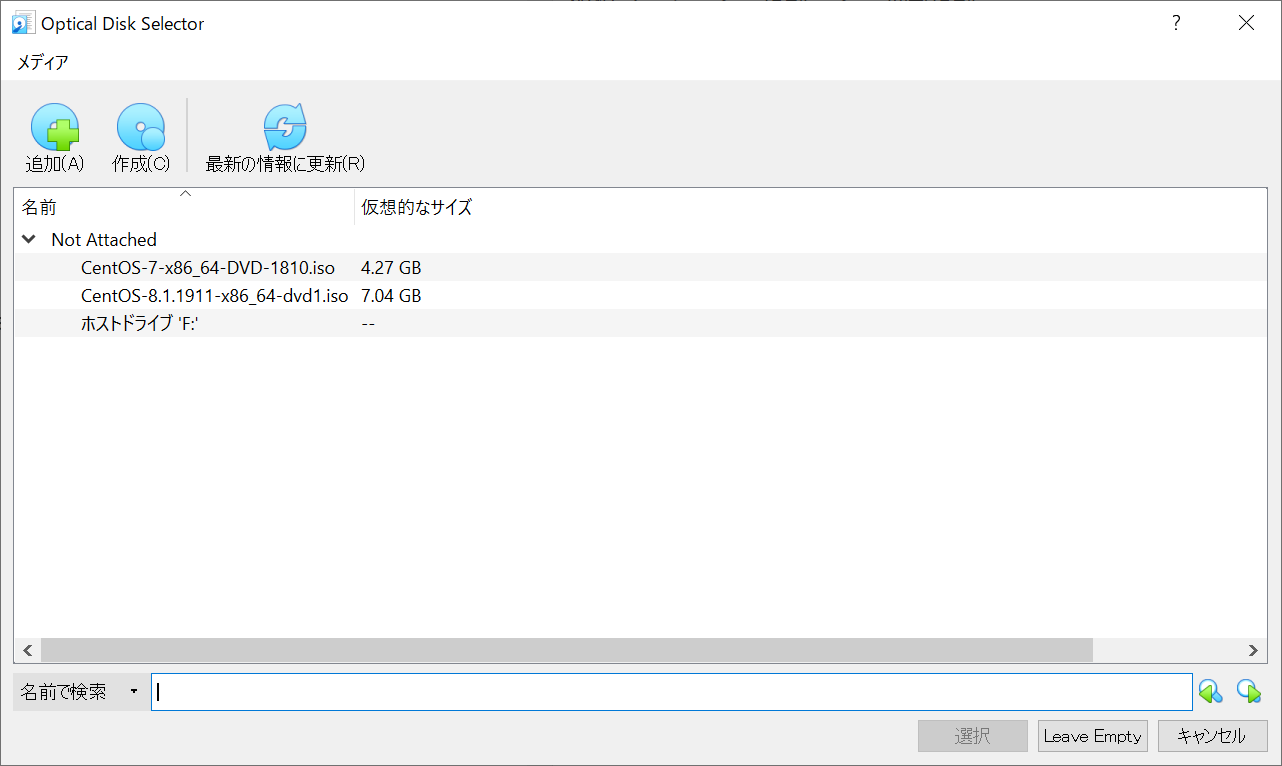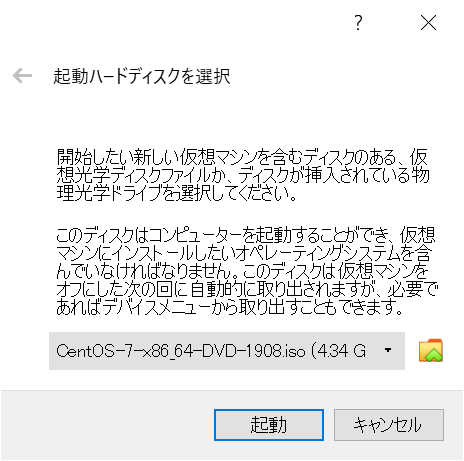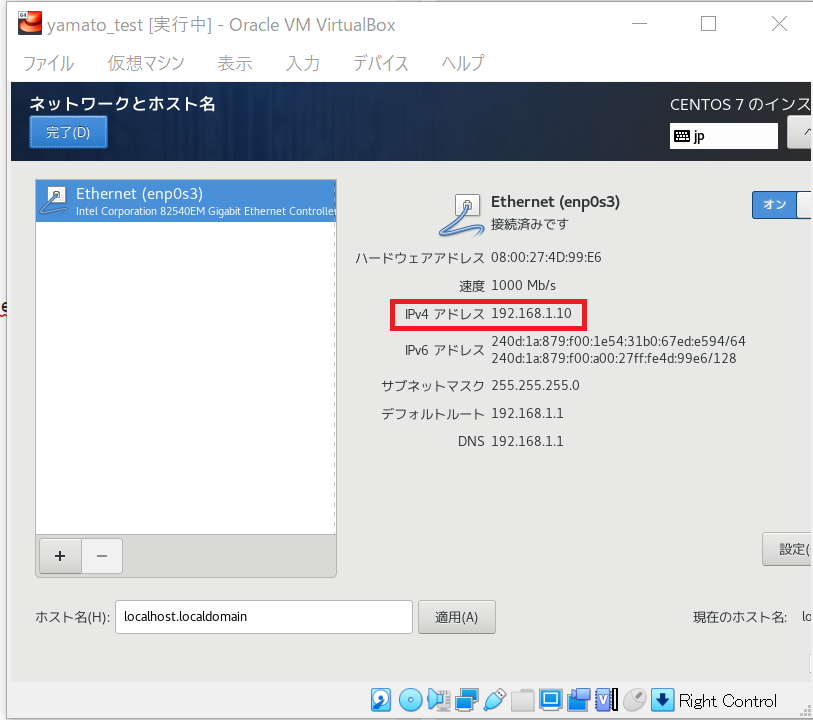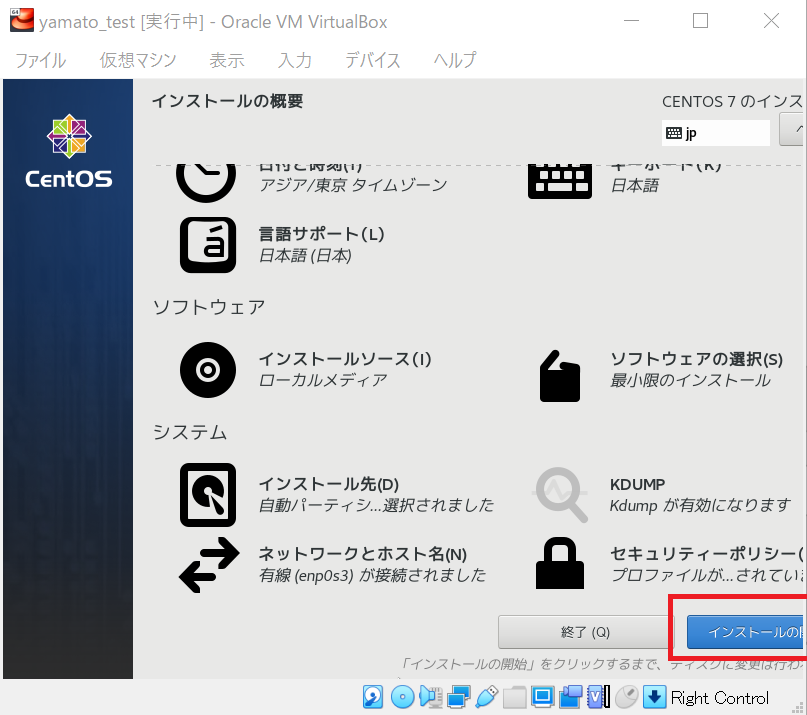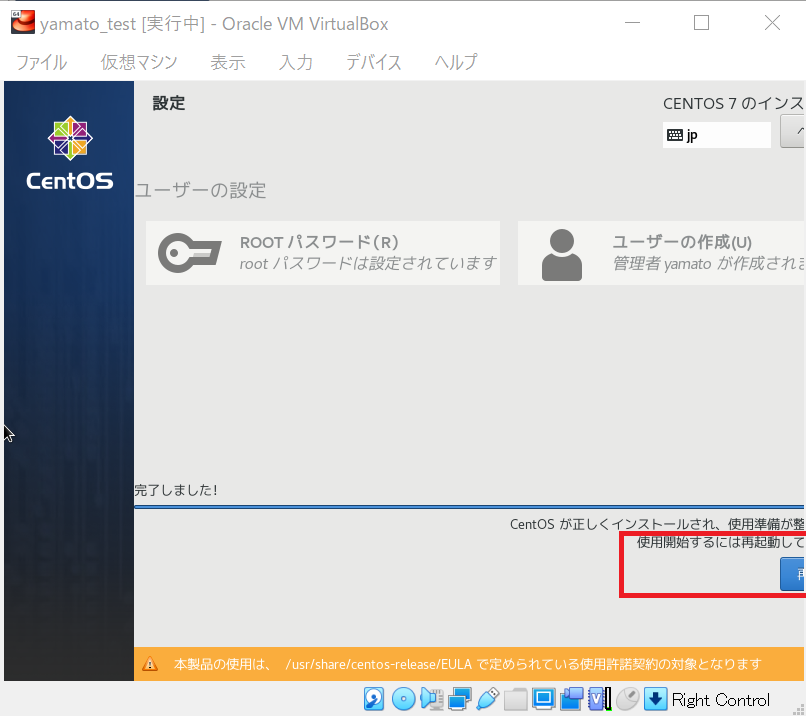はじめに
開発環境の構築には、まず仮想サーバを用意する必要がある。
Oracle VM VirtualBoxを使うことで、
自分のWindowsパソコン上で、仮想サーバを簡単に構築できる。
その手順を説明する。
なお、手順書内で「仮想マシン」と「仮想サーバ」という言葉が出てくるが、同じ意味ととらえて問題ない。
Oracle VM VirtualBoxをダウンロードする
にアクセスする。
Windows用のインストーラは
Platform「Windows」の「64-bit」
Windows Installer
からダウンロードできる。
VirtualBox-6.1.0-135406-Win.exe
がダウンロードできれば成功。(バージョンはダウンロード時に最新のものを選んで問題ない)。
Oracle VM VirtualBoxをインストールする
VirtualBox-6.1.0-135406-Win.exe
をダブルクリックし、インストールを開始する。
デフォルトの設定のまま「次へ」で最後まで進んで問題ない。
インストールが完了すると、画面が立ち上がる。
CentOSをダウンロードする
仮想サーバにインストールするOSとして、CentOSをダウンロードする。
http://ftp.riken.jp/Linux/centos/7.7.1908/isos/x86_64/CentOS-7-x86_64-DVD-1908.iso
にアクセスして、
CentOS-7-x86_64-DVD-1908.iso
をダウンロードする。サイズが4.3GBあるので、回線速度によっては数分かかる。
ちなみに、2020年1月時点の最新バージョンはCentOS8だが、
今回は構築手順で実績のあるCentOS7を用いる。
仮想サーバを作成する
Oracle VM VirtualBox
にて、
仮想マシン > 新規
を選ぶ。
仮想マシンに任意の名前を入力する。たとえば yamato_test と入力する。
マシンフォルダーはそのままでよい。
タイプはLinux
バージョンはRed Hat 64bit
を選ぶ。
次へ を押す。
メモリーサイズを設定する。
自分のWindowsPCに搭載されているメモリ量に応じて、その半分または四分の一程度を設定しておけば問題ない。
たとえば、16GBのメモリを積んでいるパソコンなら、仮想マシンに割り当てるメモリは8GBや4GBにしておけばよい。
ここでは 4096 に設定する。
次へ を押す。
ハードディスクは、デフォルトで設定されている
「仮想ハードディスクを作成する」
のままで問題ない。
作成 を押す。
ハードディスクのファイルタイプは、デフォルトのVDIのままで問題ない。
次へ を押す。
サイズは「可変サイズ」のままで問題ない。
次へ を押す。
ディスクのサイズは、パソコンに搭載されている物理ハードディスクの容量を超えなければ、任意に設定してよい。
ここでは、64GBに設定する。
作成 を押す。
これで仮想サーバの作成は完了である。
仮想サーバのネットワークを設定する
作成した仮想マシンを選択して
仮想マシン > 設定
を選ぶ。
左メニューの「ネットワーク」を選び、
アダプター1の「割り当て」を「NAT」から「ブリッジアダプター」に変更して、OKを押す。
会社内など、IPアドレスが自動的に割り当てられるネットワーク環境においては、
ブリッジアダプターに設定すると、Windowsパソコンが接続されているネットワークと同じIPアドレス体系で、
仮想マシンにも自動的にIPアドレスが割り当たる。
仮想サーバにCentOSをインストールする
仮想マシンは作成直後、電源がオフになっているので、
ダブルクリックまたは、
仮想マシン > 起動 > 通常起動
にて、電源をオンにする。
つぎのような画面が起動するので、フォルダを開き、
先ほどダウンロードした
CentOS-7-x86_64-DVD-1908.iso
を選択する。
黄色いフォルダアイコンを選ぶと、
が起動するので、「追加」を押して、
CentOS-7-x86_64-DVD-1908.iso
を選択する。
上記のように設定し「起動」を押す。
起動後、キーボードの上キーを押して
Install CentOS 7
を選択すると、インストーラが開始する。
しばらく待つと、インストーラの言語選択を聞かれるので、
日本語を選択して「続行」を押す。
ここから先は、インストーラ画面をマウスカーソルで選択すると、
マウスカーソルのフォーカス範囲が、インストーラ画面内に縛られてしまうので、
解放したい場合は、キーボード右側のCtrlキーを押す。
システム
の
ネットワークとホスト名
を選択する。
右上のEthernetのスイッチがオフになっているので、オンに切り替える。
すると、IPアドレスが割り当たる。
このIPアドレスが、仮想サーバのIPアドレスとなるので、メモするなどして控えておく。
この環境では
192.168.1.10
が割り当てられている。このIPアドレスに対して、httpやsshで接続することになる。
確認できたら、左上の「完了」ボタンを押す。
続いて、
システム
の
インストール先
を選ぶ。
インストール先のディスクを選択する画面だが、特に操作は必要ない。
確認できたら、左上の「完了」ボタンを押す。
インストールの開始
ボタンを押すと、インストールが始まる。
インストール中に、rootのパスワードを設定する(忘れないように注意する)。
任意のユーザも管理者権限(「このユーザを管理者にする」にチェックを入れる)で作成しておくとよい。
あとは、インストールが完了するまで待ち、再起動ボタンを押すと、仮想サーバが立ち上がるので、
IPアドレスに対してSSHで接続できるようになる。