目的
ノートパソコンからもアクセス・ファイル保管を行えるファイルサーバを自宅デスクトップ内に作りたい!
環境
- デスクトップ
- OS: ubuntu 20.04
- ノートパソコン
- OS: Wndows10
手順
Sambaのインストール
Sambaとは
Sambaは、Linux上でWindowsのネットワーク機能を実現するソフトウェアです。Sambaを導入すると、Windowsのファイルサーバーと同じ役割を果たせる他、実際のWindowsファイルサーバーをLinuxから利用することもできます。
参照:Sambaの基本を知っておこう
つまり、普段、Linux上の開発用Webサーバー等にアクセスするときFTP経由(ソフト:FileZilla、WinSCP、etc...)でアクセスし、ファイル操作を行うが、これをWindowsクライアントからのアクセス時ファイルエクスプローラーでファイル操作を行えるようにするものがSambaに当たる。
SambaをLinuxサーバ側に入れることでWindwsクライアント側からもファイルエクスプローラーを使って簡単にファイルサーバにアクセスできる!
Sambaのインストール
あらかじめ、ubuntuを最新状態にし(sudo apt update)、パッケージを最新にしておく(sudo apt upgrade)。
その後、下記コマンドを実行しSambaのインストールを行う。
sudo apt install samba smbfs
Sambaの設定
Sambaでは、共有を行うディレクトリ箇所の詳細設定や、Windowsのワークグループに合わせたアクセス許可設定が行える。
今回は、一番簡単で基本的な設定のみ行う。(ワークグループ、セキュリティー等はまた別の機会で・・・)
Samba設定ファイルオープン
sudo nano /etc/samba/smb.conf
Samba経由共有フォルダーの設定
Samba設定ファイル内をスクロールし、下記のような共有ディレクトリ設定箇所を探し出し、設定を行う。
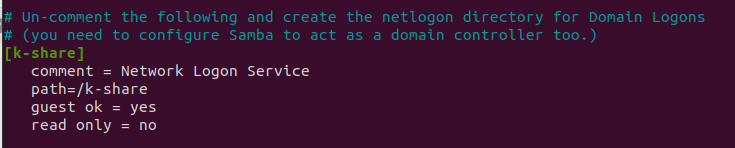
共有ディレクトリの作成・設定
sudo mkdir /k-share
sudo chmod 0777 /k-share
Sambaの再起動
/etc/init.d/smbd restart
ファイルサーバ構築完了!
ファイルサーバへのリモートアクセス
Windowsクライアントよりアクセスを試みるには、まずubnntuサーバーのIPを調べる必要があります。
IPを調べ出すコマンド:
ifconfig | grep -Eo 'inet (addr:)?([0-9]*\.){3}[0-9]*' | grep -Eo '([0-9]*\.){3}[0-9]*' | grep -v '127.0.0.1'
あらかじめ確認ように、適当なファイルを共有ディレクトリ上に保管
ls -l /k-share
Windowsクライアントよりアクセス
ファイルエクスプローラーのディレクトリバーに下記ディレクトリパスを入力
\\ubnntuサーバーIP\共有ディレクトリ名
例: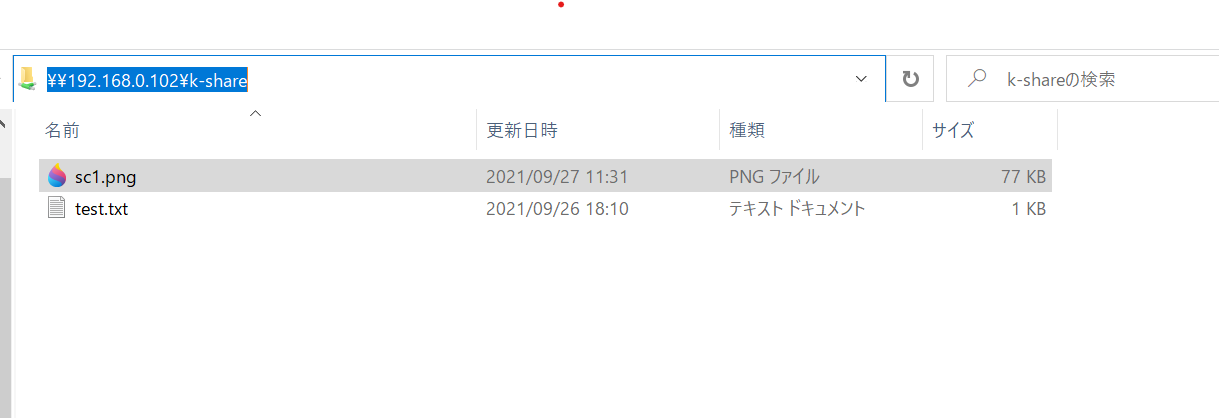
アクセス成功!(初めてのアクセス時は、ubuntuサーバー側のユーザーログインが求められる。)
まとめ
ファイルサーバーの作成自体はかなり簡単だが、詳細設定方法によってはできることの幅が多そうだ。
また、この状態では同じLAN内でのアクセスのみが可能で、実のところ会社や学校からの自宅サーバへのアクセスが不可。
そのため、VPN接続を使ったリモートアクセス設定が必要
Sambaの良さを更に理解する上で、改めてFTPサーバの構築を行ってみる必要もありそうだ。
