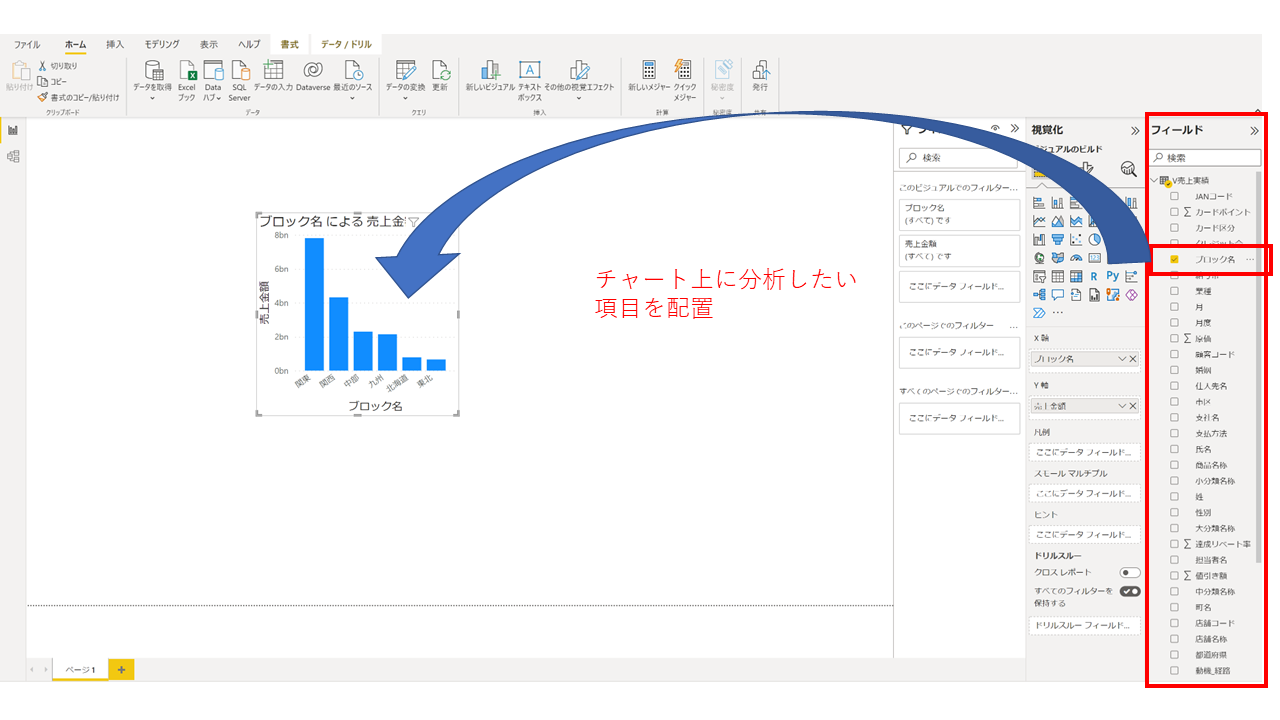・Dr.Sum と PowerBI の連携が可能に
Dr.Sum Ver.5.6 の5/26のアップデートから、Dr.Sum と PowerBI の連携が可能になりました。
これにより、PowerBIからDr.Sumに接続してデータの集計・分析が可能になります。
ニュースリリース:データ分析基盤「Dr.Sum」がMicrosoft Power BIと連携
・PowerBI 連携の効果
Dr.Sumのデータを高速に集計できるというメリットはもちろん、これまでDr.Sumの集計表のみで分析しているユーザーはPowerBIを利用することで、
チャートを利用した多様な表現でデータの分析が行えるようになります。
実際どのような表現ができるのか見ていきたいと思います。
・PowerBIで可能な表現
今回は、PowerBI Desktop を利用して実際に画面を作成してみたいと思います。
連携方法については、以下の記事が参考になります。
Power BI でDr.Sumにつないでみた
PowerBIでDr.Sumと連携すると最初は以下のような画面になります。
※データはサンプルデータになります。
ここから、右側の[フィールド]にある項目を画面中央にドラック&ドロップで配置します。
上記の画像では売上金額を配置しましたが、このように項目を配置すると自動でチャート表現した形で表示されます。
さらにここに分析したい軸を加えます。
同様にドラック&ドロップで、先ほど作成された売上金額のチャート上に項目を配置します。
項目を配置すると軸が追加されて表示されます。
このように直感的に項目を配置することで軸を変えながら集計を行うことができます。
また、視覚化の個所でチャートのアイコンを選択することで、自由にチャートの種類を変更することも可能です。
もちろんチャートは複数配置可能で、ダッシュボードとして利用することが可能です。
その他の機能として、フィルターでデータを絞り込んだり、集計表で複数軸を配置することで、段階的なデータの表示も実現可能です。
このように様々な表現のチャートを複数配置して、データの分析がよりビジュアル的に行えるようになります。
是非Dr.Sumのデータをさらに活用するために、PowerBIでダッシュボードを作ってみましょう!