目標
GitHub Actionsを用いてVue.jsをS3の静的ウェブサイトホスティングとして公開する
今回使ったGitHubのリポジトリのリンクはこちら!

条件
- Gitがインストールされており、GitHubのアカウントを所有していること
- AWSのアカウントを所有していること
- Node.jsがインストールされていること
手順
- 静的ウェブサイトホスティング用S3バケットを作成(terraform)
- OpenID Connectの設定(AWSマネジメントコンソール)
- GitHub ActionsでVue.jsをbuild&deploy準備
- Vue.jsをGitHubへPush
Step.0 今回のためのレポジトリをGitHubで作成してクローンしておく
何もないレポジトリで問題無いので適当に作成しておくクローンする。
git clone <作成したレポジトリのURL>
Step.1 静的ウェブサイトホスティング用S3バケットを作成(terraform)
terraform関連の設定がわからない方はこちらを参照してください。
S3バケットを作成するために2つのtfファイルを作成して実行する。
# Config
terraform {
required_version = ">=0.13"
required_providers {
aws = {
source = "hashicorp/aws"
version = "~>3.0"
}
}
}
# Provider
provider "aws" {
profile = "terraform"
region = "ap-northeast-1"
}
variable "project" {
type = string
}
variable "environment" {
type = string
}
resource "random_string" "s3_unique_key" {
length = 6
upper = false
lower = true
numeric = true
special = false
}
# ---------------------------------------------
# S3 static bucket
# ---------------------------------------------
resource "aws_s3_bucket" "s3_static_bucket" {
bucket = "${var.project}-${var.environment}-static-bucket-${random_string.s3_unique_key.result}"
versioning {
enabled = false
}
}
resource "aws_s3_bucket_public_access_block" "s3_static_bucket" {
bucket = aws_s3_bucket.s3_static_bucket.id
block_public_acls = true
block_public_policy = false
ignore_public_acls = true
restrict_public_buckets = false
}
resource "aws_s3_bucket_policy" "s3_static_bucket" {
bucket = aws_s3_bucket.s3_static_bucket.id
policy = data.aws_iam_policy_document.s3_static_bucket.json
depends_on = [ aws_s3_bucket_public_access_block.s3_static_bucket ]
}
data "aws_iam_policy_document" "s3_static_bucket" {
statement {
effect = "Allow"
actions = ["s3:GetObject"]
resources = ["${aws_s3_bucket.s3_static_bucket.arn}/*"]
principals {
type = "*"
identifiers = ["*"]
}
}
}
Step.2 OpenID Connectの設定(AWSマネジメントコンソール)
AWSマネジメントコンソール > IAM > IDプロバイダ
OpenID Connectを選択し、プロバイダのURL、対象者のそれぞれに以下を入力し、サムプリントを取得をクリック
プロバイダのURL : https://token.actions.githubusercontent.com
対象者 : sts.amazonaws.com

上記画像のような状態になったら、プロバイダを追加をクリック
AWSマネジメントコンソール > IAM > ポリシー > ポリシーを作成
以下のようなポリシーを設定
{
"Version": "2012-10-17",
"Statement": [
{
"Sid": "VisualEditor0",
"Effect": "Allow",
"Action": "s3:ListBucket",
"Resource": "<作成したバケットのARN>"
},
{
"Sid": "VisualEditor1",
"Effect": "Allow",
"Action": "s3:PutObject",
"Resource": "<作成したバケットのARN>/*"
}
]
}
次へをクリック
ポリシー名を適当に設定して、ポリシーを作成をクリック

AWSマネジメントコンソール > IAM > ロール > ロールを作成
カスタム信頼ポリシーを選択し、ステートメントを編集し、次へをクリック

{
"Version": "2012-10-17",
"Statement": [
{
"Effect": "Allow",
"Principal": {
"Federated": "<作成したIDプロバイダのARN>"
},
"Action": "sts:AssumeRoleWithWebIdentity",
"Condition": {
"StringEquals": {
"token.actions.githubusercontent.com:aud": "sts.amazonaws.com",
"token.actions.githubusercontent.com:sub": "repo:<GitHubの組織またはアカウント名>/<GitHubのリポジトリ名>:ref:refs/heads/main"
}
}
}
]
}
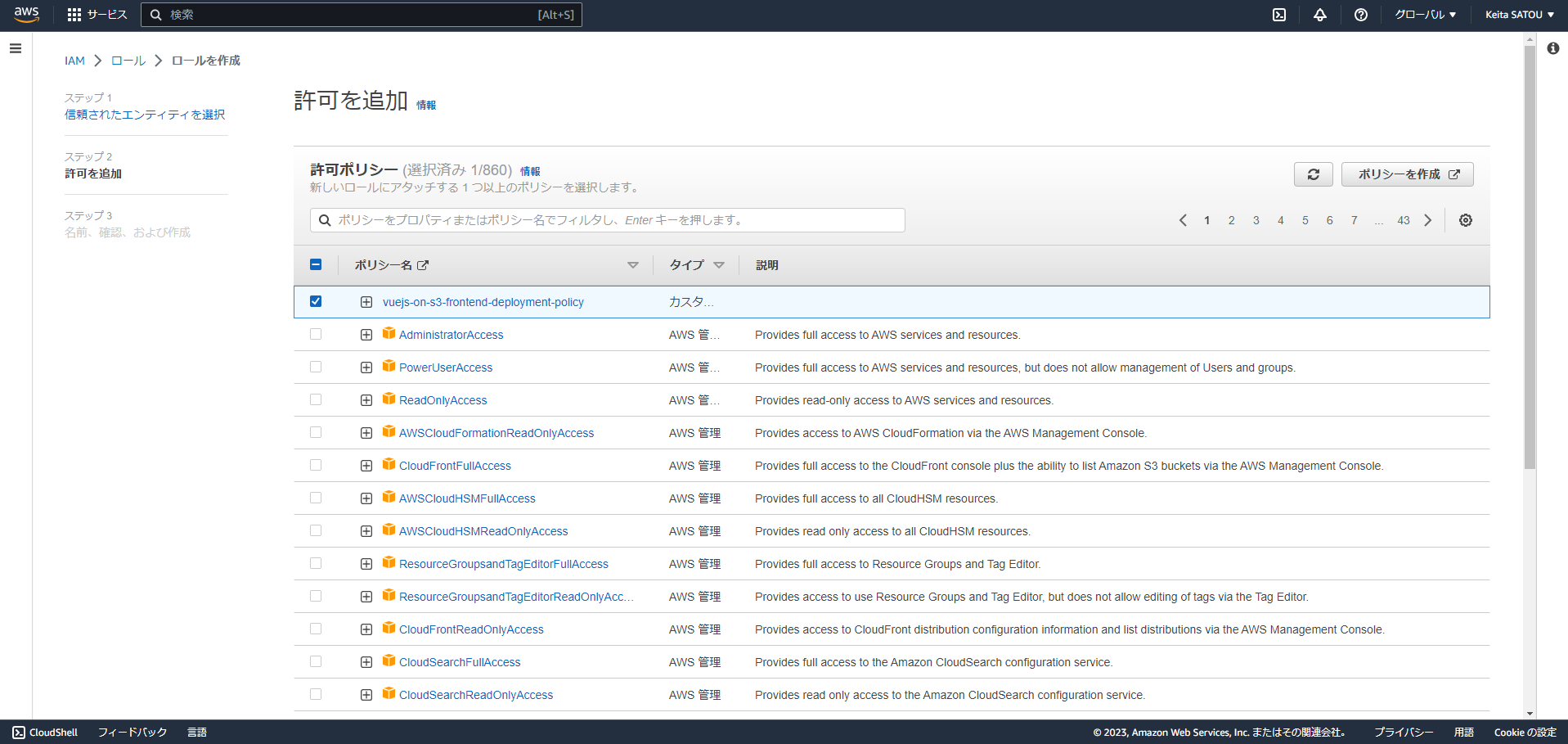
作成したポリシーを選択して、次へをクリック
ロール名を適当に設定して、ロールを作成をクリック
Step.3 GitHub ActionsでVue.jsをbuild&deploy準備
gitプロジェクトのルートディレクトリに以下ファイルを作成
name: frontend CI/CD
on:
push:
branches:
- main
paths:
- 'frontend/**'
- '.github/**'
defaults:
run:
working-directory: frontend
permissions:
id-token: write
contents: read
jobs:
build:
runs-on: ubuntu-latest
steps:
- name: checkout repository
uses: actions/checkout@v3
- name: Use Node.js 18.x
uses: actions/setup-node@v3
with:
node-version: '18.x'
- name: npm install, build and test
run: |
npm ci
npm run build --if-present
- name: Archive production artifacts
uses: actions/upload-artifact@v3
with:
name: dist
path: frontend/dist
deploy:
needs: build
if: github.event_name == 'push'
runs-on: ubuntu-latest
steps:
- name: Download production artifacts
uses: actions/download-artifact@v3
with:
name: dist
path: ./dist
- name: checkout repository
uses: actions/checkout@v3
- name: settings deployment role
uses: aws-actions/configure-aws-credentials@v2
with:
role-to-assume: arn:aws:iam::<作成したOpenID ConnectロールのARN>
aws-region: ap-northeast-1
- name: deployment artifact
run: aws s3 sync . s3://<作成したバケットのARN> --exact-timestamps --region ap-northeast-1
Step.4 Vue.jsをGitHubへPush
gitプロジェクトのルートディレクトリにて以下コマンド実行
$ vue create frontend
Yの入力を求められるので指示に従う
? Your connection to the default npm registry seems to be slow.
Use https://registry.npmmirror.com for faster installation?
デフォルトのvu3を選択する
default vue 3 babel eslint
frontendディレクトリとして、vueプロジェクトが作成される。
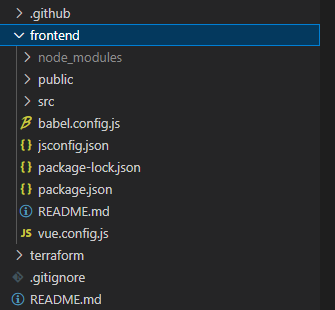
gitプロジェクトのルートディレクトリにて以下コマンド実行
$ git add .
$ git commit -m "first commit"
$ git push
GitHubのレポジトリのActionsタブを確認すると最新のActionの結果が確認できます。
無事に成功していることがわかります。

該当のActionをクリックすると詳細ページに飛べます。
buildもdeployも問題無く完了しています。
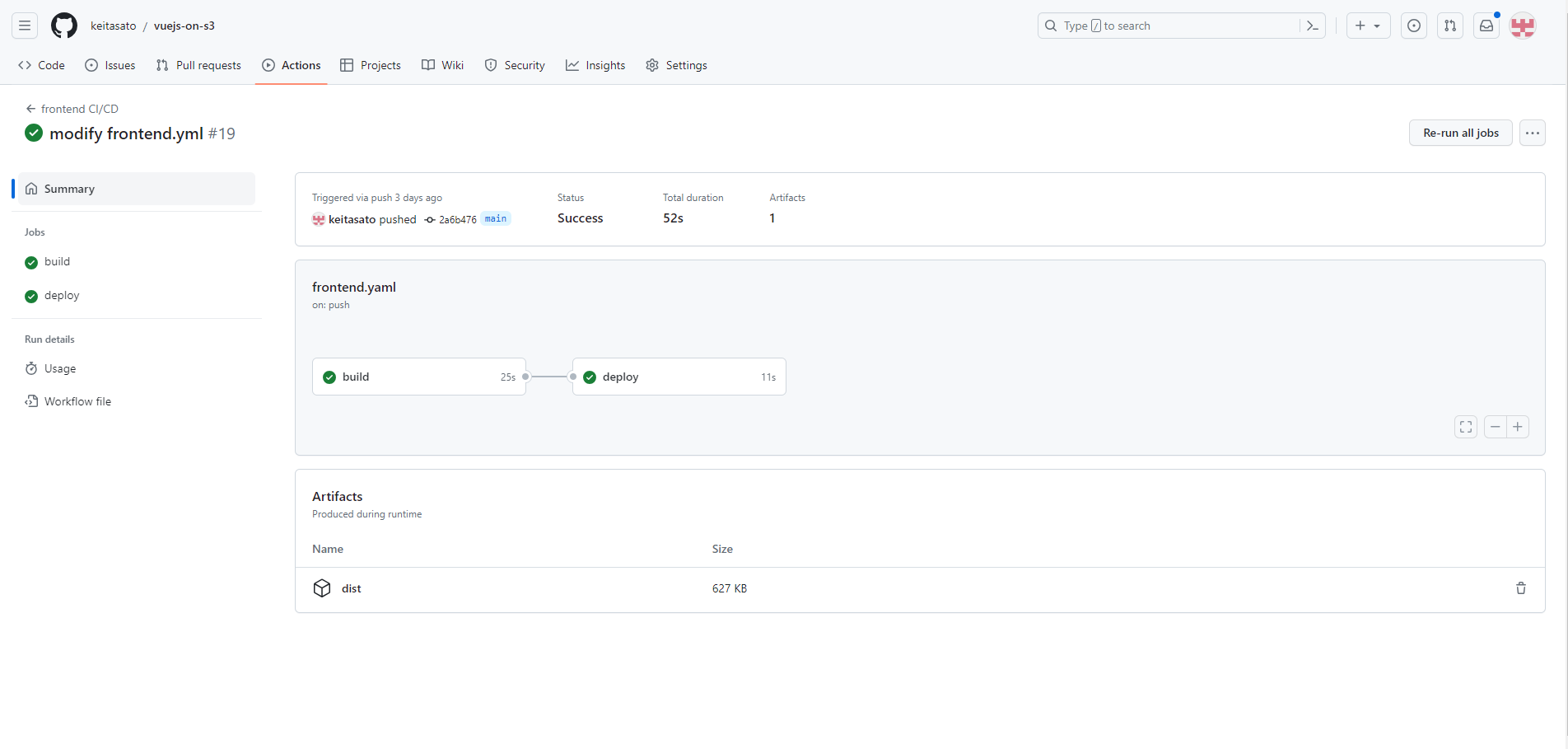
S3の該当のバケットを確認すると、無事にビルドされた資産がアップロードされていることを確認できる。
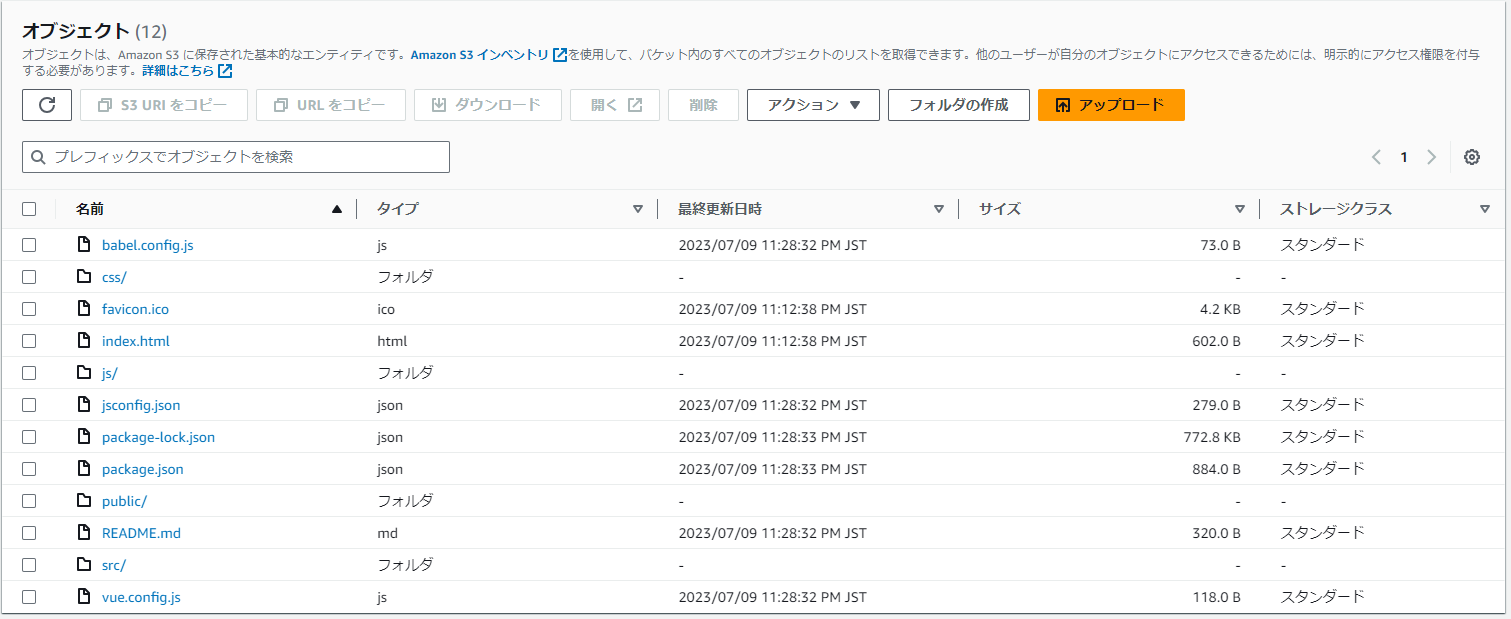
index.htmlをクリックしてオブジェクトURLをクリックする。

無事vue.jsのデフォルトページが表示されることを確認。
あとはフロントエンドを改修して、URLを公開すれば自分のコンテンツが配信できる。

次の目標
Step2で行ったOpenID Connectの設定作業もterraformで行ってしまった方が楽なので次回記事で実施する。
マネジメントコンソールを叩きに行くのが個人的にはかなり苦痛。