はじめに
- 今年出たxiaxin pad pro 2025(TB375FC)を中華ロム(ZUI16)のまま使えるようにしたので、メモしておく。
- 現在、グローバルロムが存在しないので、暫定対応です。
やること
- システム言語を日本語化
- google play storeをインストール
- ランチャーを変更
- 不要な中華アプリを削除
システム言語を日本語化
- まず、adbを使えるようにします。
- タブレット側:起動時に英語設定にしておきましょう。
- ギアのアイコンで設定(Settings)を開いて、「About tablet」の画面を開く。
- Software versionの項目をたくさん叩いて、開発者モードになっておく。
- 設定(Settings)に戻って、「General settings」の画面を開き、一番下の「Developer options」を開く
- たくさん項目があるけど、真ん中あたりにある「USB debugging」をオンにする。
- これで、タブレット側の準備は完了
- PC側:前回、y700にグローバルロムを書き込んだときの説明を参考にして。
- タブレット側:起動時に英語設定にしておきましょう。
- power shellで
adb shell settings put system system_locales ja-JPを打ち込む。 - タブレットを再起動する。おわり...でもいいけど、フォントも変えておこうか。
- 日本語フォントを変更する
- 設定>個人用にカスタマイズ で画面の一番下の「フォント」を選ぶ。
- フォント画面の一番下で「Featured/Mine」というタブ選択ができるので、Mineを選ぶ。
- 「原生字体」を選ぶ。
日本語化した後で、設定>一般設定>言語と入力>言語 と進むと、中国語と英語しか選択できない画面に進む。
ここで、うっかり中国語や英語を選択すると、当たり前だけど、その言語になっちゃうから気をつけて。日本語に戻すときは、改めてadbコマンドを打ち込む必要があるよ。
google play storeをインストール
- インストール用のapkを下記HPでゲットする
- 2024/12/30現在だと、ファイル名は、
Google Play Store_44.1.17-23 [0] [PR] 705988262_APKPure.apkになったよ。 - でも、ファイル名にスペースが有るのは気持ち悪いから、短いファイル名
gpstore.apkにリネームして作業したよ。 - で、インストールはadbのinstallコマンドで行います。例えば、下記みたいな感じ。
adb install C:\Users\(ユーザー名)\Downloads\gpstore.apk- ちなみに、power shellでadb installと打ち込んだあとに、apkファイルをpower shellのウインドウ上に置くと、勝手にファイル名を打ち込んでくれる。上手くいくと、power shell画面に下記が表示される。
- Performing Streamed Install
- Success
- インストール後、タブレット画面上で、「Google Play開発者サービスを有効にしろ」と通知される。この通知画面を叩くと、設定画面に移るので、Google Play開発者サービスを有効にする。
- 次に、設定>アプリ>Google Basic Services の画面で、スイッチが一つだけあるから、これをオンにする。
- タブレットの画面上にGooglePlayStoreのアイコンがあるので、これを叩くと、ログインボタンで表示されるので、ログインする。
- 自分の場合は、真っ先にatokをインストールして、PlayStoreがしっかり動作することを確認してから再起動。
ランチャーを変更
- ランチャーを変更しなくても使えるけど、デフォのzui homeは色々と中国語が表示されちゃって使いづらいから、変更しました。
- 僕の場合は、novaランチャーにしたよ。playstoreからインストールします。
- インストール後、設定>アプリ>デフォルトのアプリ>ホームアプリ の画面で、Nova Launcherが選択可能になっているから、これを選択して、設定画面を出てホーム画面に戻ると...おや、zui homeのままだ!
- 画面上にnova Launcherのアプリがあるから叩いてみると...おぉ、NovaLauncherの画面に変わった。
- よし、これで再起動...また、zui homeに戻っとる!
- 改めて設定画面からホームアプリを変更したら今度は設定画面を出てホーム画面に戻ってもNova Launcherの画面になってる。このあとは、再起動してもNovaLauncherのままでした。
- めでたしめでたし。
不要な中華アプリを削除する
- 大量にあるから、一つ一つ削除するのは面倒くさい。
- よって、こいつを使いました。

- インストール後、初回起動時にこんなメッセジーが出ます。

- これは、タブレット側にACBridge app をインストールするけど大丈夫か?と聞いてるね。まぁ、許可するよ。もし怖いなら、adbコマンドで、ひとつひとつアンインストールか無効化してね。
- こんな画面で作業します。

- 例えば、cn.wps.moffice_engを削除したいなら、画面の通り、チェックを入れて、右下のselectで「Unistall」を選んでから、大きいボタンが赤いボタン「Uninstall」に変わったあとに押す。
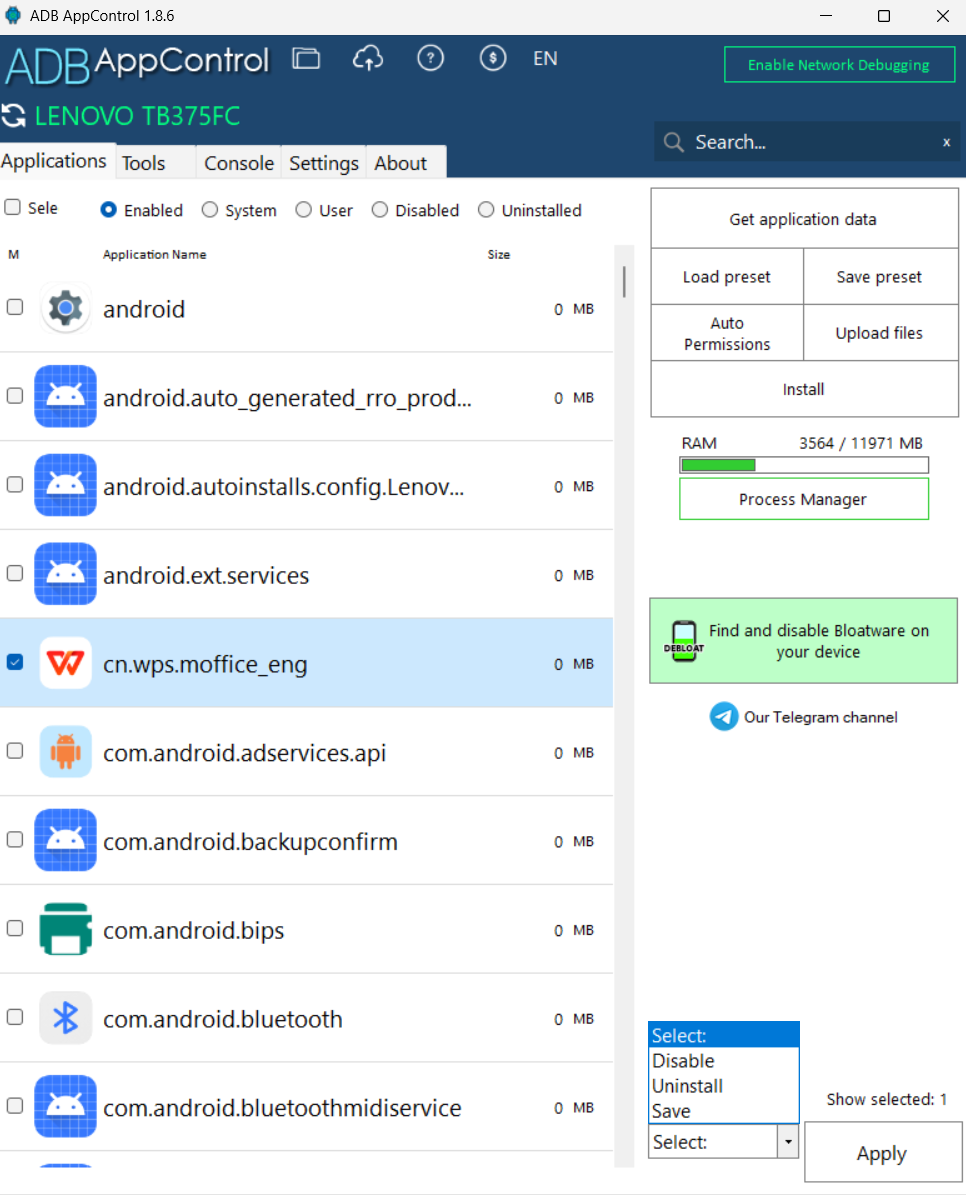

- そうすると、「消しても大丈夫?」と確認を求められるので、「はい」を押すと、今度は、バックアップを取っておく?と聞かれる。
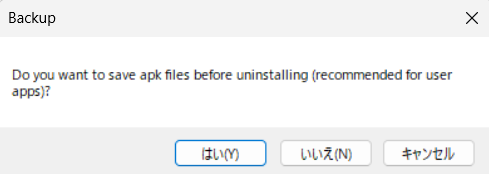
- 「はい」と答えると、下記フォルダに格納されたよ。

- 本来なら、削除したappは、「Uninstalled」に一覧表示されるはずなんだけど...表示されないね。まぁ、apkファイルがsaveされていることは確認したから、気にしない気にしない。

- とりあえず、噂では、「User」にあるアプリは消しても問題ないっぽいので、一気に消したよ。下記は消したあとの画面。

- 次に「System」にあるアプリのうち、邪魔なやつ、つまり、アプリを立ち上げると中国語が表示されるやつをピンポイントで無効化していく。
- 無効化するときは、アンインストールの時と同様の手順だけど、違うのは、selectで『Disable』を選ぶだけ。
- 僕が今回、無効化したのはコイツラ。無効化したアプリは、「Disabled」画面で一覧表示されるから、便利だね。


- lenovo製アプリを削った代わりに、google謹製の「Chrome」「Files」「Gmail」「マップ」をPlayStoreからインストールしたよ。
おわりに
- このタブレット用のグロロムが出る前だけれど、いつ出るかわからないものを待っててもしょうがないから、CNロムのまま、日本語化と不要アプリの削除(または無効化)をやってみた。
- まぁまぁ、使えるようになったのではないかな?