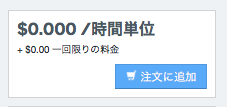本稿ではIBM Bluemix Infrastructure上で仮想サーバーを構築し、Deep Learning Frameworkの1つである
TensorFLowを用いてCifar10を実装するまでのHOW TOを解説していきます。初心者でも1時間ほどでできます!
Part 1/2 IBM Bluemix Infrastructureの注文方法
Part 2/2 TensorFlowをクラウドに導入する方法
クラウド運用上のセキュリティ注意点なども簡単にお伝えしますので、どうぞご参考にしてください!
目次
- IBM Bluemix Infrastructure(旧Softlayer)とは
- 仮想サーバー注文の流れ
- サーバー構築の詳細
- 本稿でご提案するサーバー構成
- ご注文へ!
- サーバーの確認方法
1. IBM Bluemix Infrastructure(旧Softlayer)とは
IBM Bluemix InfrastructureとはIBMが提供するクラウドサービスである。
昨年の10月頃にブランド名が「SoftLayer」から「Bluemix Infrastructure」に変更。元々PaaSとして開発環境やアプリケーション実行環境、そしてWatsonなど様々なサービスを提供していた「Bluemix」にIaaSレイヤーも加わる形でブランド名が統一されたのである。
これまで「Bluemix」・「Softlayer」と2つのアカウントが必要となっていたが、サービスの統一後からは同一のアカウントによるシングルサインオンが可能となり、IaaSからPaaSまでのサービスを1つのアカウントから作業することが可能となった。
2. 仮想サーバー注文の流れ
IBM Bluemix Infrastructureでは物理サーバー・仮想サーバーを時間単位or月単位で使用が可能です。
では実際にIBM Bluemix Infrastructureで仮想サーバーを構築していきます!
https://www.ibm.com/account/myibmid/jp/ja/ ← まだアカウントをお持ちでない方はまずアカウント作成
http://www.softlayer.com/jp ← ここからクラウドを注文!
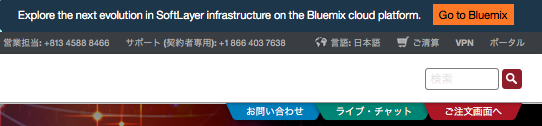
トップページではページ右上に赤いタブで「ご注文画面へ」という選択肢があるので、そこをクリック!

するとと5つの選択肢が出てくるので、ここでは仮想サーバーの時間単位で注文をクリックする。
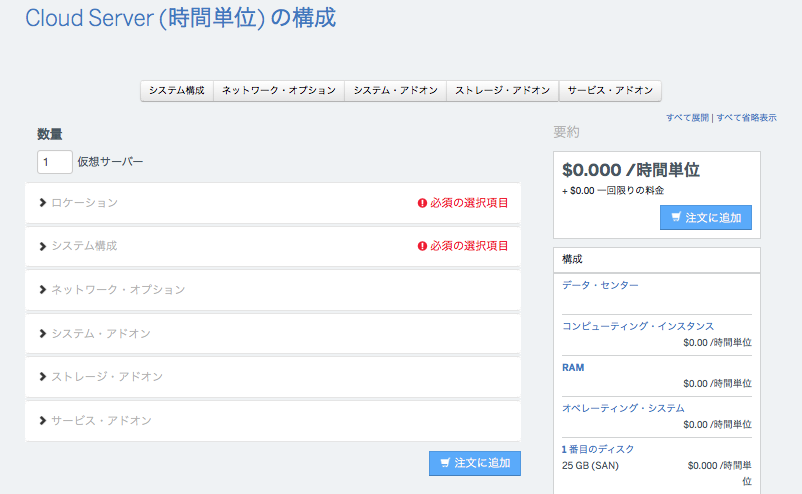
このようなサーバー構成選択画面が出てくる。
左側にはプルダウンメニューで詳細構成を設定でき、右側では選択した構成や見積もりをリアルタイムに確認できる。
3. サーバー構築の詳細
サーバー注文時には以下のように台数からシステム構成、アドオンまで大きく7つのカテゴリーに分けられている。
- (1)サーバーの台数
- (2)ロケーション
- データ・センター選択
- (3)システム構成
- サーバーのコア数の選択
- RAM
- オペレーティング・システム
- First Disk, Second Disk etc.
- (4)ネットワーク・オプション
- パブリック帯域幅
- アップリンク・ポート速度
- パブリック2次IPアドレス
- プライマリーIPv6アドレス
- パブリック静的IPv6アドレス
- (5)システム・アドオン
- OS固有のアドオン
- CDPアドオン
- コントロール・パネル・ソフトウェア
- データベース・ソフトウェア
- ハードウェアとソフトウェアのファイアウォール
- アンチウィルスとスパイウェアからの保護
- 侵入検出と保護
- 拡張モニタリング
- (6)ストレージ・アドオン
- Evault
- (7)サービス・アドオン
- モニタリング
- 対応
- 保険
4. 本稿でご提案するサーバー構成
本稿ではDeep Learningがいかに簡単にできるのかをぜひ味わっていただきたい!
そんな願いから注目していただきたい設定が2箇所。
それが(3)システム構成の
- サーバーのコア数の選択
- オペレーティング・システム
この2点!!
-
サーバーのコア数の選択では、
16 x 2.0 GHz Cores(16 Coresでも1時間あたり約60円ほどで利用が可能 2017年2月末時点)
2017年2月末時点) -
オペレーティング・システムでは、
Ubuntu(TensorFlowsではOS X or Ubuntuのみ対応 2017年2月末時点)
を選択してみてください!そのほかの設定はMinimum設定で構いません。
5. ご注文へ!
コア数やOS、そしてそのほかの項目を選択した後は
「注文に追加」を押し、注文を完了させます。
ページが変わり注文確認画面が出てきますので、必要項目を記入してください。
ここでお忘れなく
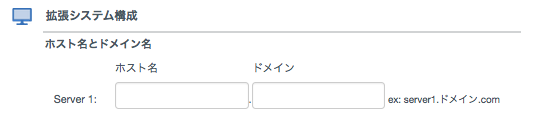
サーバーのホスト名とドメインを記入してください!
すると数分〜でサーバーが立ち上がります!
6. サーバーの確認方法
サーバーの構築が完了済みか否かは管理ページで確認できます → http://control.softlayer.com/
トップページより、Devices >> Device Listを選択します。
Device Listでは構築されたサーバーを一覧で確認でき、準備中のサーバーには以下のように時計マークが付きます。
準備中を示す時計マークがなくなればOKです。

↓↓↓↓↓↓↓↓↓↓↓↓↓↓↓↓↓↓↓↓↓↓↓↓↓↓↓↓↓↓↓↓

サーバーの準備完了!!
TensorFlow導入方法は次の投稿で!
to be continued.....