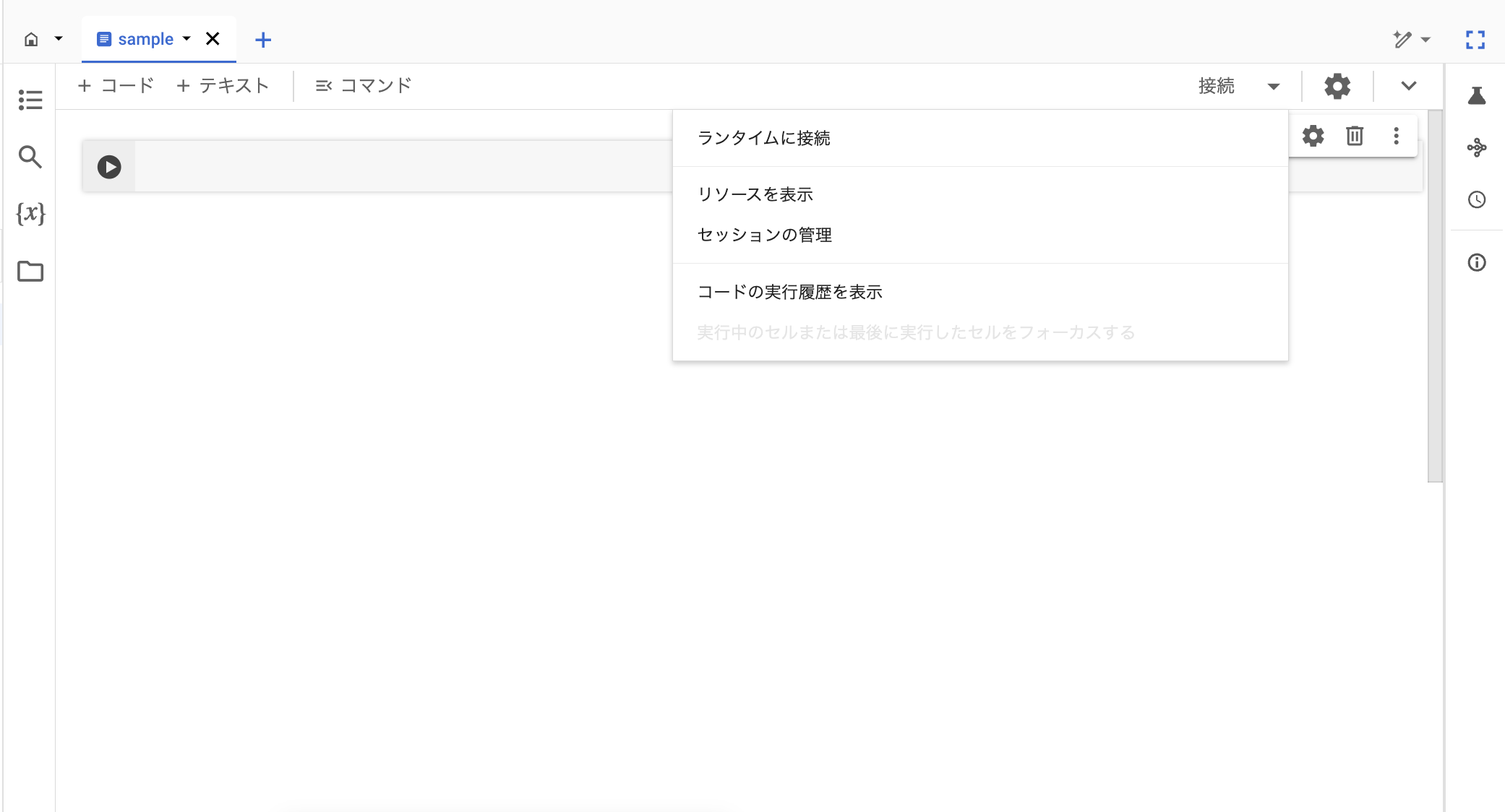はじめに
Google CLoudのColab Enterpriseを利用したので、備忘含め使い方などをメモしておきます。
Colab Enterpriseとは?
以下のサイトが大変参考になります。
Colab Enterpriseの使い方
Google CloudコンソールからColab Enterpriseを開く
vertex AIの中にColab Enterpriseがあります
初めて利用する場合はAPIの有効化が必要な場合があります
ランタイムテンプレートを作る
ヘッダーの「ランタイムテンプレート」をクリックする
「ランタイムテンプレートを作成」からランタイムテンプレートを作る
ノートブックから「接続」をクリックすることでランタイムを起動できますが、
デフォルト設定のランタイムが起動してしまうので、
ランタイムテンプレートから作る方をお勧めします
※特に外部IPを付与したランタイムを起動したくない場合は、
ランタイムテンプレートから作りましょう
基本情報を入力する
| 項目 | 説明 |
|---|---|
| 表示名 | 任意の値を入力する |
| リージョン | Colabの実行環境(Coumpute Engine)が起動するリージョンを選択する |
リージョンによって起動できるマシンタイプが異なるため、注意してください
特にこだわりがなければ東京リージョン選択でOKです
コンピューティングの構成を入力する
| 項目 | 説明 | 備考 |
|---|---|---|
| マシンタイプ | 目的に沿ったマシンタイプを選択する | 今回はGPGPU目的のため、GPUが使えるマシンにしています |
| アクセラレータタイプ | GPUの種類を選択する | マシンタイプがGPUの時のみ |
| アクセラレータ数 | GPUの枚数を選択する | マシンタイプがGPUの時のみ |
| ディスクタイプ | ディスクタイプを選択する | |
| ディスクサイズ | ディスクサイズを選択する | |
| セキュアブート | セキュアブートのON/OFFを選択する | |
| 暗号化 | 暗号化に用いる鍵を選択する | |
| アイドル状態でのシャットダウン | 自動シャットダウンを何分で行うかを選択する |
ネットワークとセキュリティを入力する
| 項目 | 説明 | 備考 |
|---|---|---|
| ネットワーク | ランタイムが起動するVPCを選択する | 基本情報のリージョンで選択します |
| サブネットワーク | ランタイムが起動するサブネットワークを選択する | |
| 公共のインターネットアクセス | ランタイムに外部IPを付与するかどうか選択する | |
| エンドユーザー認証 | IAMでランタイム実行を制御するか選択する |
外部IPを付与しない場合pip installなどでモジュールをダウンロードできません
Cloud Router+Cloud Nat構成でインターネットに出られるようにしましょう
ランタイムを起動する
「ランタイム」タブに移動する
「ランタイムを作成」からランタイムを作成する
先ほど作成したランタイムテンプレートを選択する
ノートブックを作成してランタイムに接続する
「ノートブック」タブに移動する
「ノートブックを作成する」からノートブックを作成する
「接続」の横にある「▼」から「ランタイムに接続」を選択する
「既存のランタイムに接続」から先ほど起動したランタイムを選択する
最後に
仕事でGPGPU、特にcudfを利用した開発をする場面があり、
手元にGPUの搭載されたマシンがなかったので、Colab Enterpriseを使ってみました
(仕事だったので、野良のGoogle Colabでやるのは憚られましたので)
GPUが使えるCompute Engineを起動して、Jupyterlab or VSCodeのRemote-SSHの案もありましたが、
環境構築の手間が不要なので、さらっと触りたい人にはお勧めです。