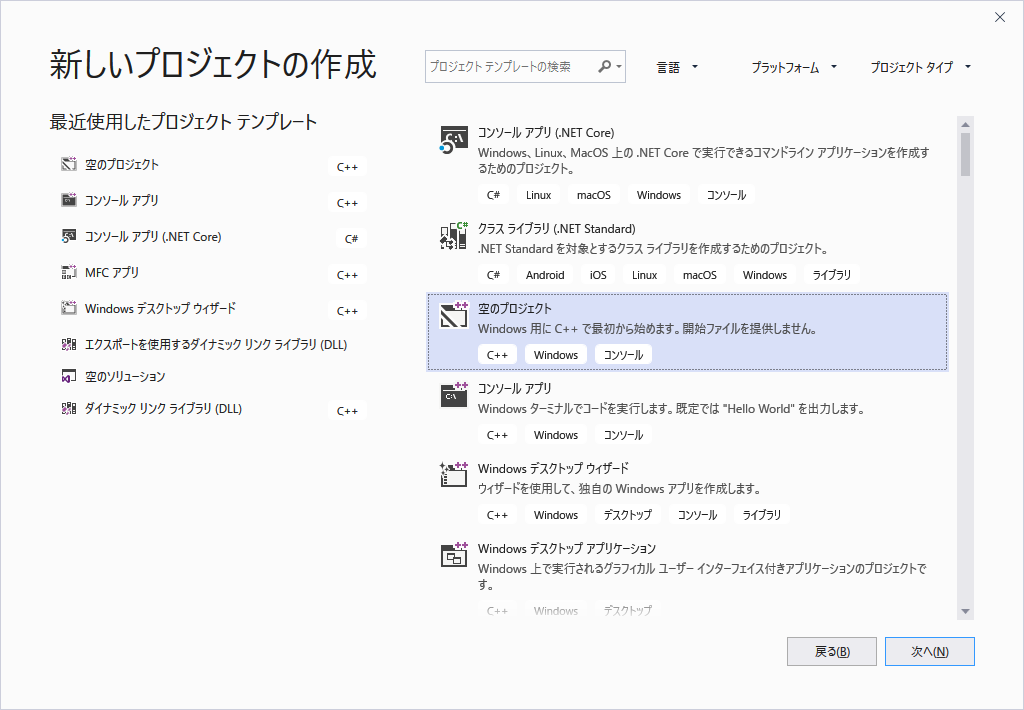OpenGLを進めるにあたってデファクトなのでは、と思えるGLFWですが、新たに環境を作ろうとした際に(個人的に)躓くところが幾つもありましたので、記録として残しておこうと思います。
Windows限定です。
範囲
GLFWをダウンロードして Example Code ( https://www.glfw.org/documentation.html ) が実行できるようになるまで。
環境(すべて64bit)
- Windows 10 Pro(Homeでも変わらないと思います)
- Visual Studio Community 2019 (インストールの説明はしません)
- GLFW 3.3 64-bit Windows binaries
GLFW Pre-Compiledのダウンロード
GLFWのトップページ(https://www.glfw.org/index.html)にも "Download GLFW 3.X"といったリンクがありますが、これはGLFWのソースコードなので今回はダウンロードページ( https://www.glfw.org/download.html )にある64-bit Windows binariesを使用します。
ダウンロード、解凍し、後程includeフォルダとlib-vc2019フォルダをVisual Studioソリューション内にコピーして使用します。
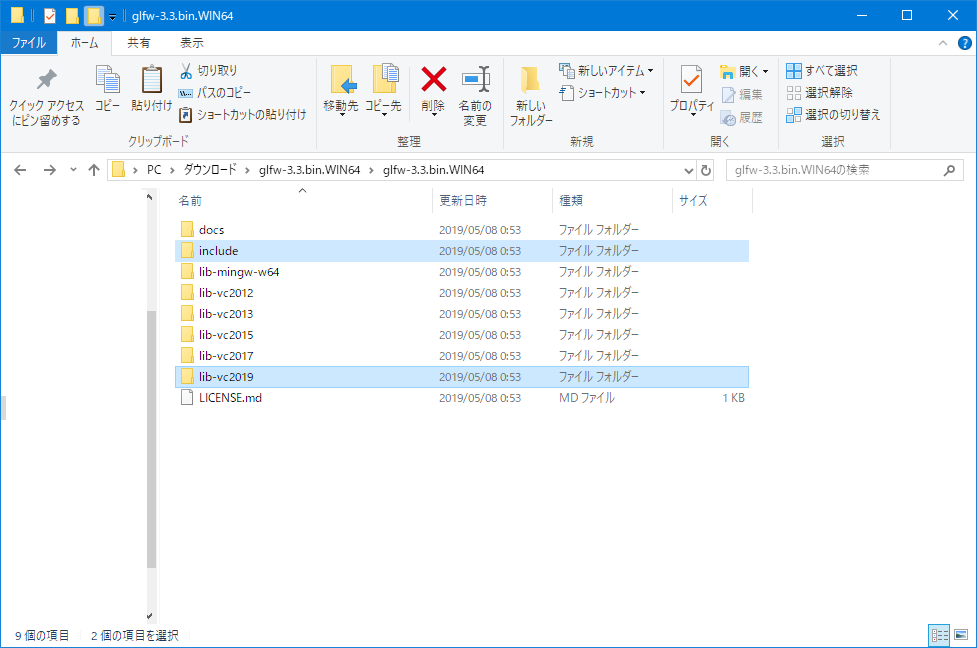
Visual Studioでプロジェクトの作成
ソリューションエクスプローラーのソースファイルにC++ファイルを追加します。
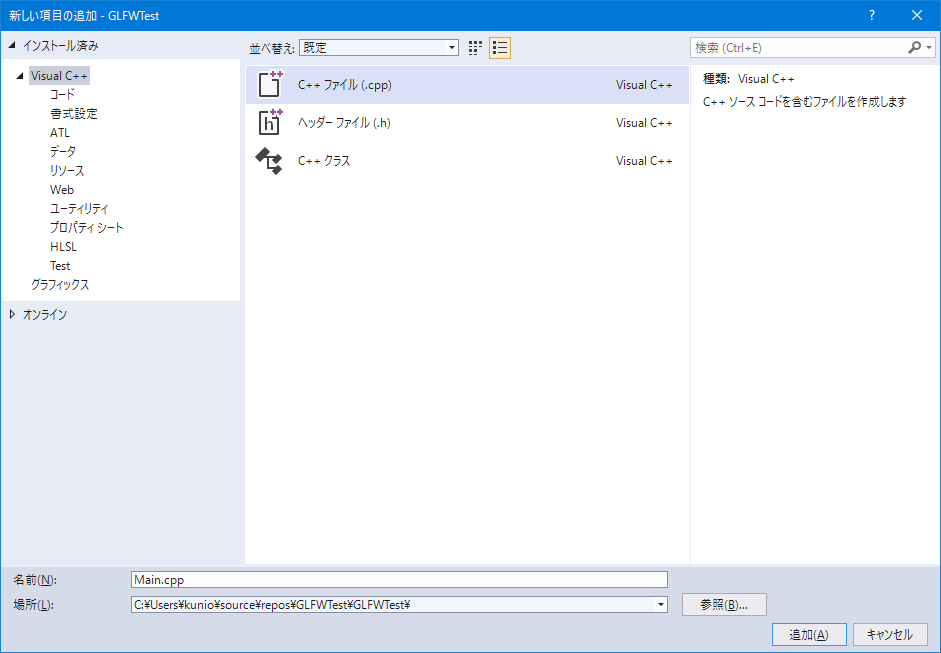
Example Codeの内容を上で追加したc++ファイルにコピーします。(真っ赤っか)
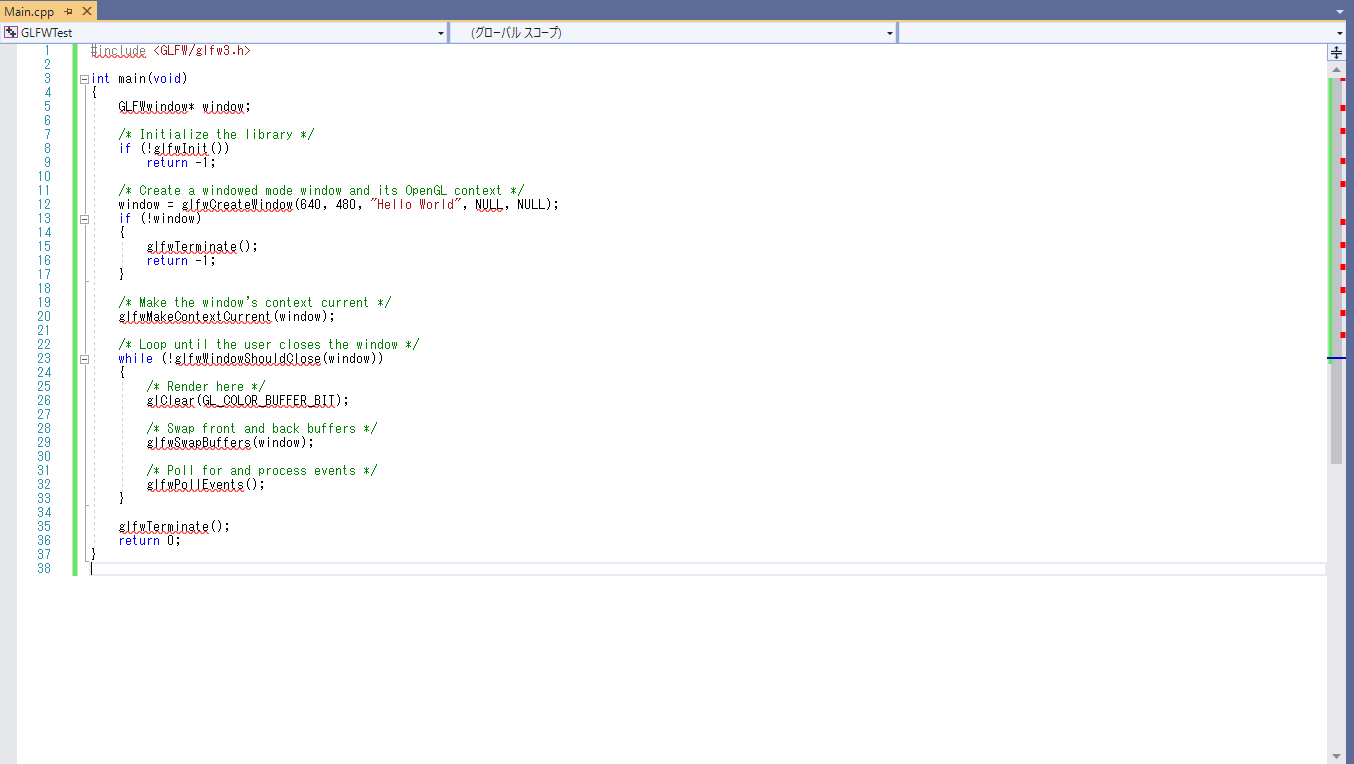
GLFWファイルの設置
(きちんとパスが追えれば、多分どこでもいいのでしょうが)ダウンロードしたGLFWの2つのフォルダをソリューションフォルダ内にコピーします。(libにリネーム済み)
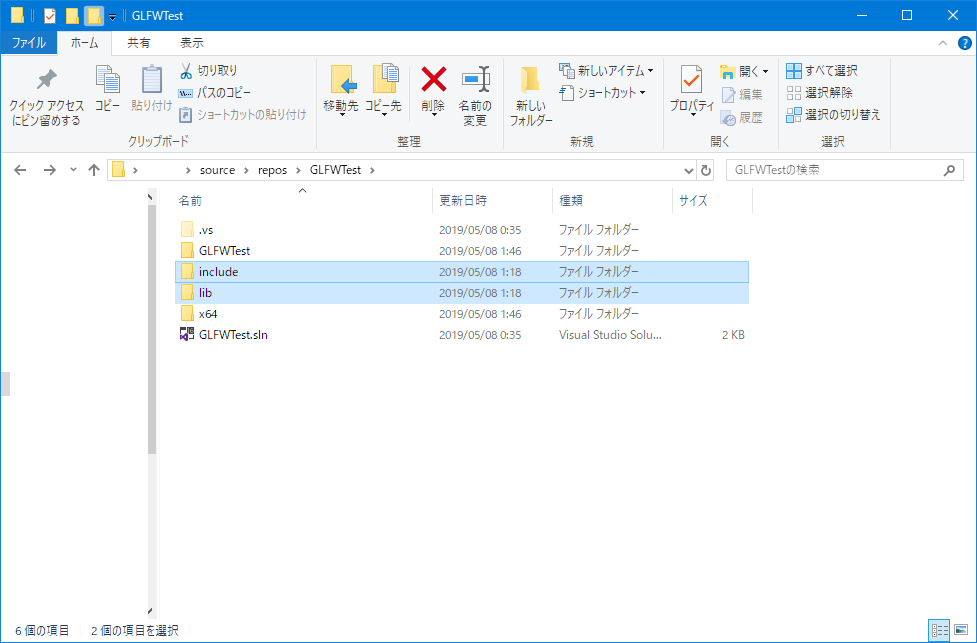
VS側設定について
プロジェクトのプロパティにインクルードパスとライブラリのパス/ファイル名の指定を入れます。
GLFWは64bitのものを使用しているので、プラットフォームを64bitにすることを忘れないこと。
インクルードディレクトリの欄に、ソリューションフォルダにコピーしたincludeフォルダまでのパスを追加する。
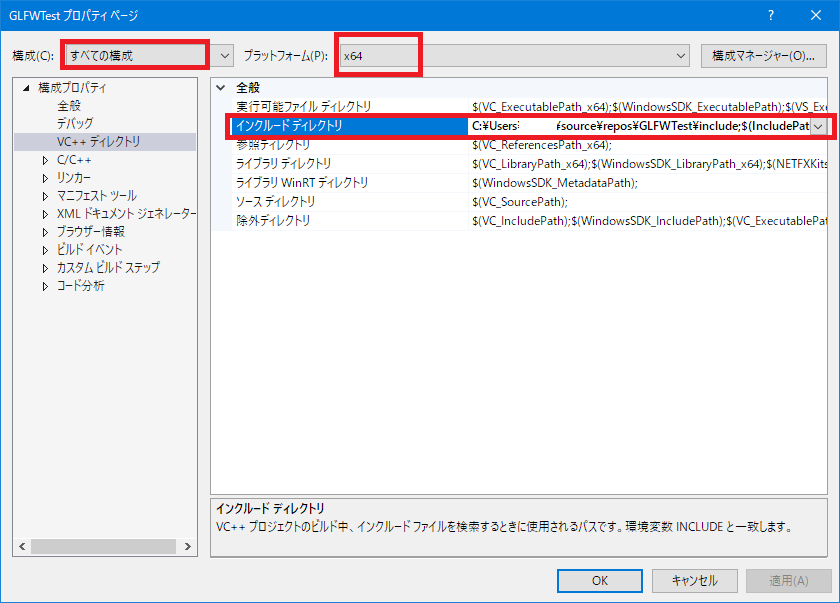
ライブラリをリンクするため「追加のライブラリディレクトリ」に、ソリューションフォルダにコピーしたlibフォルダまでのパスを追加します。
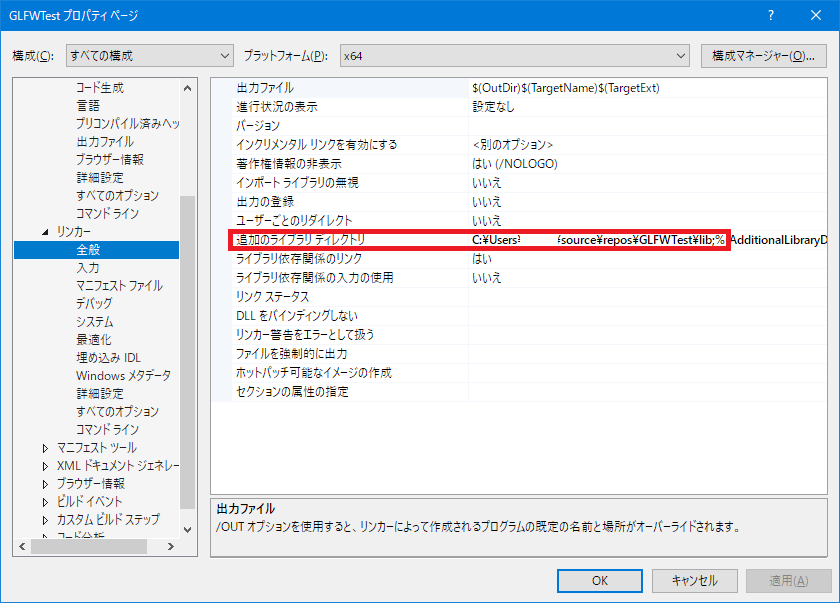
さらにリンクするライブラリ(glfw3.libとopengl32.lib)を「追加の依存ファイル」欄に追加します。
(私はopengl32.libの追加に気が付かず1時間ほど格闘しました。)
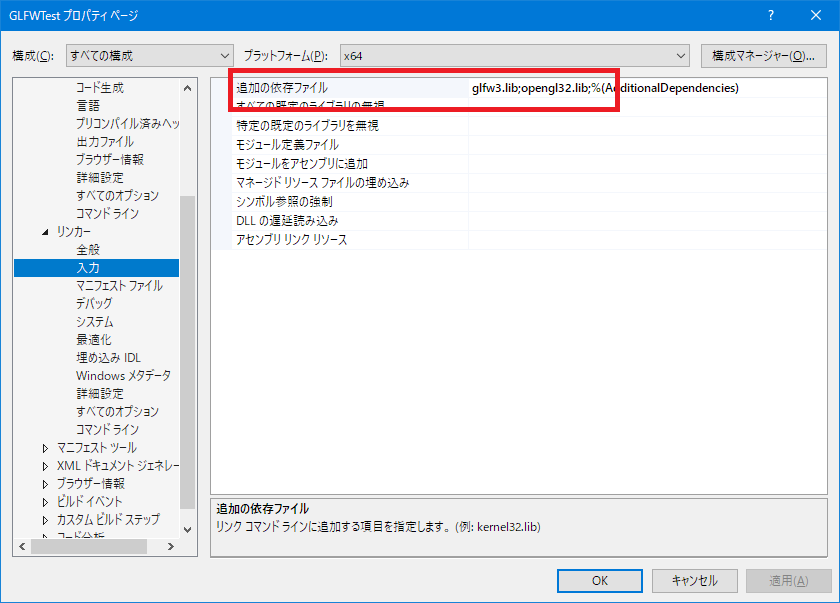
ビルド&ラン
プロジェクトの設定が終わったので、ビルド・実行するとGLFWのウィンドウが表示されます。以上。
(再三ですが、ターゲットを64bit(x64)にするのを忘れないように)
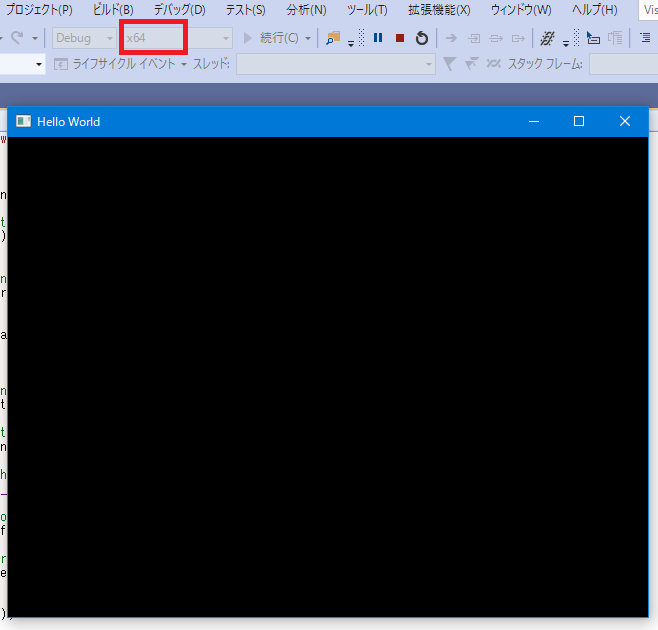
今回は静的リンクで。DLLを使うのは別の機会に。