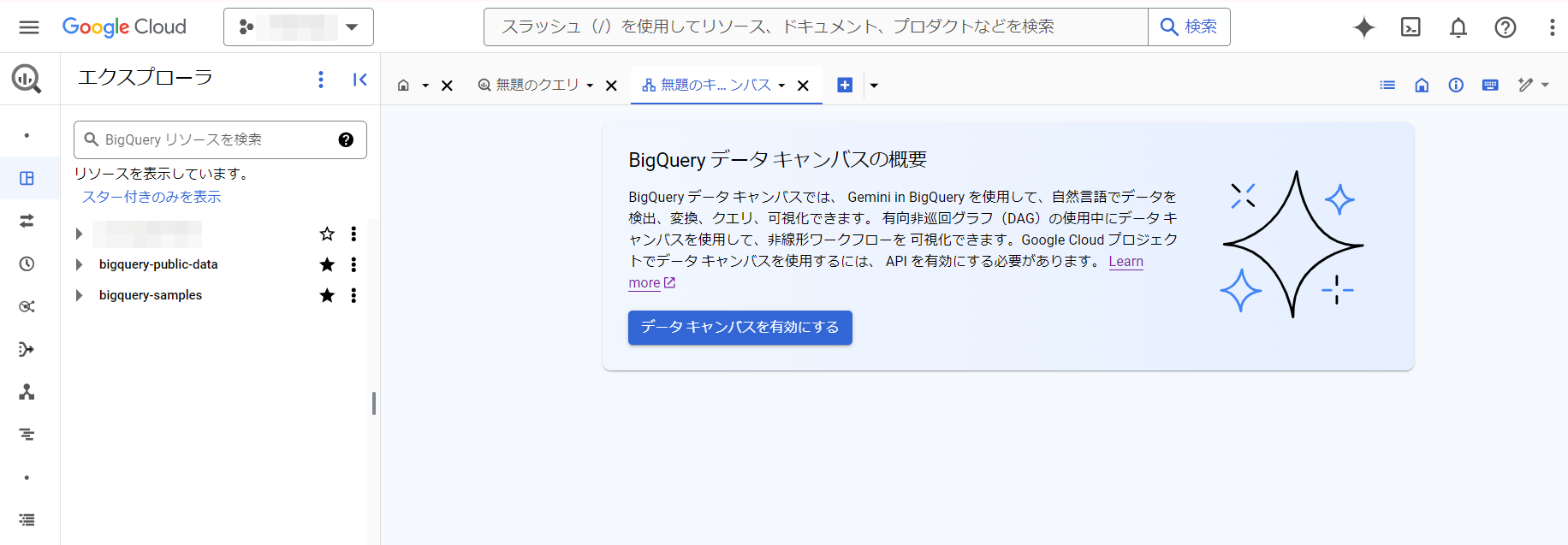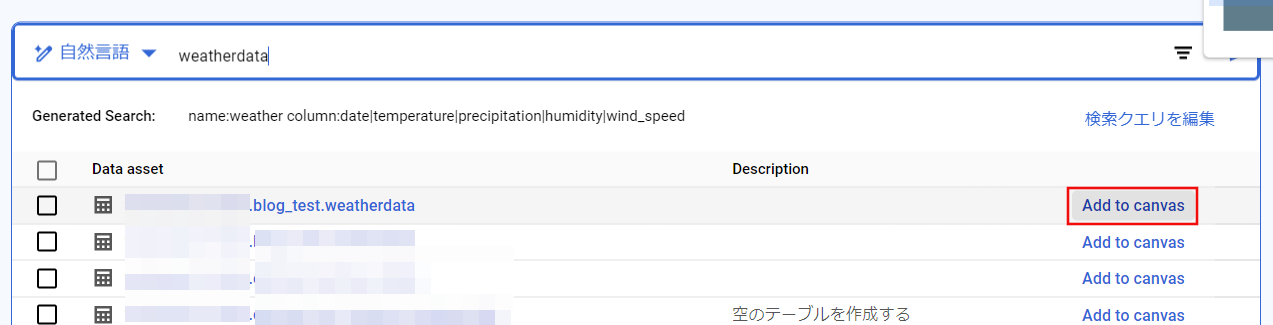はじめに
こんにちは、京セラコミュニケーションシステム 西田(@kccs_hiromi-nishida)です。
今回は、BigQueryデータキャンバスを触ってみたので記事投稿しました。
すごく便利な新機能でしたので、ぜひ試してみてください!
本記事は2024年9月ごろに作成しております。よって、引用している文章などはこの時点での最新となります。ご了承ください。
この記事の対象者
- BigQuery上で簡単にデータ分析をしたいと思っている方
- 新機能に興味のある方
BigQueryデータキャンバスって何?
BigQueryデータキャンバスは、2024年4月に開催されたGoogle Cloud Next'24にて発表された新機能で、2024年8月29日にGAとなりました。
BigQueryデータキャンバスの特徴を一言でいうと、SQLやプログラミングの知識があまりなくてもBigQuery上でデータ分析を行えるだと思います。(あくまで私見ですが)
では、なぜ知識があまりなくてもできるのでしょうか?
それは自然言語(いわゆる日本語・英語など普段使っている言語)を使用したデータの抽出やグラフ化を実施してくれるからです。
そこにはGoogleの生成AIであるGeminiが使われています!
他には以下のような機能をそなえています。(もちろん他にもあります)
- 棒グラフ・ヒートマップ・折れ線グラフ・円グラフ・散布図による可視化
- 作成したグラフのカスタマイズ
- クエリの結果やグラフから分析情報を自動提供
公式ドキュメントはこちらです。
(日本語ページだとpre-GAになっていますが英語ページだとpre-GAの表示は消えています)
準備
使用画像について
特別な記載のない限り、画像はすべてBigQueryの画面をキャプチャしたものとなります
BigQueryデータキャンバスを使うために、まずは準備です!
GCPのコンソールからBigQueryメニューに遷移します。
このような画面が表示されるので、それぞれのAPIの有効にするを選択。
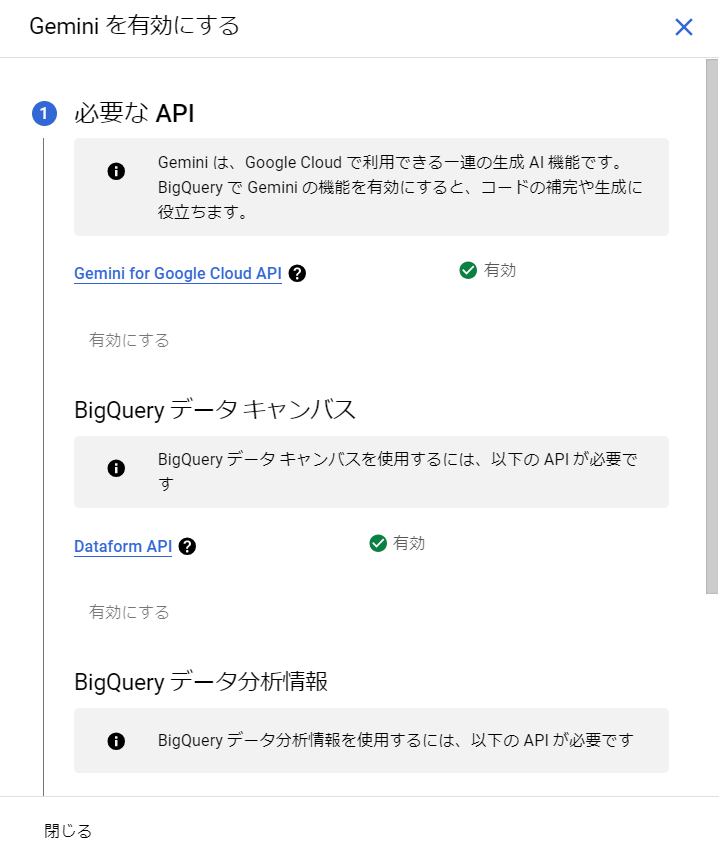
権限を付与するユーザーを追加し、次へを選択。これで必要な準備は完了です。

テーブルの作成
検索対象のテーブルがないと始まらないので、作成しておきます。
今回はBigQueryの一般公開データセットで提供されているデータ(ghcnd_2023という米国海洋大気庁提供の気象データ)を使うことにしました。
今回はプロジェクトにblog_testというデータセットを用意しテーブルを作成しました。
CREATE table
blog_test.weatherdata as
SELECT
id,
date,
element,
value,
qflag
FROM
`bigquery-public-data.ghcn_d.ghcnd_2023`
WHERE
id like 'JA%'
データキャンバスを使ってみる
赤枠のデータキャンバスを選択し、データキャンバスを開いてみましょう。

入力エリアに先ほど作成したテーブル名を入力し、赤枠のアイコンを選択。

このようにテーブルがキャンバス上に配置されました。
クエリの実行
ではさっそくクエリを実行したいと思います。赤枠部分のクエリを選択しましょう。
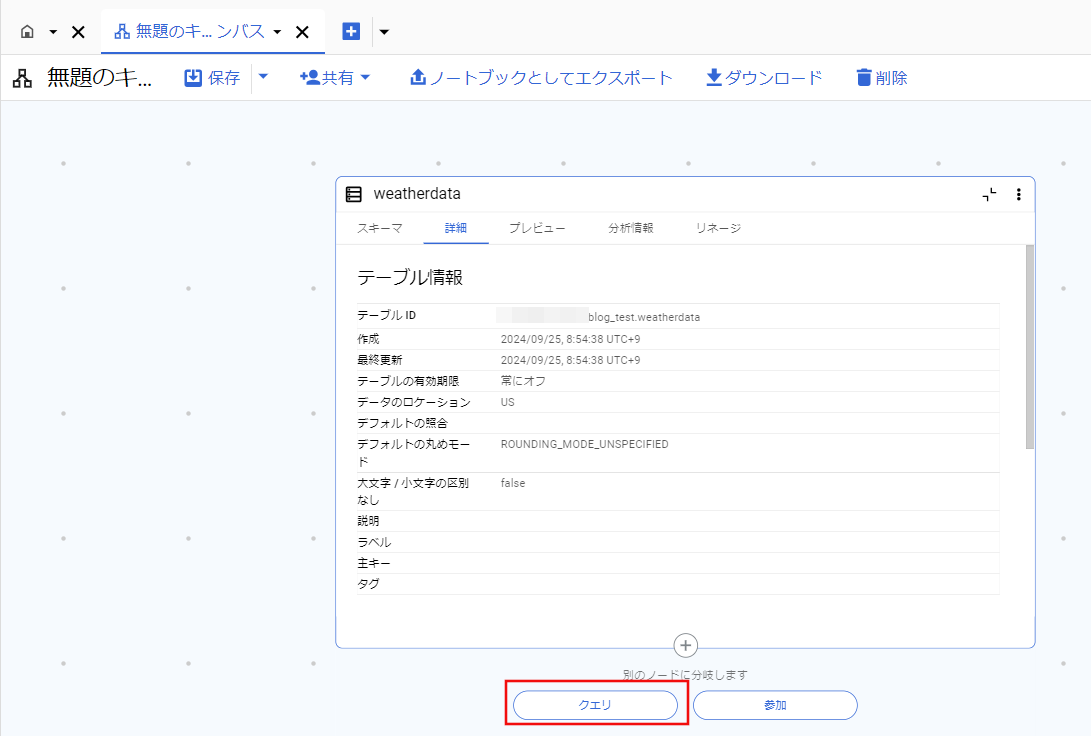
入力エリアに「月ごとの降水量を月の昇順で出力して」と入力し、赤枠のアイコンを選択すると自動的にSQLが出力されました!

すごいなーと思ったのが、element列の条件を正しく設定できているところです。
element列は気象データの種類を表していて、代表的な項目は以下の5項目なのですが、「降水量」と日本語で指示し、きちんとelement = 'PRCP'と置き換えられているところに驚きました。
| 種類 | 内容 |
|---|---|
| PRCP | 降水量(1/10ミリ) |
| SNOW | 降雪量(mm) |
| SNWD | 積雪の深さ(mm) |
| TMAX | 最高気温(1/10度) |
| TMIN | 最低気温(1/10度) |
実行ボタンを押すとSQLが実行され、結果が下部に表示されました。
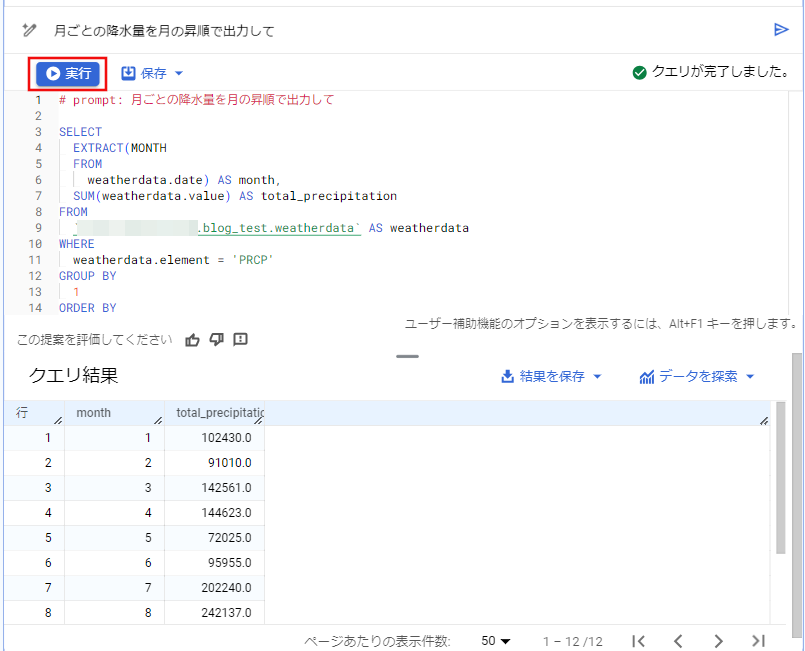
結果を保存を選択すると、CSVやJSON形式での保存のほか、BigQueryのテーブルとして保存したり、スプレッドシートに出力することも可能になっていました。
また、データを探索を選択すると以下のメニューが表示され、分析のためのツールに接続することが可能です。
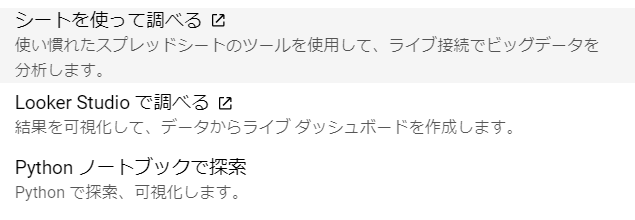
グラフ作成
では、先ほどの実行結果からグラフを作成してみましょう。
これはもうボタン1つで可能です、すごく簡単!
しばらくすると棒グラフが表示されました。
Summaryにはデータの分析結果が出力されています。(今は英語だけみたいですね)

グラフの出力に関しても、自然言語を使った作成が行えます。
先ほどの手順だと「棒グラフの作成」という内容でグラフが作成されましたが、
作成時に「棒グラフをグラフの色は緑、項目名は日本語で作成して」に変更して作成した結果がこちら!
きちんと指定した内容が反映されました。
※赤枠の場所に入力し、赤枠のアイコンを押すとグラフが再作成されます。

ちないにラベル名など、簡単なカスタマイズは手動でも可能です。
(編集を選択すると編集可能項目が右側に表示される)
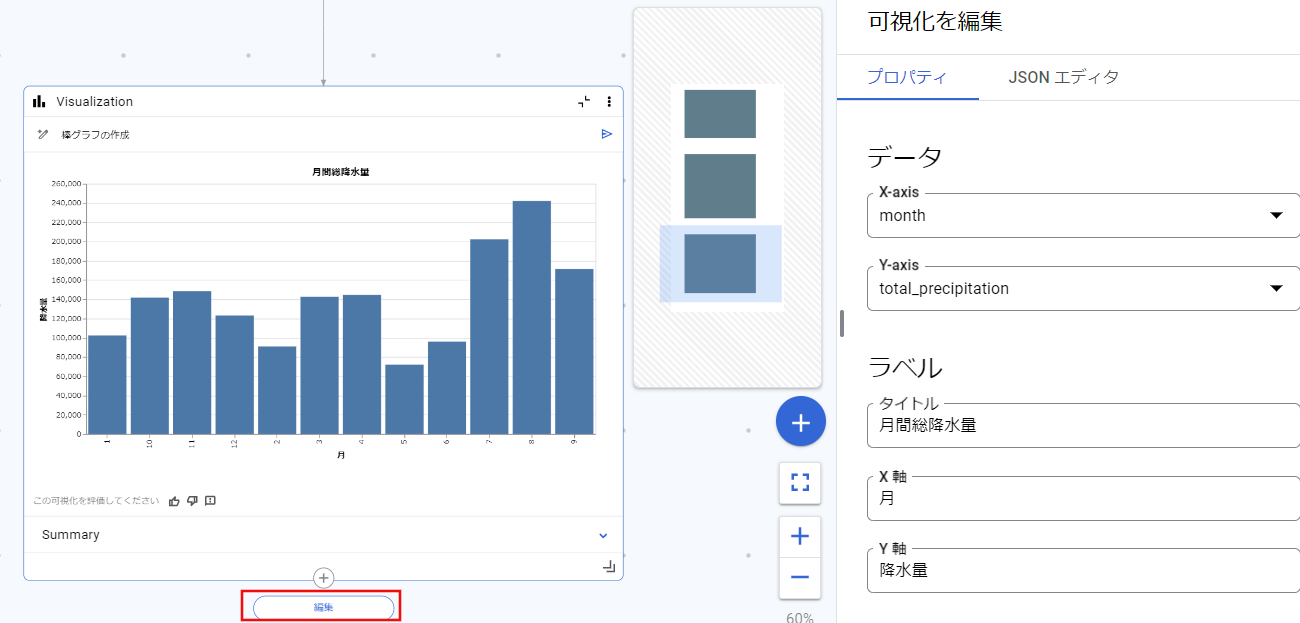
おわりに
今回はBigQueryデータキャンバスの紹介を行いました。
自然言語でデータ抽出からグラフの出力まで簡単に行えたのには驚きました。
ただ、検索対象のテーブルにメタデータ(テーブル名、カラム名、データ型、テーブル・カラムの説明文)が不足していると、正しいSQLを出力できないこともあるそうです。
今回は一般公開データセットを使ったのでスムーズに使えましたが、自分で作成したテーブルを使う場合はメタデータをきちんと入力した上で使用するのがオススメです!
おしらせ
弊社X(旧:Twitter)では、Qiita投稿に関する情報や各種セミナー情報をお届けしております。情報収集や学びの場を求める皆さん!ぜひフォローしていただき、最新情報を手に入れてください![]()