解決すべき問題
Docker Desktop for Windows (v2.2.0.3) をWindows 10 PCにインストールした。docker pull nginxコマンドが失敗した。Proxyがある環境だったから。%USERPROFILE%\.docker\config.json ファイルにProxyの設定を記入した。config.jsonを反映するためにDocker Desktopを再起動した。docker pull nginxを再度実行したら、やはり失敗した。
説明
Proxyサーバによってインターネットから隔てられた会社のネットワーク上のPCでDocer for Windowsをインストールした。PowerShellのウインドウを開いてDockerAtHomeプロジェクトの 5-1 のサンプルを試みた。するとdockerコマンドがDocker Hubに通信しようとしてエラーが発生した。
> docker pull nginx
Using default tag: latest
Error response from daemon: Get https://registry-1.docker.io/v2/: EOF
Proxyの問題だろうとおもった。 https://qiita.com/2fbCvmiYKX/items/c6aab333364af25fd924 を参照した。対策として%USERPROFILE%\.docker\config.json ファイルにProxyの設定を追加した。
{
"credsStore":"desktop",
"proxies": {
"default": {
"httpProxy": "http://172.24.xx.xx:8080",
"httpsProxy": "http://172.24.xx.xx:8080",
"noProxy": ""
}
},
"stackOrchestrator":"swarm"
}
docker pull nginxコマンドを再試行した。エラーが解消しなかった。
別解
もう一つのQiita記事 https://qiita.com/wryun0suke/items/1f4bbd2977ae41ee7a36 をみた。こちらの記事は「タスクトレイにあるDockerアイコンを右クリックして「Settings…」を開いた...」と書いてある。ほほう、別のやり方があるのね。でも「タスクトレイにあるDockerアイコン」って何?しばし迷ったが、最終的に問題を解決することができた。
タスクトレイとはディスクプレイに右下隅のあたりにある。上向き矢印 ^ をクリックすると隠れていたアイコンが表示される。そのなかにDockerアイコンがいた。
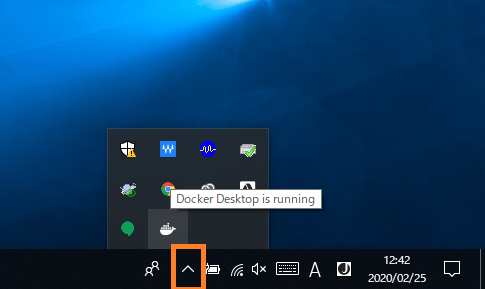
Dockerアイコンを右クリックして Settings メニューを選んだ。

Settingsダイアログが表示された。メニューで Settings > Resources> PROXIES を選んだ。
Manual proxy configurationをONし、HTTPのProxyとHTTPSのProxyを設定した。

Apply & Restartボタンを押すとDocker Desktopが停止・再起動した。数分かかった。
このあとで docker pull nginx を再試行したところ、成功した。メデタシ、メデタシ。
結論
Docker Desktop for Windows v2.2.0.3 は %USERPROFILE%\.docker\config.json に書かれたProxiesの設定を読まない。GUIでSettingsダイアログを開き入力する必要がある。
本家のドキュメントGet started with Docker for Windowsをみると、GUIでSettingsダイアログを開いて入力しろとたしかに書いてある。ところが「.docker/config.jsonは使わない」とは書いていない。config.jsonはLinux上でdockerコマンドを動かす場合に必要になるものであって、Docker Desktop for Windowsにはまるで関係なかった。うーむ、自分がdocker初心者であることをおもい知った。