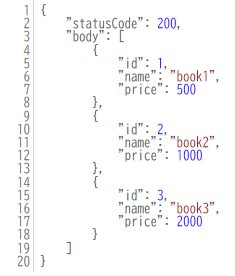はじめに
みなさんこんにちは!「API Gateway・Lambda・AuroraでAPIを作成してみた」というテーマのもと、各リソースの作成方法を複数回に分けてご紹介しております。最終回である今回は、API Gatewayより今まで作成したLambda関数を呼び出し、Auroraの情報をレスポンスとして受け取る方法についてご紹介します。
目次
- 全体編
- VPC・サブネット・セキュリティグループ編
- Aurora編
- CloudShell編
- Lambda編
- Secrets Manager編
- API Gateway編 << 今回はこちら
本記事の対象
全体の構成図に対して、本記事では赤字で記載しているAPI GatewayからLambda関数を呼び出す部分を作成していきます。最後にブラウザ上でAPIを呼び出していきます。
前提として以下が必要となります。詳細は目次のリンクよりご確認ください。
- VPC・サブネット・セキュリティグループの作成
- Auroraの作成
- Auroraへデータの格納
- Lambda関数の作成
- Secrets Managerの作成
作成の流れ
以下の流れで実施していきます。
- APIの作成
- リソースの作成
- メソッドの作成
- 動作確認
- APIのデプロイ
- APIの呼び出し
実際に作成してみた
APIの作成
まずはAPIを作成します。今回はREST APIを作成します。
リソースの作成
APIを作成した後はリソースを作成します。今回は「item」といったリソース作成します。
メソッドの作成
続いてメソッドを作成します。今回はAuroraの情報を取得しますので、メソッドタイプは「GET」を選択します。また統合タイプで既に作成したLambda関数を選択します。
動作確認
APIの動作確認をします。先ほど作成したメソッドを選択し、[テスト]タブよりテストを実行します。レスポンスの中にデータベースの情報が含まれていれば動作確認完了です。
APIのデプロイ
APIの動作確認ができましたのでデプロイします。今回は新しく「api」ステージを作成しデプロイしていきます。
APIの呼び出し
最後にブラウザよりAPIを呼び出してみます。ステージにデプロイしたAPIを選択します。「URLを呼び出す」に記載しているURLをコピーして、ブラウザのアドレスバーに貼り付けます。
ブラウザ上でデータベースの情報が確認できれば完了です!
終わりに
いかがだったでしょうか。「API Gateway・Lambda・AuroraでAPIを作成してみた」というテーマのもと、各リソースの作成方法を複数回に分けてご紹介しました。もしこの記事がお役に立ちましたら、「いいね」「記事のストック」をお願いします!
- AWS は、米国その他の諸国における Amazon.com, Inc. またはその関連会社の商標です。
- その他、記載されている会社名および商品・製品・サービス名は、各社の商標または登録商標です。