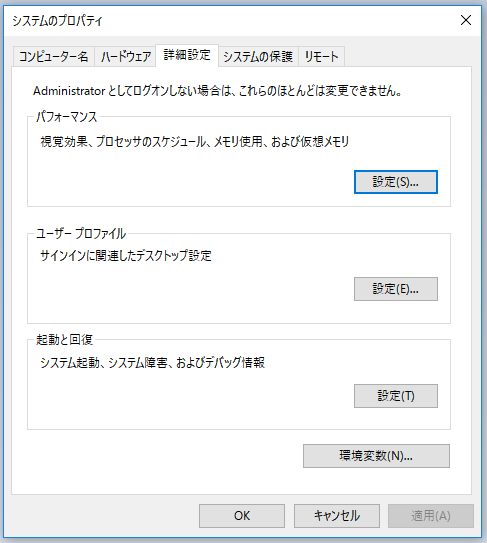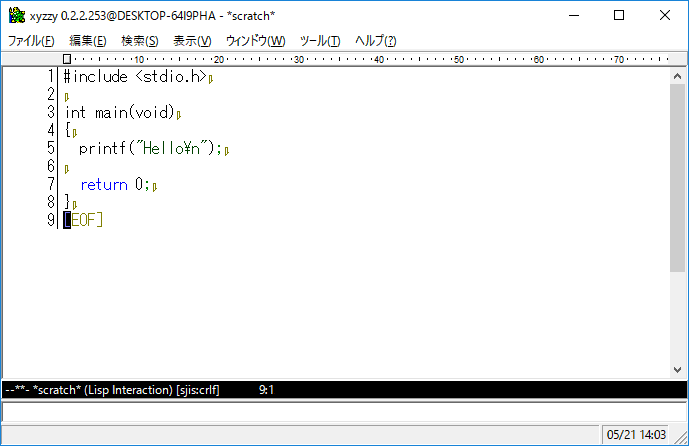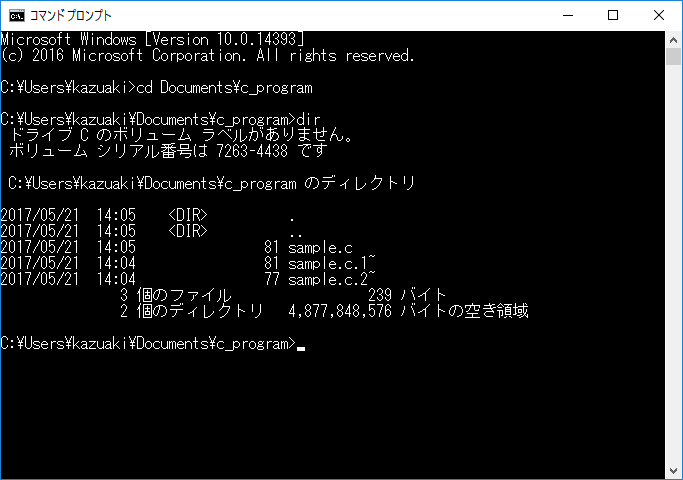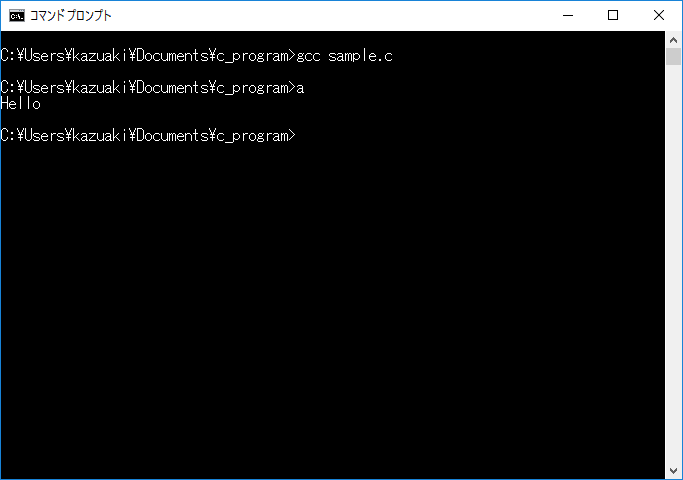概要
この記事は、windows(windows 10を想定しています)で gcc とxyzzy(Emacsライクなエディタ)を使えるようにするための手順をまとめたものです。必要最小限のツールのみを入れますので、簡単なプログラミングの課題などを試すには十分であると思います。
以下ができるようになります。
- xyzzy(Emacsライクなエディタ)が使えるようになる
- gcc を使ってコマンドラインでコンパイルできる
- 作成したプログラムを実行できる
インストール手順
xyzzy のインストール
xyzzy のサイトからダウンロードします。
zipファイルがダウンロードされるので、ファイルを展開するだけです。例えば、C:\xyzzy などに展開すると良いです。展開後の xyzzy.exe がエディタ本体です。
gcc のインストール
MinGW というGNUのツールをWindowsで利用するための環境をインストールします。MinGWのダウンロードサイト へアクセスして、Installの中にある「mingw-get-setup.exe」をダウンロードします。
ダウンロードした mingw-get-setup.exe を実行すると、セットアップが開始します。
セットアップの画面では、標準の内容でそのままインストールします。途中で、インストールするフォルダが表示されます(標準では C:\MinGW )。この情報を次で使いますので、メモしておきます。
パスの設定
gcc のパスを設定しておきます。ウィンドウ左下のウィンドウアイコンを右クリックして、メニューから「システム(Y)」を選択します。
さらに「システムの詳細設定」をクリックして、システムのプロパティウィンドウを表示します。
「環境変数(N)...」をクリックして、「システム環境変数」にあるPathをダブルクリックします。パスの内容が表示されるので、「新規(N)」をクリックして、「C:\MinGW\bin」を追加します(インストールフォルダが C:\MinGW の場合)。
動作確認
ここでは、ドキュメントの中の「c_program」というフォルダがあるとして、その中に sample.c を作成します。
sample.c をコンパイルして実行するまでの手順を示します。
xyzzy を使ってプログラムを入力する
xyzzy を起動して、プログラムを入力します。プログラムを入力する前に、保存をしてファイル名を確定させておくほうが、自動インデントの機能などが有効になるので便利です。
gcc でコンパイル、実行する
コマンドラインからコンパイルを行います。最初にコマンドプロンプトを起動します。
次に、先程のプログラムが置かれているフォルダに移動します。移動は、「cd Documents\c_program」です。
コンパイルは gcc です。「gcc sample.c」のようにしてコンパイルします。コンパイルに成功すると、「a.exe」が作成されます。これを実行します。