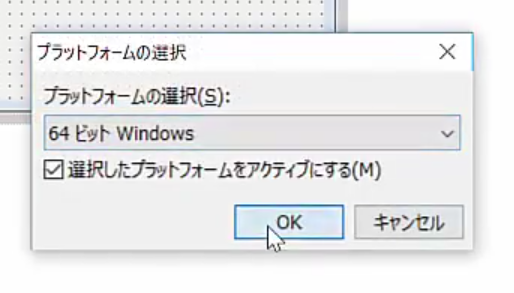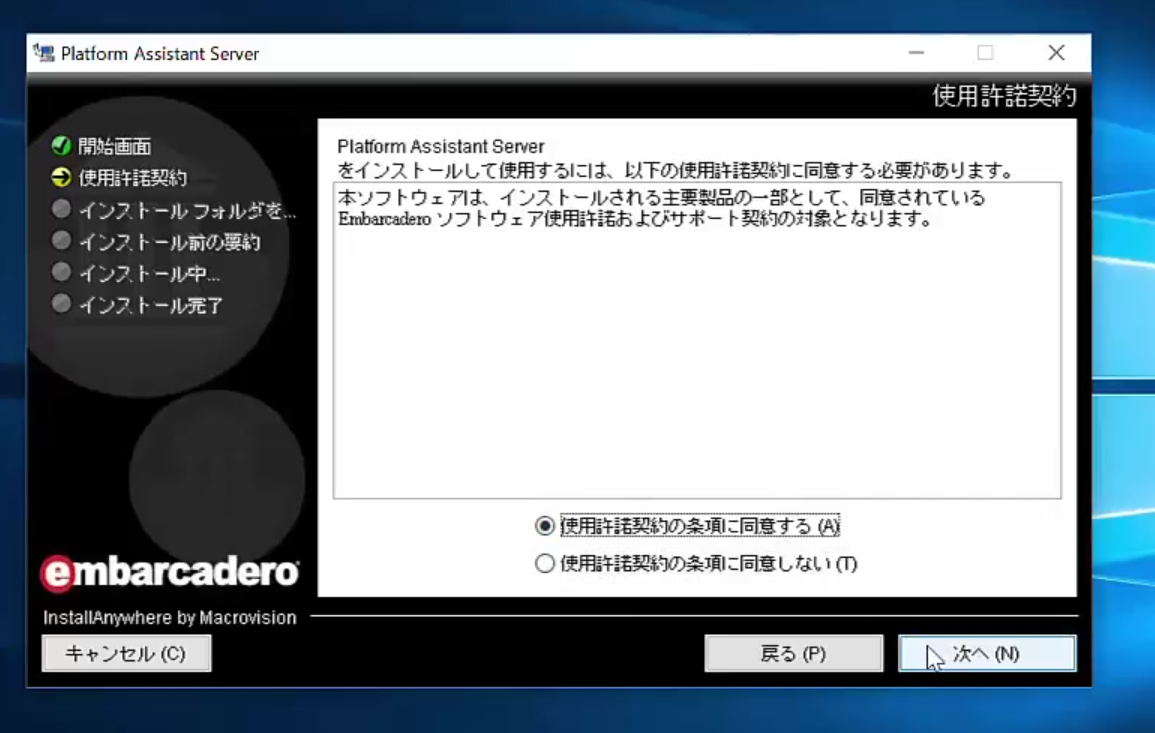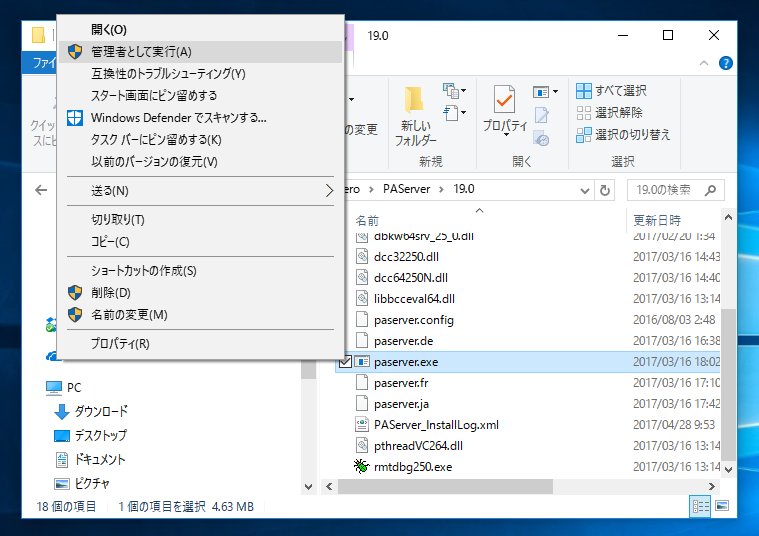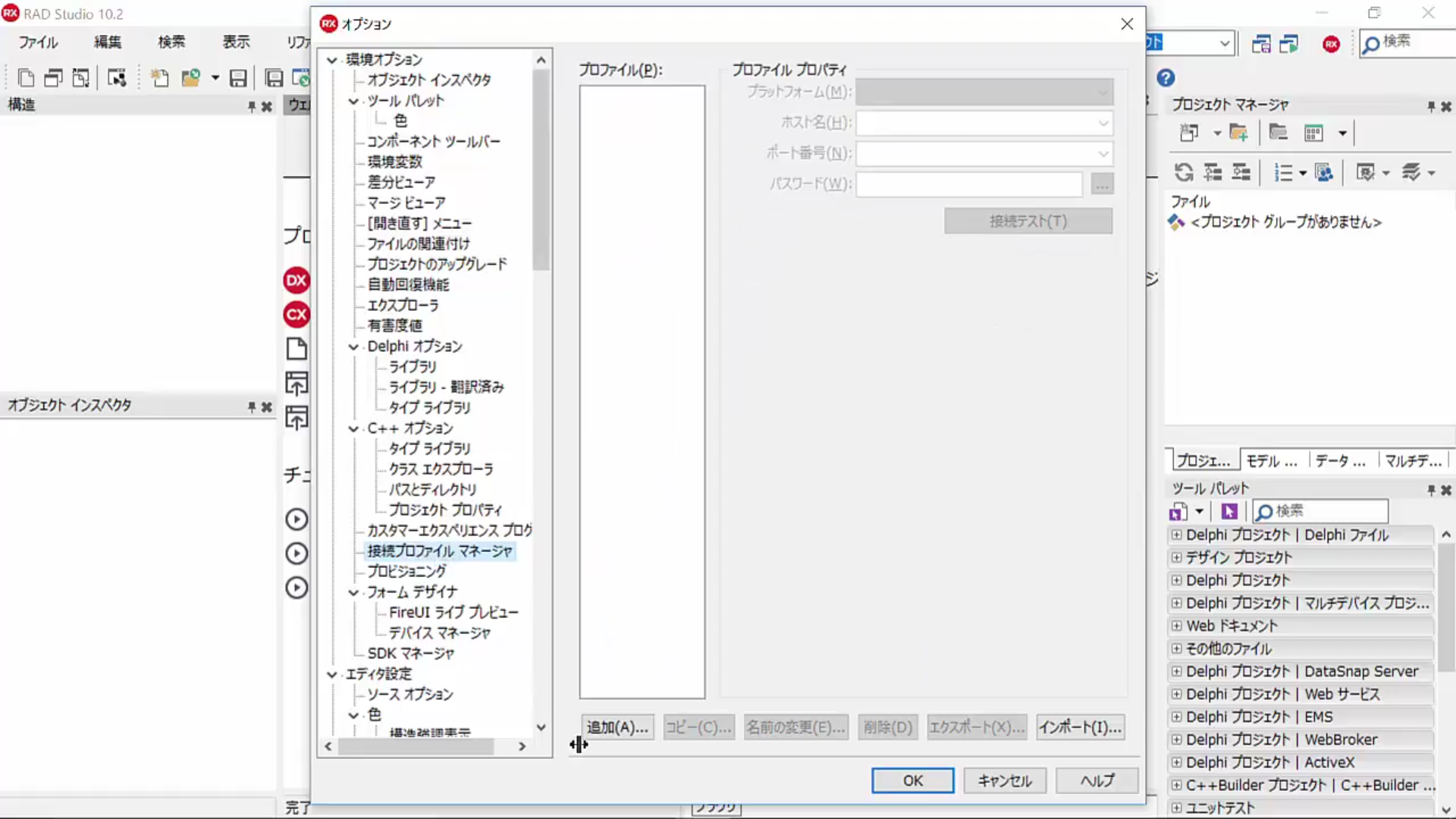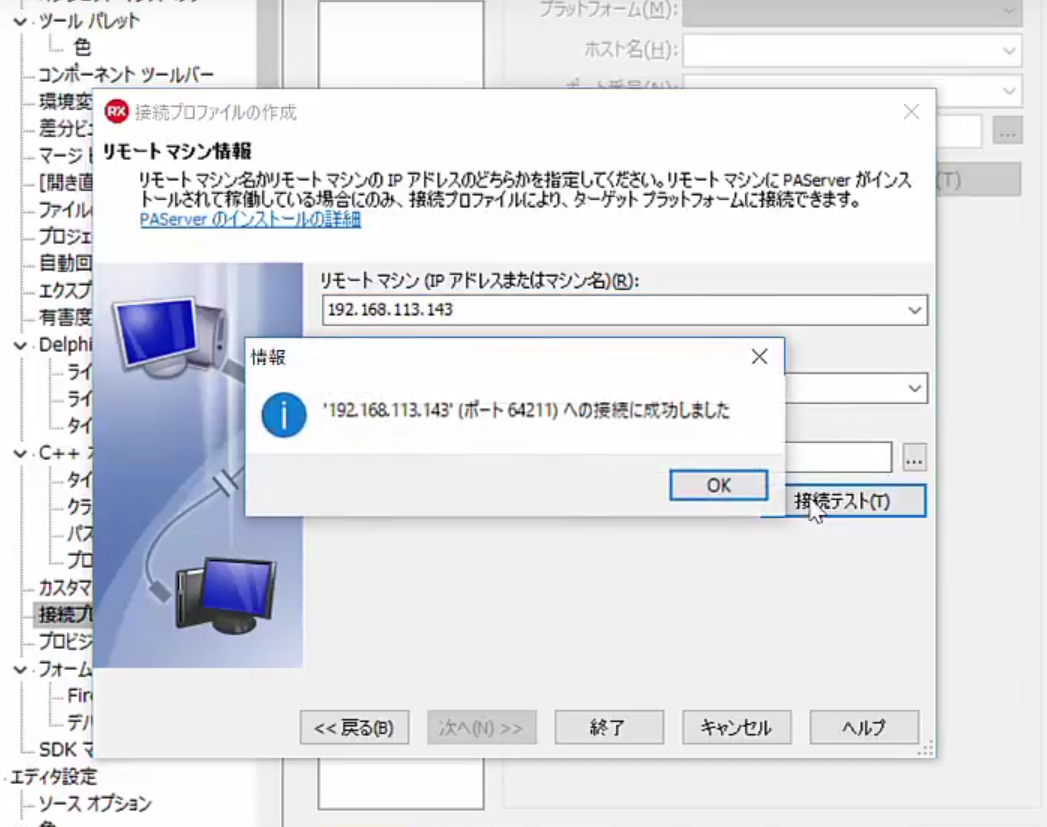統合開発環境 Delphi / C++Builder / RAD Studio で Win32とWin64向けアプリケーション開発環境を設定する
統合開発環境 Delphi / C++Builder / RAD Studioにおいて、Windows 32bitと64bit向けアプリケーション開発に必要な環境設定についてご紹介します。また、RAD Studioでは、32bitのWindows PC上で開発したアプリケーションをネットワーク上にある他の Windows 64bit PC 環境でテスト実行することも可能で、このようなリモート環境でテスト実行させるために必要となる「プラットフォームアシスタンスサーバー」のインストール方法についてもあわせてご紹介します。
当記事の内容を動画にて紹介しています。
Youtube: Win32とWin64向けアプリ開発の開発環境を設定する
当記事の内容はDelphi / C++Builder / RAD Studioの無料のトライアル版でお試し可能です
記事: クロスプラットフォーム開発環境 RAD Studio / Delphi / C++Builder のインストール (無料体験版のインストール)
関連情報 / エンバカデロ Dockwiki の紹介
基本的なWin32, Win64の開発環境セットアップ方法はエンバカデロテクノロジーズのDocwikiという情報Webサイトに掲載されています。
[エンバカデロ]と[Docwiki]の単語の検索でたどり着くことができるでしょう。そして日本語の設定も可能です。
このDocwikiでは様々な情報が提供されています。上記のWindowsアプリの開発者ガイドも掲載されています。そしてマルチデバイス、クロスプラットフォームアプリの開発についても掲載されています。Delphi. C++Builderがサポートしている開発環境は、Windows 32bit, 64bitのみならず、macOS, iOS, Androidと数多くのOSをサポートしており、そして、各OSへの接続と、デバッグ方法も提供しています。
この複数OSをサポートするクロスプラットフォーム開発環境のRAD Studioですが、Windows 32bit環境は古くからサポートされ、提供され続けている機能ですので、今回は、主にWindows 64bitアプリ向けの開発環境の整え方をみていきます。
また、ご自身の開発環境にWindows 64bit環境をを用意できない、とか、または開発環境を32bitとし、デバッグ実行環境を 64bitとして分けたい、などの理由で、リモートにあるWindows 64bit環境に、配置、デバッグ、テスト実行を行いたい場合に利用できるリモートデバック環境のセットアップについても後ほどご紹介します。ちなみにその資料はこちら。
デスクトップ上でWindows 32bit/64bitアプリの開発環境を整える
Windows32bit, 64bitアプリ開発においては、必要なSDKなどは Delphi / C++Builderのインストール時に同時に行われており、特別な設定をすることなく用意ができています。
Windows 64bitアプリの開発も、RAdStudioの右上のプロジェクトマネージャ内に表示されている ターゲットプラットフォームを右クリックして表示される プラットfフォームの追加を選択して、プラットフォームとして 64bit Windows を選び、「追加」のボタンをクリックするだけで、Windows 64bit対応のアプリ開発が開始できます。
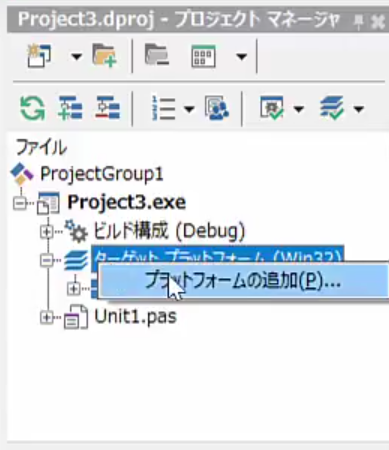
そうするとターゲットとするWindows 32bit,64bitが共に表示されて、ダブルクリックするだけで、32bit 向けアプリか、64bit向けアプリかを切り替えることができます。
実際にアプリをビルドする際にも、開発環境のインストールされた環境がWindows 64bit環境なら、そのまま32bitアプリと64bitアプリをビルド、動作テストを行うことができます。
リモート環境でアプリケーションをテスト実行、デバッグする環境を整える
次に、この開発環境がインストールされているPCではなく、別のネットワーク上に存在するWindows 64bit 環境にアプリを配置して、テスト実行、デバッグする方法をご紹介します。
リモートの環境にアプリを配置、実行するために「プラットフォームアシスタンンスサーバー」が用意されています。このプラットフォームアシスタンスサーバーと開発環境を接続し、配置、実行することができます。
リモートPC側にプラットフォームアシスタンスサーバーをセットアップする
プラットフォームアシスタンスサーバーは開発環境がインストールされているパスは、2017年4月時点の最新バージョンのデフォルトインストール状態においては、下記のPathにあります。
- C:\Program Files (x86)\Embarcadero\Studio\19.0
※最も下層のフォルダの「19.0」は、バージョンが上がるごとに1づつ増やされている連番です。
ここに「PA Server」フォルダがあり、このフォルダの中にある「Setup_paserver」という名前の事項ファイルが、プラットフォームアシスタンスサーバーのWindows向けセットアップファイルになります。
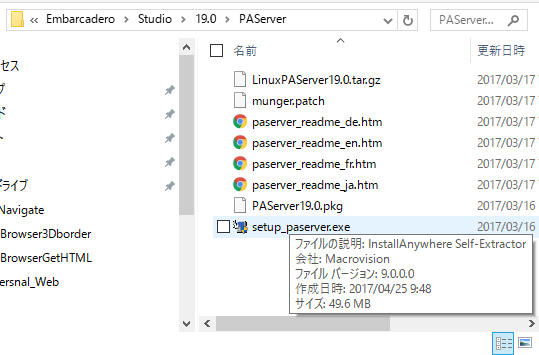
このセットアップ用の「Setup_paserver」ファイルを、リモート実行したいWindows 64bit環境に、コピーします。ネットワークでも、USBメモリでもクラウドでも、どのような手段でもよいのでコピーしてください。
そしてリモートのWin64環境で「Setup_paserver」を実行し、プラットフォームアシスタンスサーバーをインストールします。
このプラットフォームアシスタンスサーバーを通して開発アプリをこのリモート環境に送り込み、デバッグ実行を行います。
セットアップが進行したら、ダイアログに従ってインストールを進めてください。
インストールが完了すると、下記PathにPAServer.exeがインストールされていますので、これを管理者権限で実行します。
- C:\Program Files (x86)\Embarcadero\PAServer\19.0
そうするとプラットフォームフォーアシスタンスサーバーが、コマンドラインで起動してきます。 クエスチョンで実行可能なコマンドが表示されます。ここでは、プラットフォームアシスタンスサーバーが動作している PCの IPアドレスを調べる「i」とポートを調べる「p」iを実行してそのIPアドレスとポートを覚えておいてください。
このIPとポートで開発環境(RAD Studio)から接続設定をおこないます。
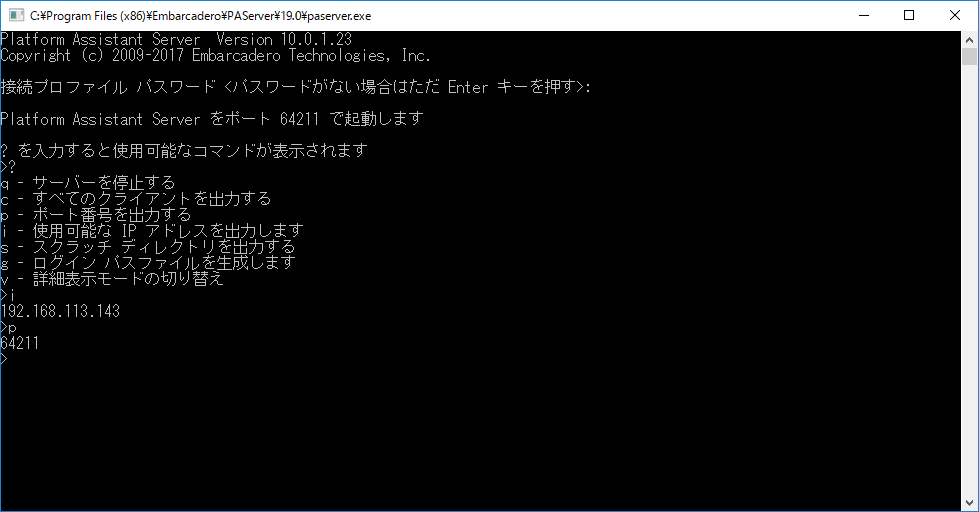
開発環境側で接続設定を行う。
開発環境側の設定を行ってまいります。
-
RAD Studioを起動し、画面上部の[ツール]から[オプション]を選択します
-
オプションダイアログが開いたら、環境オプションの下のほうの「接続プロファイルマネージャー」をひらきます 。
-
「接続プロファイルの作成」ダイアログが表示されるので、「プロファイル名」としてお好きな名前を付けます。プラットフォームアシスタンスサーバーが入っている接続先はWindows 64bitなので、接続先の「プラットフォーム」として[64ビット Windows] を選択して「次へ」ボタンをクリックします。
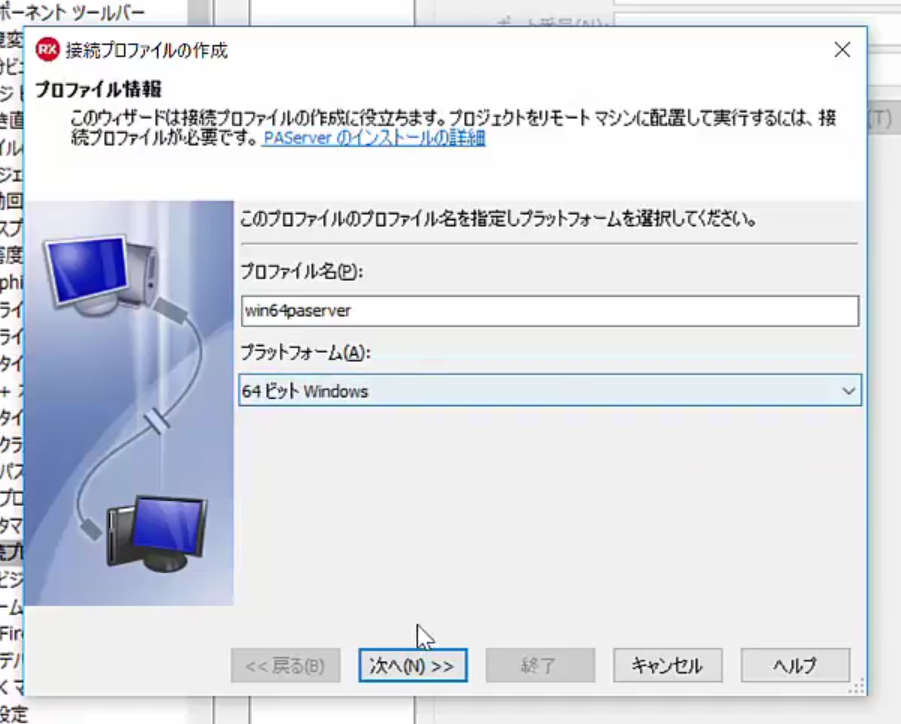
-
次の「リーもーとマシン情報」のパートにて、接続するPC、つまり先ほどプラットフォームアシスタンスサーバーのコンソールで表示させたIPアドレスを入力します。ポート番号も入力します。デフォルトの番号のままでOKです。
これで接続プロファイルが作成できました。
開発環境で作ったアプリケーションをリモート環境に配置してテスト実行・デバッグ
それでは実際にアプリを作成して、プラットフォームアシスタンスサーバーがインストールされているリモート環境にアプリを作って、配置してみましょう。
まずは簡単なVCLアプリを作ります。こんなふうに
- 右上のプロジェクトマネージャ内の「ターゲットプラットフォーム」を右クリックして、「プラットフォームの追加」を選択します。
- 「プラットフォームの選択」ダイアログが表示されたら、[64bit windows]を選択して[OK]ボタンで追加します。
- 右上のプロジェクトマネージャ内の「ターゲットプラットフォーム」内の「64bit Windows」プラットフォームを右クリックして表示されるコンテキストメニューの「プロパティ」を選択します。
- 「プラットフォームプロパティ」ダイアログが表示されます。このダイアログの「プロファイル」部分に、さきほど作った接続プロパティの名称を選択しましょう。
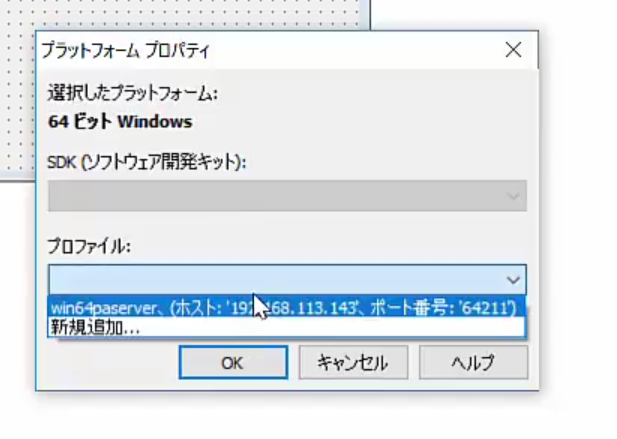
- これで、ビルド後にアプリが配置される先(ターゲット)として、リモート接続先を指定できました。
- ではビルド。 上部の三角ボタンか、F9+Shift+Ctrlキーを押します。コンパイルされ、アプリとして実行されます。コンパイルが終わっても、開発環境側でアプリは立ち上がらず、リモート環境側にアプリが配置され、テスト実行されています。
また、デバッグを行うことも可能です。コード内、ボタンクリックのイベント内にブレークポイントを設定し、デバッグ実行してみましょう。デバッグ実行はF9キーか、先ほどの三角ボタンの右横にある「実行(F9)」ボタンのクリックで作動します。
リモート環境のほうで、デバッグ実行モジュールについてファイアーウォール警告がでたら、エンバカデロのデバッガーカーネルであることを確認して、アクセスを許可してください。
リモート環境で動作させても、開発環境側では、ブレークポイントで止まるなど、通常のデスクトップ上の開発環境(同一PCでの開発デバッグ)と変わりなくデバッグできます。
このようにプラットフォームアシスタンスサーバーを通じて、Windowsのリモート環境への配置、デバックを行うことができます。