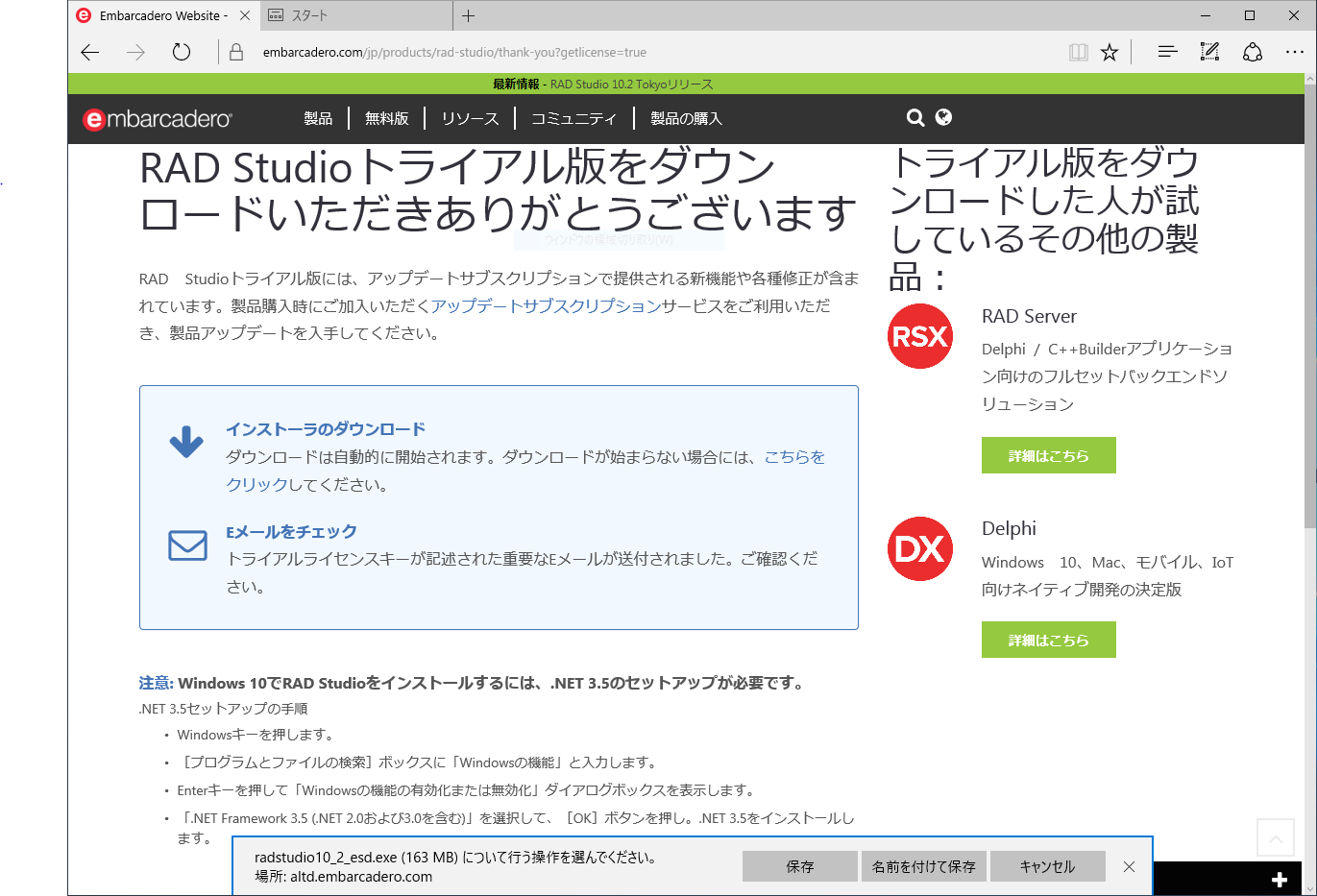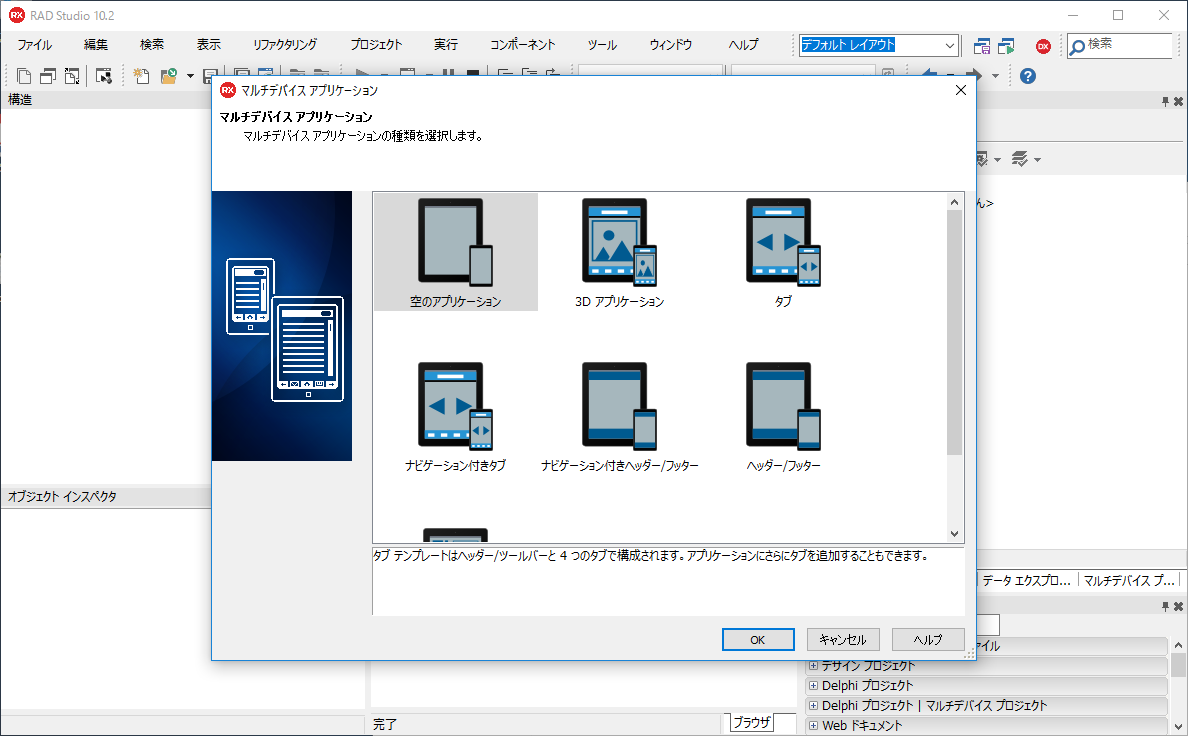RAD Studio / Delphi / C++Builder のインストール (体験版のインストール)
ここでは無料トライアル版を導入する手順を記載しておきます。RAD Studio / Delphi のフル機能を30日間、無料で試用することができます。すでにライセンスを購入している方は、ライセンス購入時にメール等で知らされる手順により導入してください。
RAD Studio / Delphi / C++Builderについて
RAD Studio / Delphi / C++Builderは、一つのソースで Windows, macOS, iOS, Android のアプリが作れるクロスプラットフォーム開発環境です。 ユーザーインターフェースも一つのマスターUIを作ることで、各デバイス、各OSに対応することができる大変なスグレモノであります。
体験版とちょっと似ているけど目的の違うエディション「Starter Edition」について
30日間、すべての機能を無料で使えるのが、体験版。
体験版とは別に、ずーっと無料で使え、Windows 32-bit アプリケーションを作ることのできる Starter Editionというものがあります。入門者、初心者などが Delphi/C++Builder を使ってプログラミングを覚えたい、というときには、体験版よりも 無料で使える Starter Editionがオススメです。Starter Edition を使いたい方はこちらをご参照ください
それでは以下、体験版について、導入手順をご紹介します。
※インストール方法をご紹介するビデオが公開されました!
https://youtu.be/I-ZabVYVLZ0
体験版のダウンロードとインストール
- Windows 環境上のWebブラウザでエンバカデロのWebサイトを開きます。
- 上部ツールバーらしきところから[製品] - [RAD Studio] - [無料トライアル]を選択して、「トライアル版ダウンロードページ」を開きます。
- 必要登録事項を記入し(お名前、メールアドレス、アカウントパスワード、会社名、電話番号等)、[トライアルのダウンロード]ボタンをクリックします。
- 下記のような画面が表示されます。この画面で注目すべきところは以下二つ
- インストーラーのダウンロードが終わったら、インストーラーを実行しましょう。ダウンロード後に表示される「実行」をクリックしても良いですし、ダウンロードフォルダ内にあるインストーラーをダブルくクリックしても良いです。
- インストーラーのウイザードに表示されるガイダンスに従ってインストールをすすめていきます。
- 下記画面の選択画面に来たら、「製品のSerial Numberをすでに入手している」を選んで、[インストール]をクリックします。
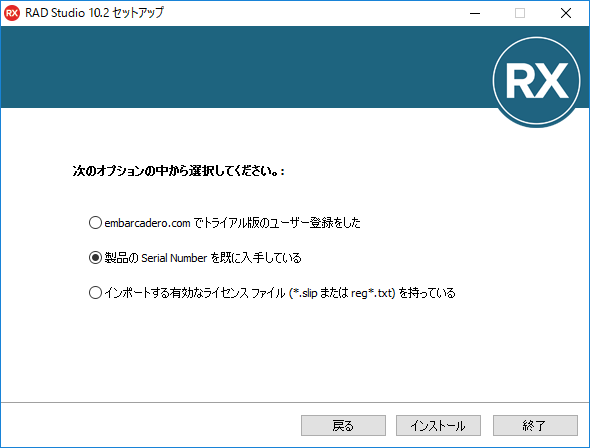
- シリアルナンバーなんて入手してないよ!というフレンズは、メールを確認してみてください。先ほどトライアル版をダウンロードする際に登録したメールアドレス宛に、「インストール番号」としてシリアル番号が届いているはずです。
-
インストールが進んでゆきます…しばしお待ちを。
-
下記の「Embarcadero製品登録」が表示されます。[Serial Number]の欄に、メールにて「インストール番号」として届いている文字列を入力して[登録]ボタンをクリックしてください。
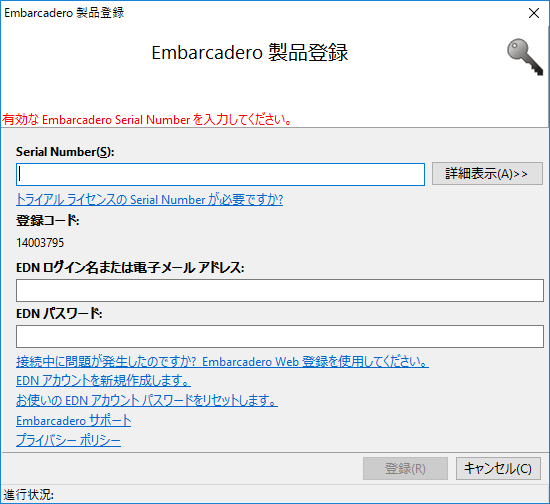
-
途中、RAD StudiuoがWindowsファイアーウォールでブロックされている旨のメッセージが表示されるかもしれません。その場合には「アクセスを許可する」を選んでおいてください。
-
「RAD Studio プラットフォーム選択」のウインドウが表示されます。ここで表示されているプラットフォームのリストについて簡単に説明しておきます。
- Delphi Windows 64-bit Enterprise : Delphiを使ってWindows 64-bitで動作するアプリ、サーバサイドなどを構築できます。
- Delphi Windows 64-bit Enterprise : Delphiを使ってWindows 32-bitで動作するアプリ、サーバサイドなどを構築できます。
- Delphi OS X Enterprise : Delphiを使ってmacOS上でで動作するアプリを構築できます。
- Delphi Linux Enterprise : Delphiを使ってLinux上でで動作するサーバーサイドロジックを構築できます。
- Delphi iOS Enterprise : Delphiを使ってiOS上でで動作するアプリを構築できます。
- Delphi Android Enterprise : Delphiを使ってAndroid上でで動作するアプリを構築できます。
- C++Builder ~ となっているものは、上記のDelphiの説明と同じ機能が、C++Builderを使ってC++言語にて書けるものであります。C++使いはこちらもご利用ください。

-
上記のダイアログで必要なプラットフォームにチェックを着けたら(後でも追加インストールできるので、あんまり心配する必要はありません)、[続行]をクリックします。
-
「RAD Studio 追加オプション」のダイアログが表示されます。ここで表示されている追加オプションについてついて簡単に説明しておきます。
- 追加の言語 : 言語のサポートパックです。日本語を利用するなら日本語言語パックを導入しておきましょう。
- Samples : サンプルプログラムがインストールされます。インストールしておくこと推奨しますが、別途、ネット上のリポジトリから最新のサンプルをダウンロードして入手することもできます。
- Help : インストールを推奨します。ヘルプファイルです。わからないことがあったらF1キーで呼び出せます。
- IntraWeb : Delphi/C++Builderのドラッグアンドドロップを基本とした開発手法そのままにWebアプリの開発(サーバーサイドロジックの開発)を行うことができます。ただ、v4ベースなので、昨今のiOSアプリが求めるv6ベースには適合しません。
- TeeChart Standard : グラフ、チャート作成表示コンポーネントライブラリです
- DUnit Testing Frameworks : ユニットテストの作成と実行が行える
- InterBase Express : IntarBaseというデータベースに接続ができるミドルウエア。現在はFireDACという強力なデータベース接続フレームワークがあるので、これからプロジェクトに取り掛かる人には必要なし
- InterBase XE7 Developer Edition : データベース。開発者用。商用利用する際には、別途ライセンスが必要。
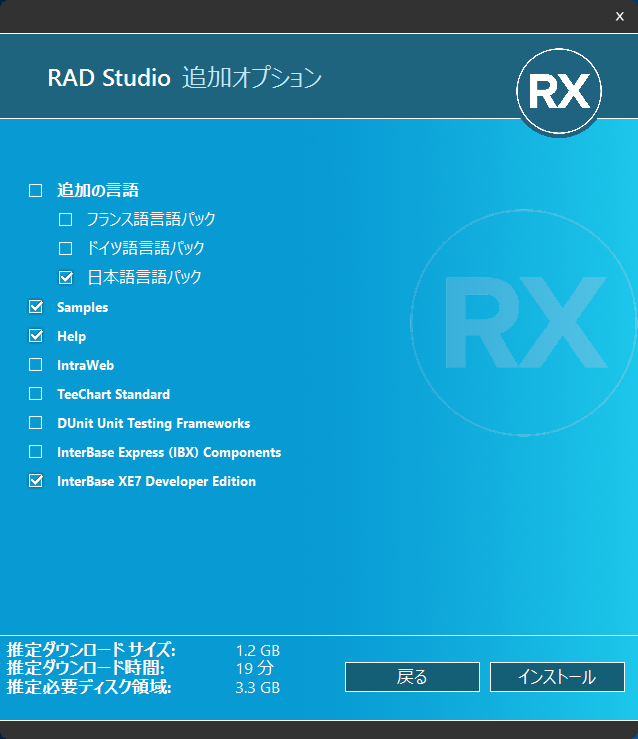
-
上記のダイアログで必要なオプションにチェックを着けたら(後でも追加インストールできるので、あんまり心配する必要はありません)、[インストール]をクリックします。
-
インストールが進んでゆきます…しばしお待ちを。(インターネット上から必要なファイルをダウンロードしてインストールしているので、インターネット回線が切断されないようご留意ください。回線が切断されますと、のちにインストールが失敗する可能性があります)
-
インストールが完了すると「操作が完了しました」と表示がされます。[作業開始]をクリックしてください。
-
RAD Studio 10.2 Tokyo (2017年4月1日現在)が起動します。これでインストールは完了です。
-
追加の開発プラットフォーム、オプションをインストールしたい場合には、RAD Studio / Delphi / C++Builder を起動して表示されている上部ツールバーの[ツール] - [プラットフォームの管理...]をクリックしてください。 「RAD Studio プラットフォーム選択」ダイアログが表示され、プラットフォーム、追加オプションを選んで、インストールすることができます。
トラブルシューティング
インストールしてたらエラーーが出ちゃったよ~!という方のためのトラブルシューティングをいくつか記載しておきます。
- エラーが出た時点で、すでにRAD Studioのアイコンがデスクトップ上に出ていて、RAD Studioが起動できる状態になっている場合、上記の「手順18」に記載の方法で、「追加のプラットフォーム」のウインドウを呼び出して、そこで、インストールされていない開発プラットフォームのインストールを試みてみてください。
- エラーが出た時点で、まだRAD Studioのアイコンがデスクトップ上にない場合には、「Windowsのプログラムと機能」を確認し、RAD Studioがインストールされた状態になっていれば、アンインストールしてください。その後、再度インストールを実施してください。
- 再インストールを試みてもうまくいかないのであれば、一度、アンインストールの後、再度インストールすることで改善する場合もあるのですが、それでも、うまくいかない、という場合にはRAD Studioを手動でアンインストールしてきれいにしてから、再インストールすることでうまく行くこともあります。手動アンインストールの方法はこちらをご参照ください。
以上