FreeBSDの導入
今回はVirtualBoxを仮想化ソフトウェアを自分のパソコンにインストールし、FreeBSDにWebサーバとしてのフリーソフトウェアをインストールして作業を行いたいと思います。
- VirtualBox
- FreeBSD
- Apache
今回主に使っていくのは以上の3つのソフトウェアになります。なぜ今回このような記事を書いていくかというと、Apacheに関して勉強していこうと思ったけど、書籍やネットで書かれたことはCentOSやUbuntuがほとんど…FreeBSDに関する情報はごくわずか!これでは私も含め今後勉強しようと思った人も苦労する…というわけで書いていきます。作業していくにあたって必要があればプラスαでインストールしながら書いていこうと思います。それでは早速やっていきましょう。
ちなみに今回技術評論社の 「サーバの構成の実際がわかるApahce[実践]運用/管理 鶴長鎮一[著]」 と言う書籍をベースに進めていきます。この書籍もCentOSやUbuntu向けに書かれているので、FreeBSD版に翻訳しながら進めていきたいと思います。
VirtualBoxのインストール
まずは、これからガンガン作業を行なっていく作業場のVirtualBoxですが、これは様々なWebサイトに掲載されていると思うので省略したいと思います。
VirtualBox公式Web:https://www.virtualbox.org
FreeBSDのインストール
さていよいよ先ほどインストールしたVirtualBoxに新たなOSをインストールします。まずはVirtualBox上にFreeBSDの箱?を作ってあげましょう。箱の作り方はこちら↓ https://qiita.com/ken1ma/items/86748d03c2e8c192dce6
だいたい2.までやってくれれば大丈夫です。
次にFreeBSDを使っている端末にダウンロードします。以下のURLから画面中央のDownloadFreeBSDをクリック。https://www.freebsd.org

そしてInstaller Imagesのamd64をクリック。今回はディスクイメージをダウンロードしたいのでFreeBSD-11.1-RELEASE-amd64-disc1.isoをクリック。

さあそれでは先ほど作った箱にFreeBSDを入れていきます。VirtualBox初期画面からFreeBSDを選択し、設定をクリック。
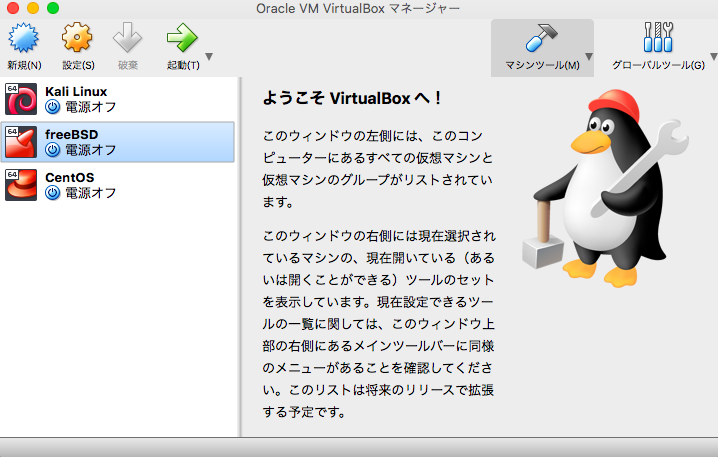
メニューバーからストレージをクリックし、「空」を選択した状態にする。そして「IDEプライマリスレーブ」横のディスク(DVDのような画像)をクリックし「仮想光学ディスクファイルを選択」を選択クリックし、先ほどダウンロードしたFreeBSDの.isoファイルを選択。
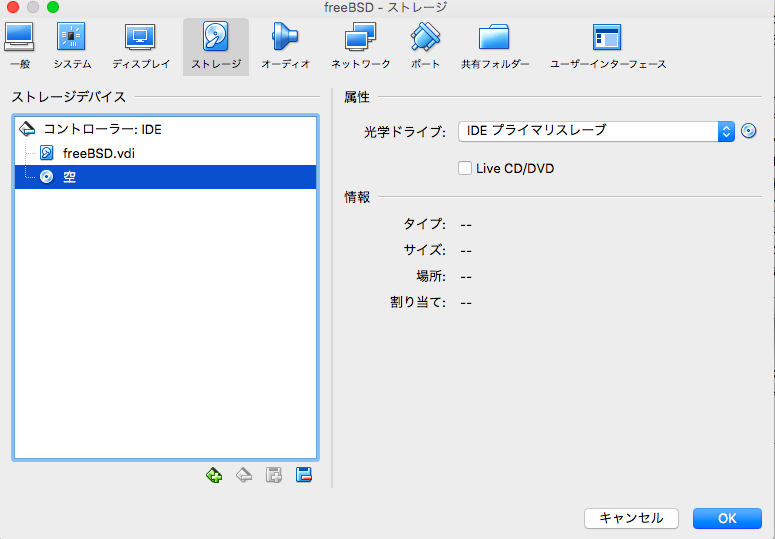
ここまでできたらOKを押して設定画面を閉じます。
VirtualBox初期画面からFreeBSDを選択して「起動」をクリック。FreeBSDの様々な設定をしていきますがここも他のWebサイトを活用して欲しいと思います。今回はここまでにしておきます。次回は適当なユーザーをFreeBSD内で作成したことを前提に様々な設定をしていきたいと思います。