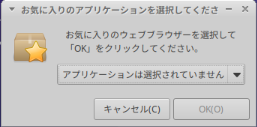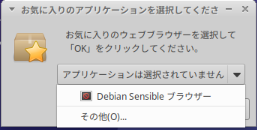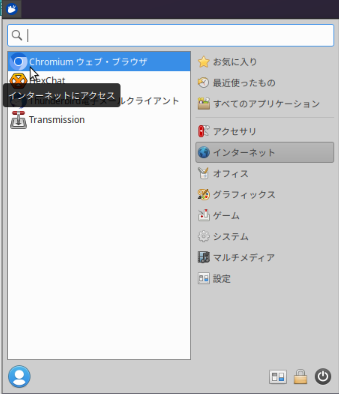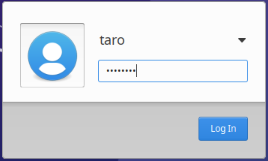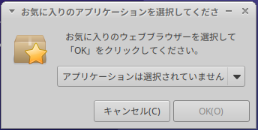能書き
自宅サーバー構築譚:基本構想に基づく自宅サーバー構築、Ubuntu22.04LTSインストールその2の続き、Hyper-VへインストールしたXubuntu22.04LTSの設定を進めます。
ちなみにノートパソコンの方は、なぜかwifiを認識しなくなったので、廃棄処分にする事にしました。故障ですかねぇ。号泣。
目標
XubuntuデフォルトのメーラーであるThunderbirdを設定して、先日導入したIMAPSサーバーに接続します。
ついでに。
デフォルトWebブラウザが使えなくなっています。どうやらセキュリティの問題か何かで停止させてしまった模様なんですが、普通に困りますな。と言う訳でブラウザも使えるようにします。
参考文献
Chromiumインストールの参考文献です。
Thunderbirdの設定に関してはこちら。
Webブラウザ
ついでと言いつつ、最初の設定としてWebブラウザをインストールします。っていうかネットサーフィンできないって駄目でしょ。
デフォルトのウェブブラウザーは実行に失敗
管理者でログイン、画面上部のタスクバー左端の Application Menu から お気に入り>ウェブブラウザー を選択。
すると下記のようなエラーが発生します。
一応、Debian Sensible ブラウザー なる物を選択できるようにはなっていますが。
これを選択しても、実行に失敗します。
Chromiumをインストール
今回はChromiumをインストールします。ここは個人の好みで。
Applications Menu から「ターミナルエミュレーター」を選択、またはデスクトップでCtrl+Alt+Tキーを押し、ターミナルを表示します。
インストール前にスナップショットを撮ります。
sudo zfs snapshot tank/ROOT/ubuntu@$(date +%Y%m%d_%H%M%S)_before_chromium
sudo zfs snapshot tank/ROOT/ubuntu/var/lib/apt@$(date +%Y%m%d_%H%M%S)_before_chromium
sudo zfs snapshot tank/ROOT/ubuntu/var/lib/dpkg@$(date +%Y%m%d_%H%M%S)_before_chromium
インストール前に、いつものオマジナイを唱えます。
sudo apt update
sudo apt upgrade -y
さて。Chromiumをインストールしましょう。なぜか-yオプションが無くてもインストールされてしまいました。
sudo apt install chromium-browser
そしてマシン再起動。
ログインすると、Application Menu>インターネット に「Chromium ウェブブラウザ」があります。
デフォルトの Applications Menu>お気に入り>ウェブブラウザー を選択した場合もChromiumが起動します。
これでChromiumインストールは完了です。
一度ログアウトして、SSSDのユーザー taro(パスワード Ma9H%6jg )でログインした場合でも、Chromiumが利用可能になっています。
Applications Menu>お気に入り>ウェブブラウザー:
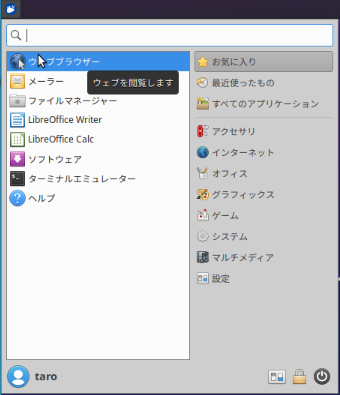
そのドロップダウンリストの中に Chromium が選択肢として存在します。
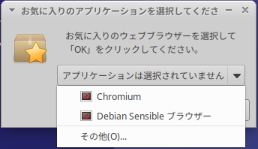
Thunderbird設定
「あなたのお名前」と「メールアドレス」を入力すると「手動設定」リンクが表示されるので、これをクリックします。
するとアカウントのセットアップ画面が表示されるので、必要な情報を入力します。
ホスト名はIPアドレス直接では駄目だったり、接続の保護などは自動検出では駄目だったり、設定がかなり微妙のようですので注意して下さい。

再テストボタンをクリックして「次のアカウント設定が、指定されたサーバーを調べることにより見つかりました」と表示されればOKです。完了ボタンをクリックしましょう。
後はThunderbirdの使い方の問題です。大抵は予想通りの挙動の筈ですので省略します。
仕舞い
予想に反して若干面倒でしたが、これで一旦はメールに関する設定は完了とします。やったね![]()