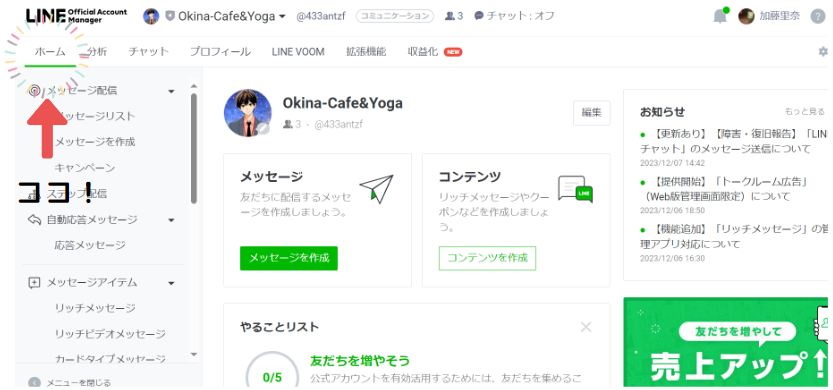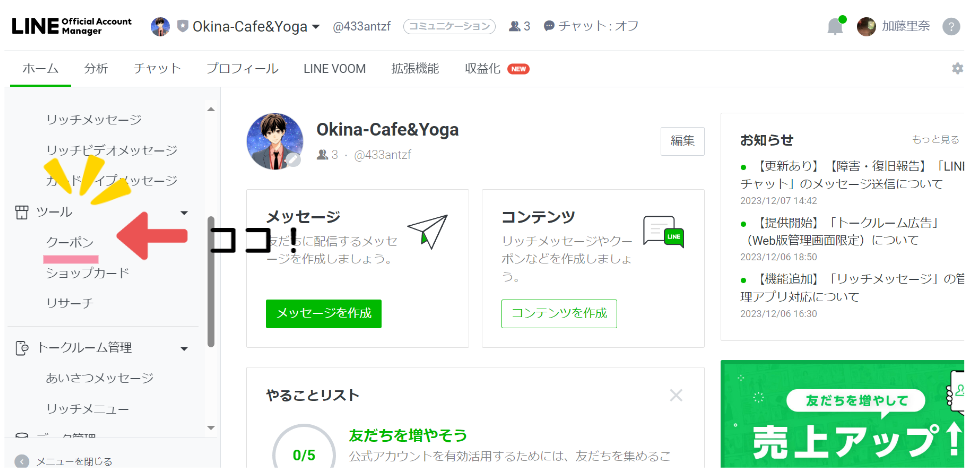LINEクーポンを作成してみる
初めてクーポンを開いた人は下記画面の前にクーポンの説明画面が出てきます。読んだらボタンを押すとこの画面に進みます。
4 . それでは今回は「コーヒー一杯無料クーポン」が抽選で当たるクーポンを作成してみましょう。

![]() クーポン名を打ち込みましょう。
クーポン名を打ち込みましょう。
![]() 有効期限を入力しましょう。
有効期限を入力しましょう。
![]() クーポン用の画像をアップロードしてください。練習用画像を置いておきますのでダウンロードしてお使いください。
クーポン用の画像をアップロードしてください。練習用画像を置いておきますのでダウンロードしてお使いください。

プレビューは▼▲部分を押すと広げたり畳んだりできます。作業中は畳んでおくといいでしょう。

ここから詳細設定をしていきます。
![]() 抽選の使用有無の確認をします。
抽選の使用有無の確認をします。
「使用する」を選ぶと当選確率も自分で決めることができます。今回は15%に設定にします。
![]() 抽選者数の上限を設定します。設定する場合は人数を入力します。
抽選者数の上限を設定します。設定する場合は人数を入力します。
今回はやさしめに上限なしの設定にしています。大盤振る舞い。
![]() LINEサービスの掲載有無です。こちらは掲載しないを選択します。
LINEサービスの掲載有無です。こちらは掲載しないを選択します。
![]() 使用回数の上限を設定します。今回は上限なしに設定します。大盤振る舞い。通常のお店で使用する場合は「1回のみ」とする場合が多いかなと思います。
使用回数の上限を設定します。今回は上限なしに設定します。大盤振る舞い。通常のお店で使用する場合は「1回のみ」とする場合が多いかなと思います。
![]() クーポンタイプを設定します。今回はコーヒー1杯無料券なので「無料」を選択しましょう。
クーポンタイプを設定します。今回はコーヒー1杯無料券なので「無料」を選択しましょう。
5 . 「君に決めたああぁ!」と言いながら一番下にある保存ボタンを押す。
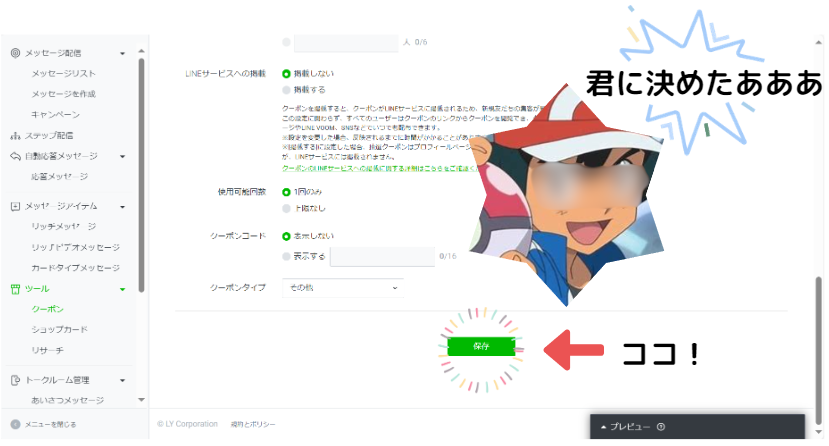
6 .「クーポンをシェア画面が出てくるので、URLをコピーしましょう。

メンバーズカードを作成してみる
1 . ホーム画面に戻ってツール内にあるショップカードを選びましょう。
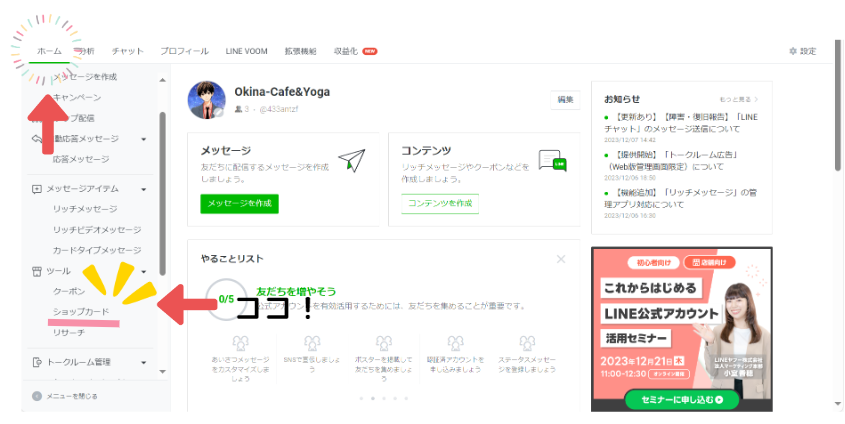
2 . カードの設定をします。画面に従って必要項目を入れていきましょう。

![]() 画像を入れていきます。推奨の大きさは1920px掛ける960px
画像を入れていきます。推奨の大きさは1920px掛ける960px
もしよろしければ下の画像をお試しにどうぞ

![]() デザインは好きなものを選択してください。
デザインは好きなものを選択してください。
![]() ゴールまでのポイント数を入力します。好きなポイントを入れていただいて問題ありません。
ゴールまでのポイント数を入力します。好きなポイントを入れていただいて問題ありません。
![]() 得点チケットを選択するを押して次に進みましょう。
得点チケットを選択するを押して次に進みましょう。
3 . 特典チケットを選択ウィンドウが出てきます。
この時点ではまだチケットがないので、チケットはありませんのメッセージが出てきます。それでは特典チケットを作成ボタンを押して進みましょう。

4 . 特典チケットを作成します。必要な項目を埋めていきましょう。

![]() デザインはお好きなものをお選びください。プレビューを見ながらイメージに合うものを選びましょう。
デザインはお好きなものをお選びください。プレビューを見ながらイメージに合うものを選びましょう。
![]() チケット名を入力します。今回はオムライス10%OFF券です。
チケット名を入力します。今回はオムライス10%OFF券です。 ![]() 利用ガイドには特典チケットの使い方を記入します。併用できないクーポンや使用できないお支払い方法等注意事項があれば書いておきましょう。
利用ガイドには特典チケットの使い方を記入します。併用できないクーポンや使用できないお支払い方法等注意事項があれば書いておきましょう。
![]() チケットの有効期限を入力します。期限なしも選べます。
チケットの有効期限を入力します。期限なしも選べます。
![]() 画像イメージを入力します。お試しに下記画像をお使いください。
画像イメージを入力します。お試しに下記画像をお使いください。

5 . 入力が終わったら、プレビュー画面の▼を押して全体イメージを確かめましょう。問題なければ保存ボタンをPUSH!
「保存した特典チケットは削除・編集できません。保存しますか?」という脅しメッセージが出てきますので負けずに「はい」を押しましょう。
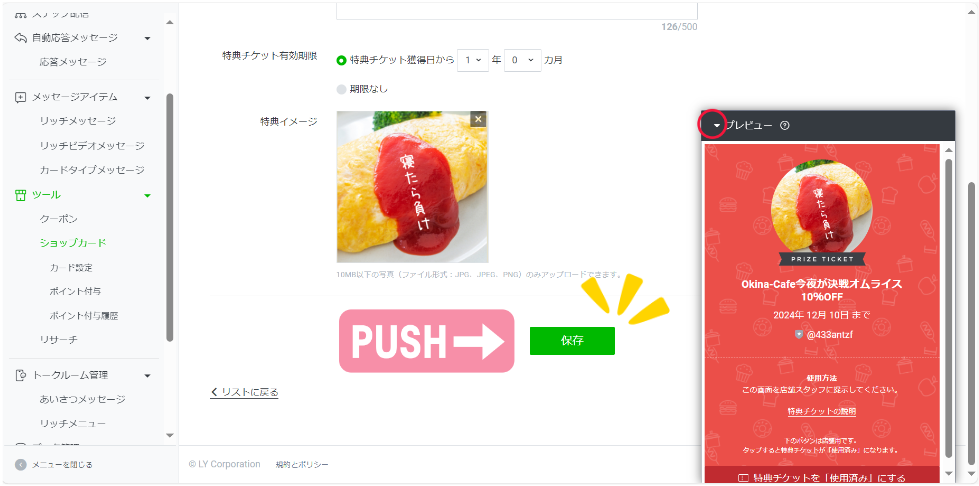
6 . スタンプがすべてたまった時にもらえるゴール特典を設定します。
特典チケットを選択を押してください。すると、特典チケットを選択ウィンドウが出てきます。先ほど作成したチケットを選択しましょう。

7 . そのほかの設定部分

![]() ポイント特典は中間ポイント設定です。例えばゴールが10ポイント、5ポイント目で追い込めプリン、7ポイント目でほっ、とどっ、ぐーチケットがもらえるように設定ができます。やり方は6とほぼ同様です。
ポイント特典は中間ポイント設定です。例えばゴールが10ポイント、5ポイント目で追い込めプリン、7ポイント目でほっ、とどっ、ぐーチケットがもらえるように設定ができます。やり方は6とほぼ同様です。
![]() 有効期限を設定しましょう。いずれかをお選びください。
有効期限を設定しましょう。いずれかをお選びください。
![]() 有効期限の通知を設定しましょう。いずれかをお選びください。
有効期限の通知を設定しましょう。いずれかをお選びください。
![]() カード取得ボーナスです。カード取得時にポイントを付与するとお客さまのエンゲージメントが高まります!可能であればポイントをつけてあげるとよいかも。0ポイントのままでも問題ありません。
カード取得ボーナスです。カード取得時にポイントを付与するとお客さまのエンゲージメントが高まります!可能であればポイントをつけてあげるとよいかも。0ポイントのままでも問題ありません。
![]() ポイント取得制限を設定しましょう。いずれかをお選びください。
ポイント取得制限を設定しましょう。いずれかをお選びください。
8 . 「君に決めたあああ」と絶叫しながら保存してカードを公開を押す。
「公開すると、カード有効期限と有効期限の通知が変更できなくなります。カードを公開しますか?」という脅しメッセージが現れるので、間違っていないことを確認した後は勇気を出して「公開」を押す。

9 . カードをシェア画面が出てくるので、URLをコピーしておきましょう。

これで準備編はおしまいです、お疲れさまでした。
それでは本番編へどうぞ!
↓本番編へ戻る