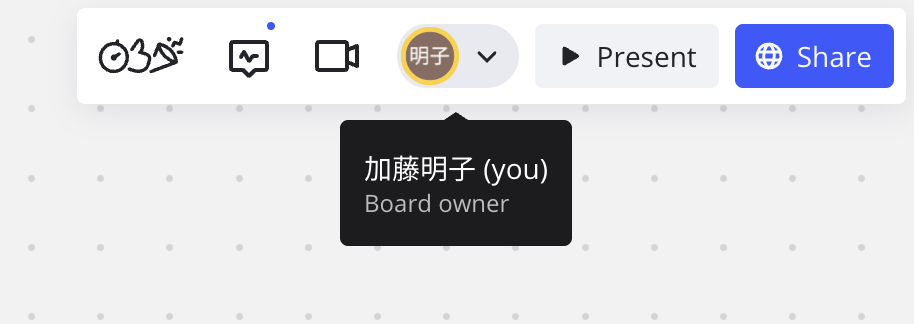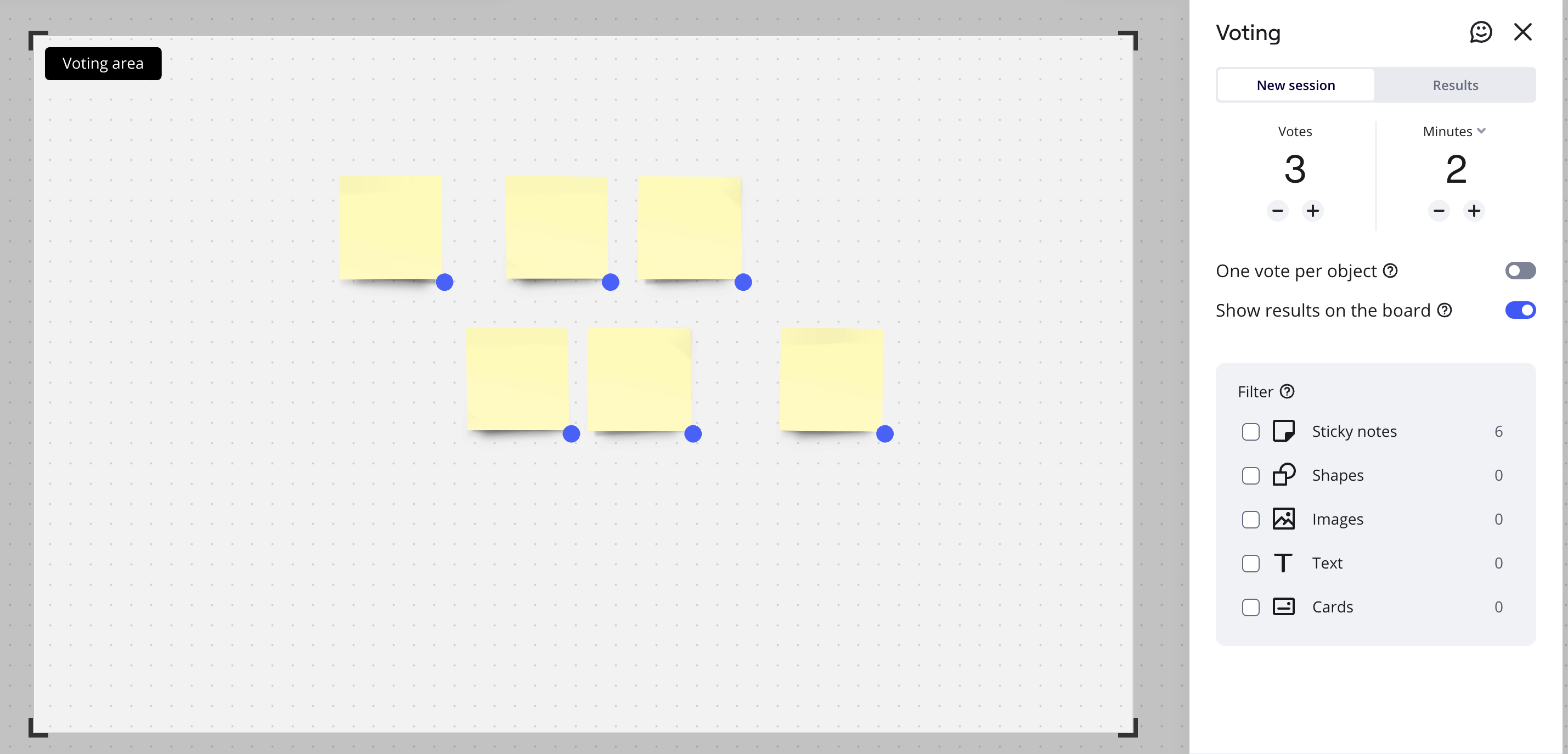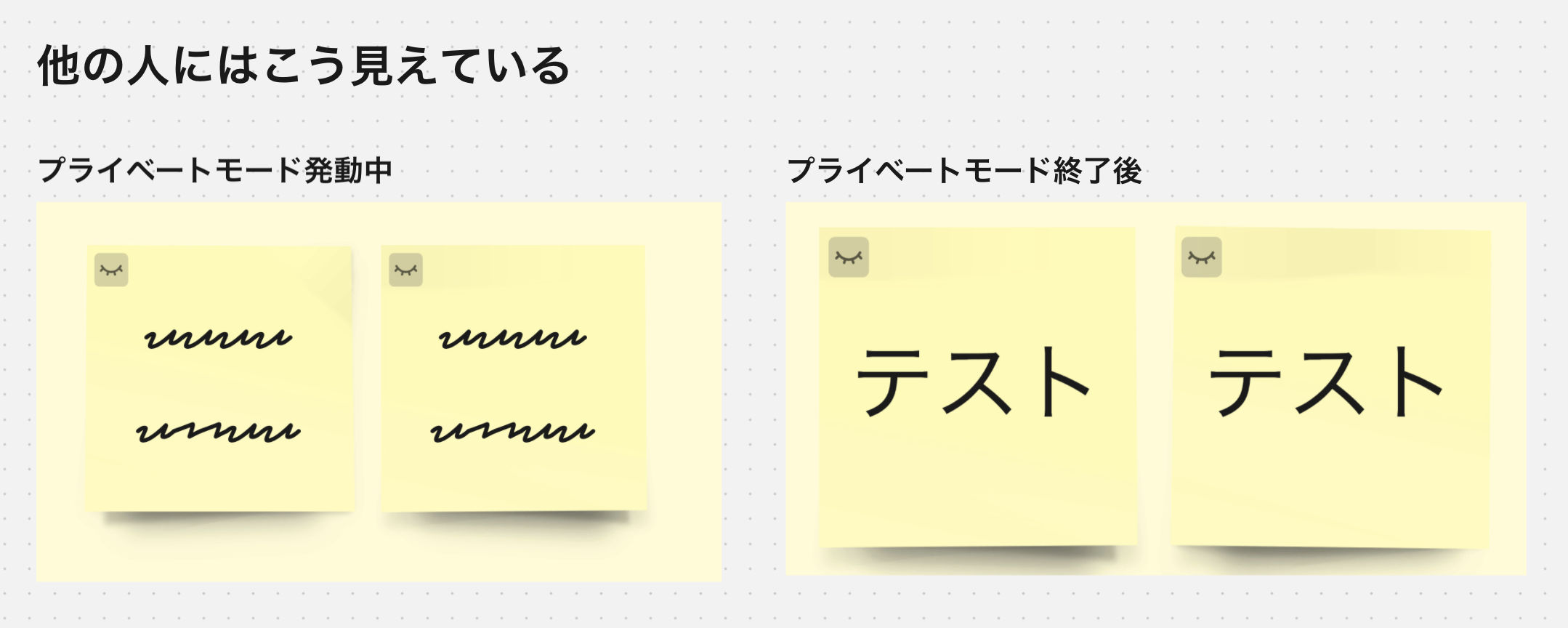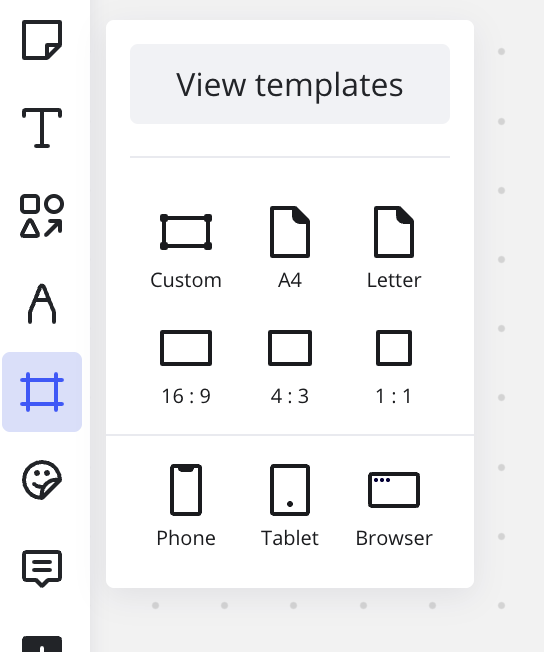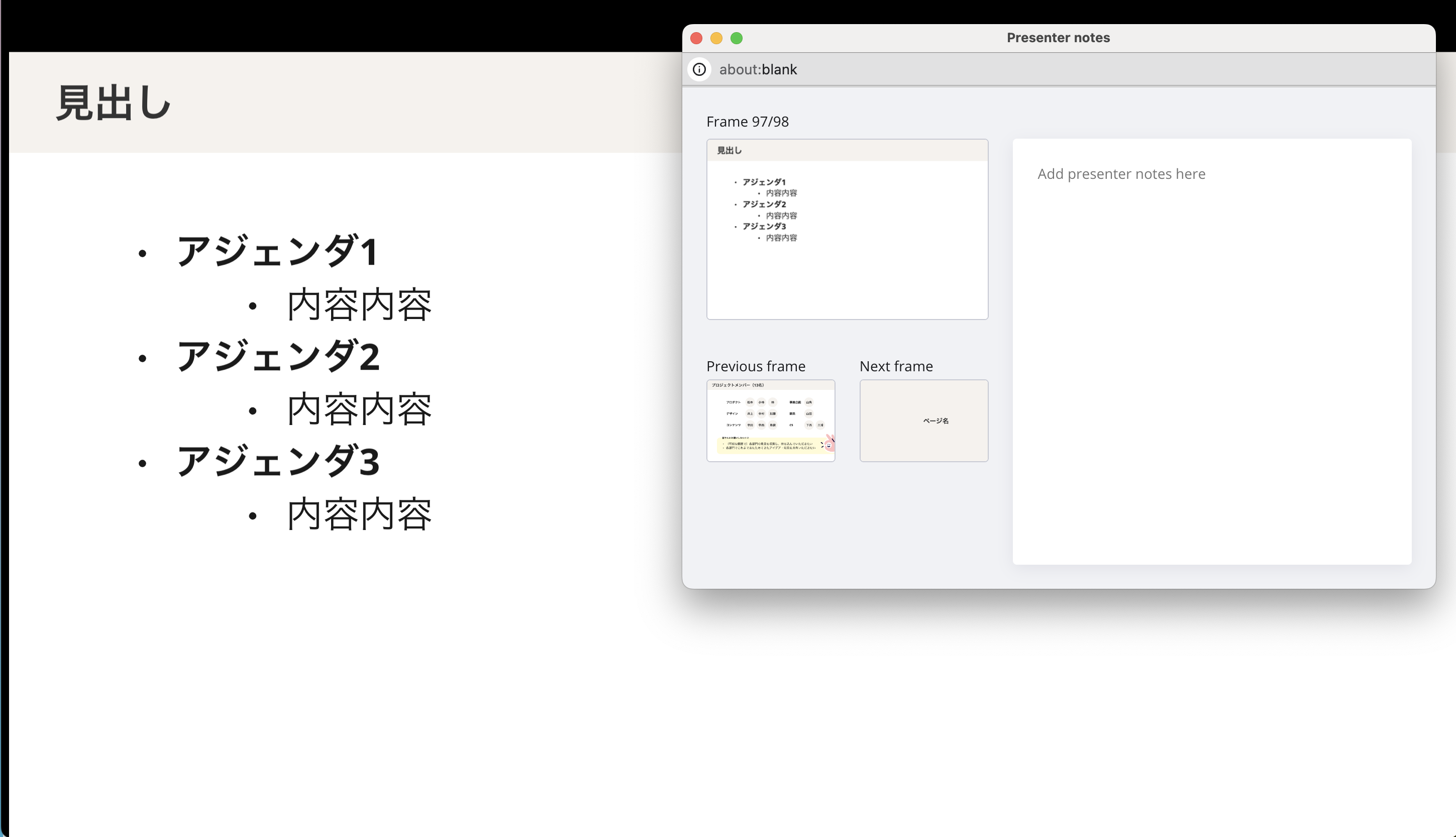この記事はSchoo Advent Calendar 2024 9日目の記事になります。
こんにちは!
Schooでプロダクトデザイナーをしている加藤です。
Schooは、部門を飛び越えて連携することを大切にしており、他部門・他職種のメンバーと仕事をする機会が多い会社です。
そんなときに便利なのが、コラボレーションツールのmiro。
Schooでは、アイデア出しやチームビルディングなど、幅広いシーンで活用されています。
私自身も、施策の検討やユーザーリサーチの分析など、複数人でワークショップを行う際によくmiroを利用しています。
この記事では、そんなワークショップで役立つmiroの便利機能を、以下シーン別にご紹介します。
- ワーク準備編
- ワーク実施編
- 報告編
miroユーザーにとってはもはや当たり前の機能群かもしれませんが…
おさらいのつもりでお付き合いください!
【ワーク準備編】
ワークショップは準備が9割!ということで、まずは準備フェーズで役立つ機能をご紹介します。
①サムネイルの設定
「miroにボードがありすぎて対象のファイルが見つからない…」状態にならないように、Change thumbnailからサムネイルを設定しましょう!
任意の画像をアップロードしたり、miroのボードの一部をサムネとして設定することもできます。
②スタート位置の設定
miroにはたくさんの情報を配置できるので、「miroのファイルに入ってみたけど、まずどこを見ればいいの?」になりがち。
そんな時はStart Viewを設定してあげましょう。
「誰かがファイルに訪問したときに表示する位置」を決めておくことができます。
これでもう迷わない!
【ワーク実施編】
いよいよワークの実施!
知っておけばワークが捗る便利機能をご紹介します。
③話者追従
オンラインでワークショップをするときって、「今、どこのこと話してるの?」ってなりがちですよね。
話者追従 機能を使えば、「今その人が表示している画面」を自動で追いかけることができます。
やり方は右上のユーザーアイコンをクリックするだけ。
迷子になってそうな参加者がいたら、そっとこの機能を教えてあげましょう。
④タイマー機能
ワークショップ中、「◯分まで個人ワークです」「◯分までディスカッションです」など、時間を区切りたい時に便利なのがTimer機能。
- 任意の時間でカウントダウン
- 時間足りなかったので1分追加、とかも可能
- 任意でBGMも流せる
BGMがノリノリで面白かったりするので、みんなでクスッと和みたい時にもおすすめです。
⑤付箋記入者の名前表示
この付箋は誰のアイデア?この付箋は?
…といちいち確認していくのは面倒ですよね。
そんなときは Show author 機能を使いましょう。
付箋ごとに記入者名を表示してくれます。
⑥投票機能
指定したmiro上のオブジェクトに対して投票をすることができます。
付箋だけを投票の対象にしたければ、「Stiky notes」のみにチェックを入れます。
- ひとりあたりの票数
- 投票時間
を決めて投票スタート!
投票中は他の人の動向は見えないので、自分の投票に集中することができます。
また、投票終了後は得票数の多い順に並べて確認することができます。
⑦プライベートモード
こちらは業務で使ったことはないのですが、場合によっては使いたいこともあるかも、という機能です。
プライベートモードを発動すると、自分が書いている付箋は他の参加者には「〜〜〜(にょろにょろ)」状態で表示されます。
プライベートモードを終了すると、記入した文字列が全員に表示されます。
他の人の意見に左右されずにブレストをしたいときなんかに使えるかもしれません。
以上、ワークショップ【実施編】でした!
【報告編】
ワークが終わったら終了!とはいかず、社内向けに報告が必要なこともしばしば。
そんなときに便利な機能を最後にご紹介します。
⑧フレームサイズの指定
まずは資料を作ります。
miroでの資料の作り方は、プレゼンテーションサイズのフレームを用意して、フレーム内で資料作成すればOKです。
そんなときに便利なのがフレームサイズの設定機能。
16:9や4:3などのサイズが用意されているので、簡単に適したサイズのフレームを作成することができます。
⑨プレゼンテーション機能
miroにはプレゼンテーション機能があるので、プレゼンモードに切り替えて画面共有をすれば、他のツールと遜色なくプレゼンを行うことができます。
- 全画面表示
- ページ送り
- プレゼンター用ノート
など、必要な機能はひととおり揃っています。
⑩PDF出力
もちろんPDF出力も可能です(ちょっと画質荒くなるのでそこだけ注意)。
ただし、プレゼン資料全体を一気に選択すると、フレームだけでなくオブジェクトまで選択されてしまい、そのままではPDF書き出しができません…
そんなときは以下の方法で対処できます。
- まずは資料全体を選択
- 次に、「Filter」で「Frame」を選択
- すると、フレームだけが選択された状態になる
- この状態でPDF Export
簡単!
以上、miro便利機能のご紹介でした。
まとめ
多様なメンバーとの協働を大切にしているSchooですが、
その準備・実施にはなるべく時間をかけず、効率的に行なっていけるのがベストです。
今回ご紹介したような機能を活用して、ワークショップを楽に&楽しく行うことで、より組織内の連携を強めていけたら、と思っています。
お付き合いいただきありがとうございました!
Schooでは一緒に働く仲間を募集しています!
https://corp.schoo.jp/careers/graduates
https://corp.schoo.jp/careers