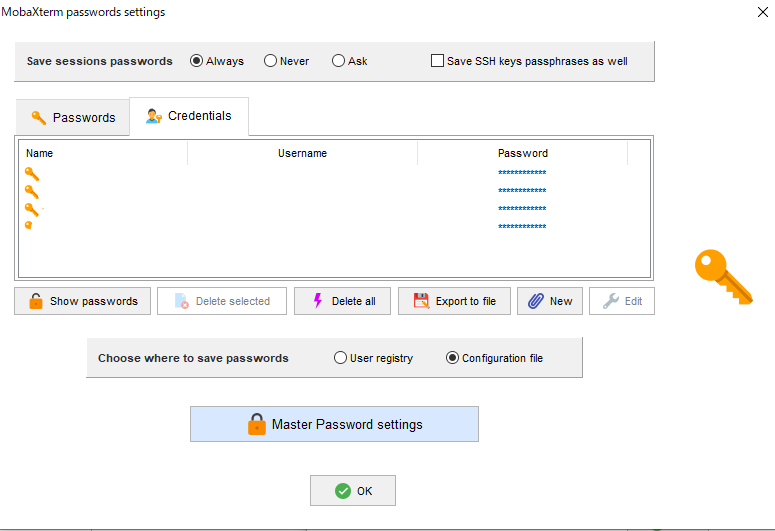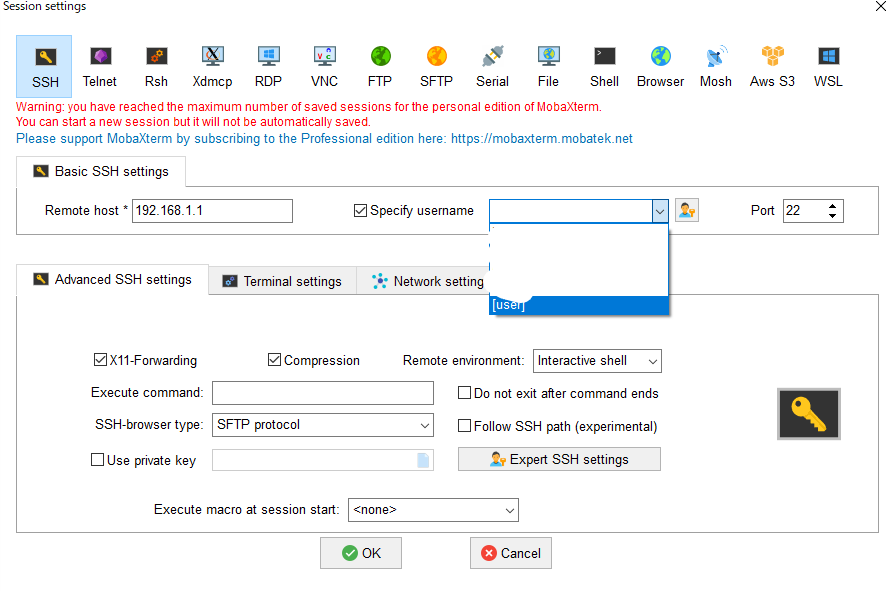はじめに
皆さま、SSHしてますか?
SSHクライアント、使ってますか?
Tera Termはセッションの複数保存ができないし、Puttyはちょっと古臭い。
RLoginはどっちも満たしているけどファイル転送ウィンドウが使いにくい......
今使っているクライアントにちょびっと不満があって、なおかつイイカンジのSSHクライアントをお探しのそこのあなた、おすすめがございます。
MobaXterm
SSHクライアントのようであり、VNCクライアントのようであり、WSLのコンソールのようであり、FTPクライアントのような不思議なWindows用ソフトです。
基本的に私はSSHクライアントとして使っています。
PuttyよろしくKeyGen機能もついています。
導入
上記の公式ページからダウンロードしてきてインストーラー起動するだけです。
簡単。
設定
いろいろと便利な機能やら設定やらがあります。
セッション設定
起動したらまず左上のセッションボタンからセッション設定を開きましょう。
セッション設定が開くとなにやらSSHやらVNCやらS3やらと見え、わくわくしてきますがおとなしくSSHを押します。
私は無料版のセッション保存数いっちゃってるので怒られてますね。
マスターパスワード設定
Remote Hostを設定するその前に、Specify usernameのチェックボックスにチェックをつけ、その右にあるユーザーアイコンを押します。
ユーザーアイコンを押すとパスワードマネージャーが開くので、まずはMaster Password Settingsでマスターパスワードを設定します。

マスターパスワードを入力したら、OKを押しましょう。
このマスターパスワードは、パスワードマネージャーのユーザー名とパスワードを復号するときに使うので忘れるとまあまあ困ります。
ユーザー名&パスワード保存
パスワードマネージャーに戻ってきたら、Newボタンを押して資格名、ユーザー名、パスワードを設定してあげましょう。
セッション設定へ反映
ユーザー名とパスワードを保存出来たらセッション設定ウィンドウまで戻り、Remote HostやらAdvanced SSH Settingsやらを埋めてあげましょう。
ちなみにNetwork Settingsから踏み台ログインの設定もできますが、踏み台を使っているときはSFTPのペインは表示されません。
公開鍵認証をしたい場合はUse Private Keyにチェックを入れて秘密鍵を選んであげればOKです。
OPEN SSH形式でないと使えないのであしからず。
最後に、Specify usernameの隣にあるドロップダウンメニューを開き、先ほど保存してあげた資格名を選んであげましょう。
ここまで設定が終わったらOKを押して保存しましょう。
接続
セッション設定ウィンドウが閉じたら左側のペインに保存したセッションがあると思うので、ダブルクリックで接続します。
接続すると、左ペインにSFTPウィンドウが、右ペインにコンソールが開きます。
もしサーバー側でX11が動いていればX転送が使えます。
SFTPウィンドウ下のRemote Monitoringを押すと、画像下のほうに映っているような監視ウィンドウがポップします。
SSHに関しては基本的にはこれで以上です。
その他
ほかにはシリアル接続だったりシェルエミュレーターだったりが使えます。
残念ながら日本語非対応ですが、Puttyからセッションをインポートできたり、再インストール時用にパスワードやらセッション設定やらをエクスポートできます。
エクスポートされたファイルはマスターパスワードで暗号化されているのでインポート先で復号すれば元通りです。
それでは、よしなに。