概要
初心者がPHPで作成したwebアプリをHerokuでデプロイするまでの過程をまとめてみました。
環境
【言語】: HTML、CSS(レスポンジブ未対応)、PHP 7.3.9、JavaScript、jQuery2.2.2
【DBMS】: MySQL 5.7.26
【フレームワーク】: なし
【開発環境】: MacOS Catalina 10.15.5
【バージョン管理】: Git 2.24.3
【本番環境】: Heroku
大まかな流れ
1.Gitと連携
2.Heroku操作
3.DB情報の移行(workbench操作)
4.ライブラリの追加
5.Herokuへpush
1.Gitと連携
※既にGithubにリポジトリを作成している場合はの過程はスキップ
①新規リモートリポジトリを作成
②デプロイするディレクトリに移動し、ローカルリポジトリの作成↓
$ git init
③add~push↓
$ git add.
$ git commit -m 'commit'
$ git push origin master
2.Heroku操作
①Herokuにログイン↓(Herokuのインストールの説明は省略)
$heroku login
②Heroku上に新しくアプリケーションを作成↓
$ heroku create つけたいアプリ名
Warning: heroku update available from 7.35.0 to 7.44.0.
Creating ⬢ つけたいアプリ名... done
https://munakatatest8.herokuapp.com/ | https://git.heroku.com/munakatatest8.git
③HerokuのアプリケーションにClearDBを追加↓(igniteは無料です)
$ heroku addons:create cleardb:ignite
Creating cleardb:ignite on ⬢ つけたいアプリ名... free
Created cleardb-rectangular-89660 as CLEARDB_PUCE_URL
Use heroku addons:docs cleardb to view documentation
④データベース情報の確認↓(後々この情報を使用します)
$ heroku config | grep CLEARDB_DATABASE_URL
CLEARDB_DATABASE_URL: mysql://******:******@us-cdbr-east-02.cleardb.com/heroku_dff14ec3ad68e70?reconnect=true
//↓下記のデータが入ってる認識
CLEARDB_DATABASE_URL: mysql://ユーザー名:パスワード@ホスト名/データベース名?reconnect=true
3.DB情報の移行(workbench操作)
①Workbenchのインストール
MySQL Workbenchの公式ページに飛んで、「ダウンロードはこちら」をクリック。
②インストールが完了したら、phpmyadmin から使用したいDBをエクスポート↓

③workbenchを起動し、Connectionを新規作成↓
2-④で取得したCLEARDBのユーザー名、ホスト名、データベース名、パスワードを打ち込む

『Test Connection』を実行したところ謎のwarningが表示されたが、無視して続行。↓
パスワードを再度打ち込み→any continueと進み
『MySQL接続が正常に確立されました』との表示がでたため、↓

戻って立ち上げたconectionをクリック
④DB情報をインポート
Data Import/Restoreをクリックしインポート画面へ。
【記入箇所】
・Import from Self-Contained→Fileを選び、エクスポートした「〇〇〇〇.sql」を記入。
・Default Target Schema→Newではなくデフォルトで表示されるデータベース名を選択。
・Start Importを押してインポート。
Import Completedと表示されレバ、インポートが完了し、Workbenchのデータベース設定も無事終了。
⑤エラー例
私がDB情報のインポートの際実際に直面したエラーです。
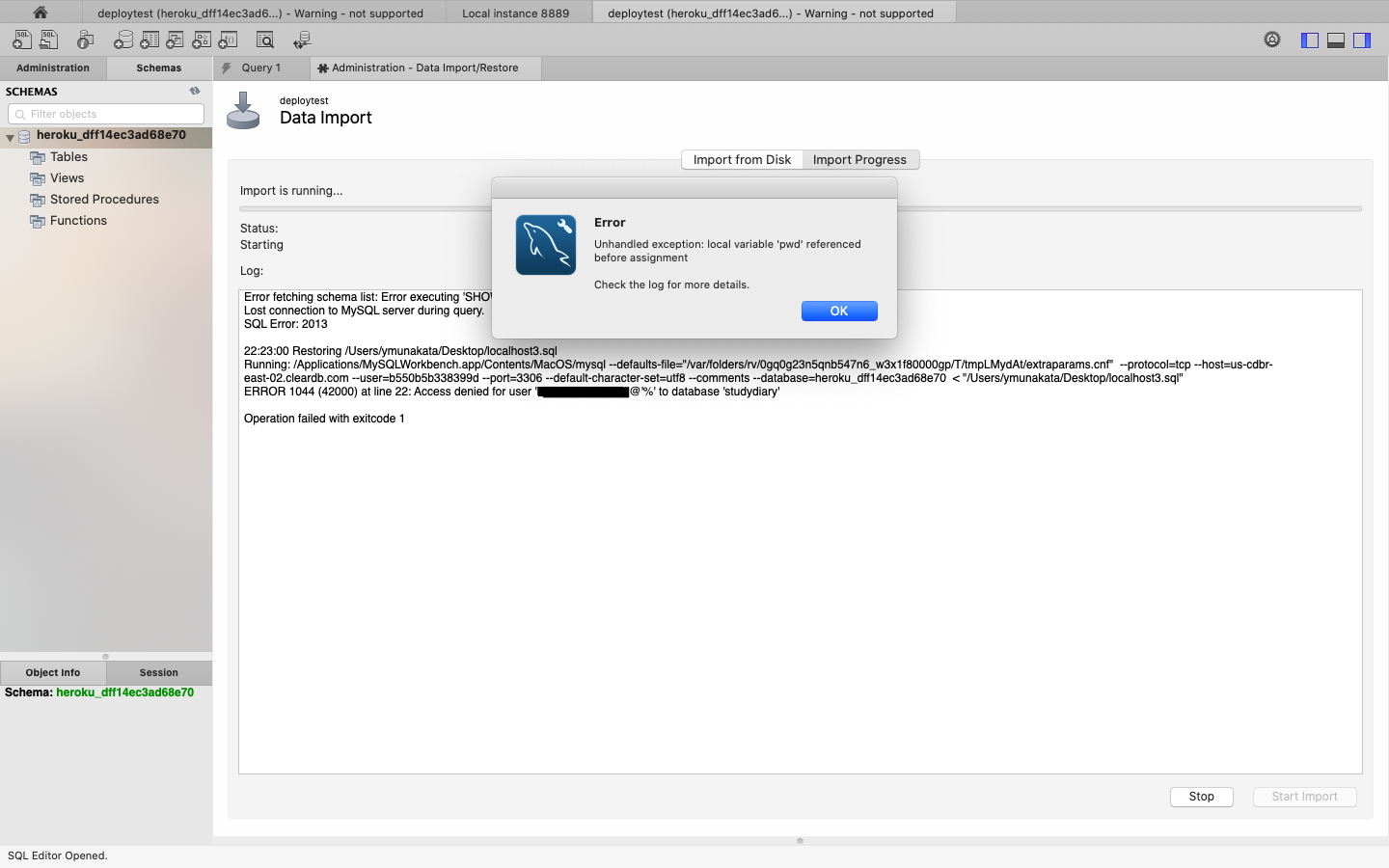

原因
SQL文内に「CREATE DATABASE IF NOT EXISTS」が含まれていた。
ここではデータベースが1つしか使えない設定になっている為エラーが起きた。
解決法
1.エクスポートしたSQLファイルをメモ帳などのエディタで開く
2.CREATE DATABASE IF NOT EXISTSで始まる1行を削除
2.その下にUSE ‘データベース名’があればそれも削除
Import Completedと表示されたため、 DBのインポート完了
⑥自分が作ったwebアプリをデータベースに接続できるようするためコードを書き換える。
function dbConnect()
{
$dsn = 'mysql:dbname=DB名;host=ホスト名;charset=utf8';
$user = 'ユーザー名';
$password = 'パスワード';
$option = array(
PDO::ATTR_ERRMODE => PDO::ERRMODE_EXCEPTION,
PDO::ATTR_DEFAULT_FETCH_MODE => PDO::FETCH_ASSOC,
PDO::MYSQL_ATTR_USE_BUFFERED_QUERY => true,
);
$dbh = new PDO($dsn, $user, $password, $option);
return $dbh;
}
⑦完了したら、git add~pushまで行う
4.ライブラリの追加
デプロイする前にフォルダの中に「composer.json」「composer.lock」「Procfile」がきちんと入っているか確認する。
もし入っていない場合は、フォルダ内にこれらのファイルを追加する。
①ディレクトリ内にcomposerのインストール
brew install composer
②ディレクトリにcomposer.jsonファイルが追加されているので中身にPHPのバージョンを記述
{
"require": {
"php": "~7.3.9",
"ext-mbstring": "*"
}
}
③次にcomposer.lockファイルの追加
composer install
vendorディレクトリ、composer.lockファイルが追加されていることを確認。
↑追加されている状態
5.Herokuへpush
①フォルダの中身を確認し「composer.json」「composer.lock」が存在していれば、ターミナルに下記を打ち込む。
$ git push heroku master
エラーメッセージが出なければ、無事にデプロイ完了。
②実際にページを開いて確認
$ heroku open
アプリが表示されていればデプロイ完了。
デプロイ後私が経験したエラー
・DBのカラム形式が間違っている(invaild~)
・小文字大文字が混同してる。(404)
最後に
以上、Herokuを使って、PHPポートフォリオサイトを無料でデプロイする方法でした。認識違いなどございましたら、ご指摘していただけると幸いです。


