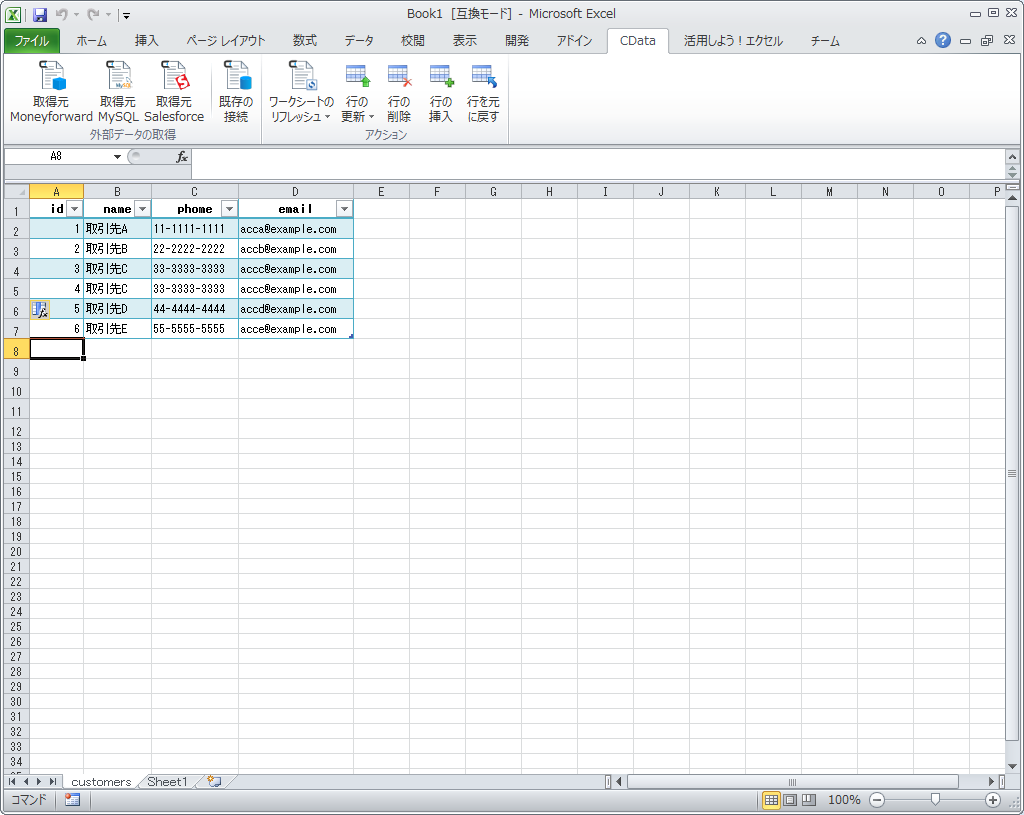CData Excel Add-In for MySQL を使えば、Excel から直接 MySQL のテーブルデータの編集や保存が可能になります。この記事では、Excel から MySQL にデータを移行する方法を説明します。MySQL のデータを一度 Excel にエクスポートして編集・データソースの一括更新を行えるだけではなく、Excel スプレッドシートに保存されているデータを一括で MySQL にインポートすることも可能です。今回の記事では、customer テーブルを使います。同じことが、CData Excel Add-In で取得できるすべてのテーブルに対して実行可能です。
接続の確立
MySQL への接続には、Excel Add-in をインストールしたExcel の[CDATA]タブ→[MySQL]アイコンをクリックします。
MySQL データの取得
MySQL にデータを挿入するには、まず該当する MySQL のテーブルを取得します。これにより Excel スプレッドシートと MySQL のテーブルが連携した状態になります。取得したテーブルに対し変更、もしくは追加した部分は文字が赤でハイライトされます。
- CData リボンからMySQL ボタンをクリックします。データ選択ウィザードが表示されます。
- テーブルもしくはビューメニューから、customer テーブルを選択します。
- [最大行数]に、取得したい最大行数を入力します。データの一括入力だけが目的の場合は1行だけを取得すれば十分です。リクエストどおりにクエリ欄にSQL クエリが表示されます。
- [シート名]に作成されるシートの名前を入力します。デフォルトでは、取得するテーブル名が新しいシート名になります。
MySQLにデータを登録
データ取得後、既存の Excel で保存されているデータを取得したテーブルの下に追加していきます。
1.テーブルの最終行の下の行に、他のシートを参照する式を入力します。例:=Sheet1!A1。
Sheet1には取引先の情報が記載されており、その内容を参照する例になります。
他のセルを参照するため、入力するセルの書式は「標準」にしておく必要があります。
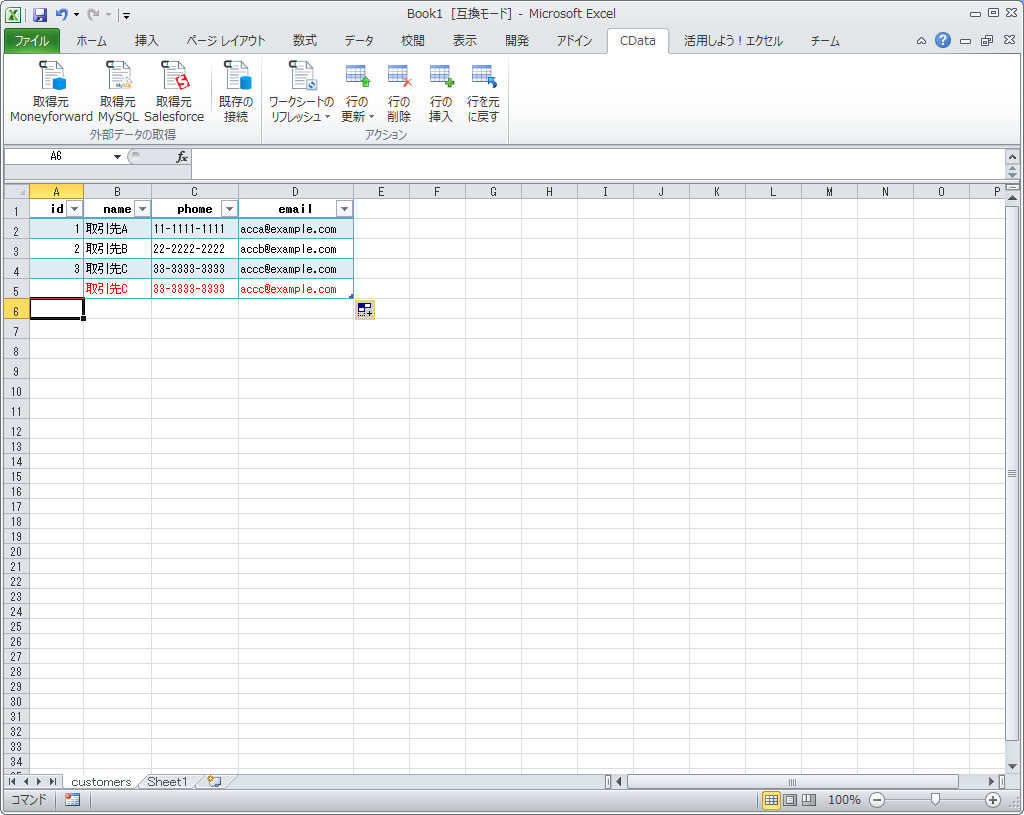
2.MySQL に挿入するセルを参照する式を入力し、セルを取得する行数分ドラッグダウンします。テーブルに参照された値が表示されます。
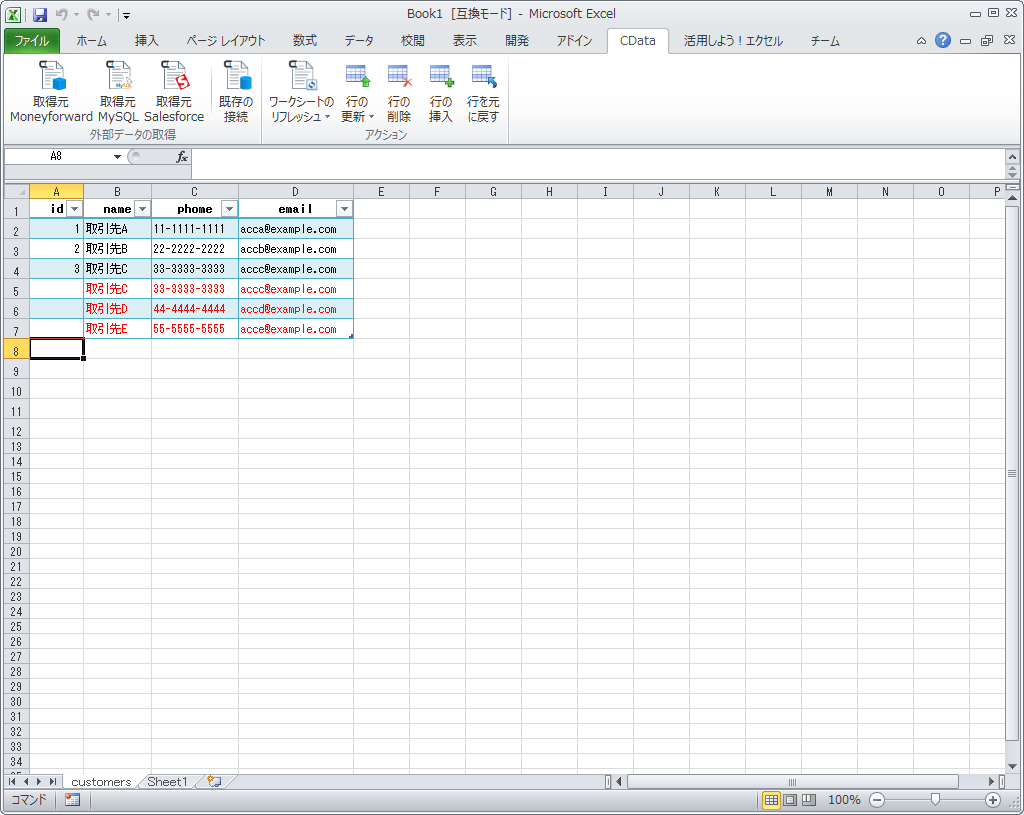
3.挿入する行を選択して、CData リボンの[行を挿入]ボタンをクリックします。
各行の挿入が完了すると、Id の値が表示され、追加した値の文字が赤から黒に変わります。