久しぶりの更新です。
前回は、ちょっと脱線してしまいました
「PGP(GnuPG)の導入方法教えてやるから、いい加減、ファイルをZIP暗号化して、別メールでパスワードを送るのは、やめてくれ!~公開キー配布編~ - Qiita」では、キー配布編になってしまい、肝心のファイル添付のことが書けませんでした。
ということで、今回は、本題のファイル添付編を行いたいと思います。
セットアップ編では、たくさんのいいねやシェアをありがとうございます
「PGP(GnuPG)の導入方法教えてやるから、いい加減、ファイルをZIP暗号化して、別メールでパスワードを送るのは、やめてくれ! ~セットアップ編~ - Qiita」では、いいねやTwitterでシェアしてくれる人がいて、とても喜んでおります。
Googleで「PGP」検索したら4位くらい、「GnuPG」で検索したら、公式より上にQiitaのページが来ていてちょっと驚きました。
こんなお言葉をいただきました
普通の人にもわかりやすいように書いたのですが、力不足でわかりづらい説明になってしまったと思います。 んで、普通の人に説明するのって、体力がいるんですよ。 もともと体力がない私は、力尽きてしまったというわけです。記事を書いてる人が力尽きるほど手順が大変なのに、そうじゃない普通の人が導入できるとは、とても思えない…>
— asakurah (@asakurah) 2019年3月23日
PGP(GnuPG)の導入方法教えてやるから、いい加減、ファイルをZIP暗号化して、別メールでパスワードを送るのは、やめてくれ! ~セットアップ編~https://t.co/tqmaGojuhD
正直、手順的には、大したことをやっていないはずです。
さて本題、暗号化と署名
今回は、特殊なソフトやプラグインを使わずに、ファイルの暗号と複号の手順をエントリーしたいと思います。
- 暗号化したいファイルを右クリックする
今回使用したファイルは、「小さな中小企業とNPO向け情報セキュリティハンドブック[みんなでしっかりサイバーセキュリティ]」のPDFファイルを使用しました。
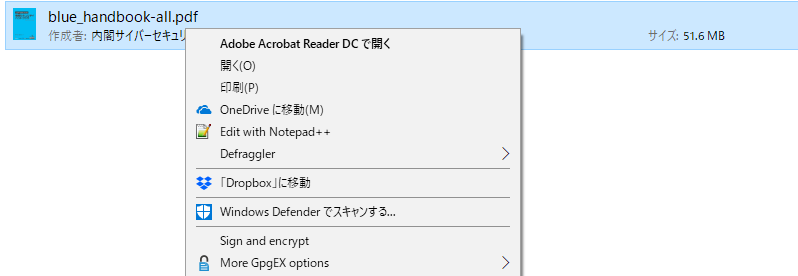
- More GpgEX Optionsにマウスカーソルを動かす
そしたら、下記のサブメニューが出ます。

- Sign and encryptをクリックする
クリックしたら、以下の画面が出てきます。

- 「Sign as」に自分のメールアドレスを選択する
複数ある場合もありますが、その時は、送信メールアドレスを選択してください。
今回は、送信者は「kohei@example.com」とします。 - 受信者のメールアドレスを指定する
「Encrypt for others」の以下のアイコンをクリックすると、一覧が出てきます。

そしたら、証明書の選択が出ますので、受信者を選択し「OK」をクリックしてください。
今回は、「Slash-Home」さんを選択します。
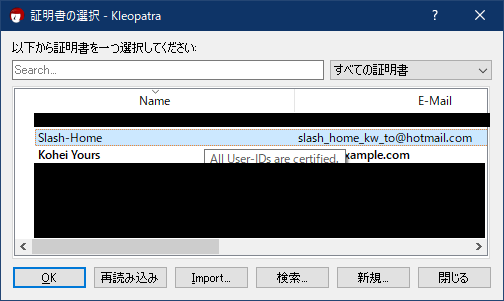
- 「Sign / Encrypt」で署名と暗号化
他に見せたい人がいなければ、「Sign / Encrypt」をクリックして、署名と暗号化作業が始まります。
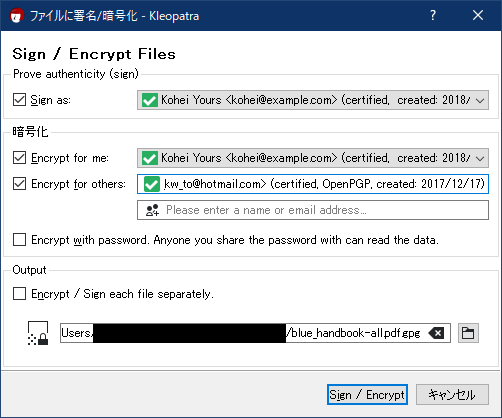
100%になるまで、しばらく待ちましょう。
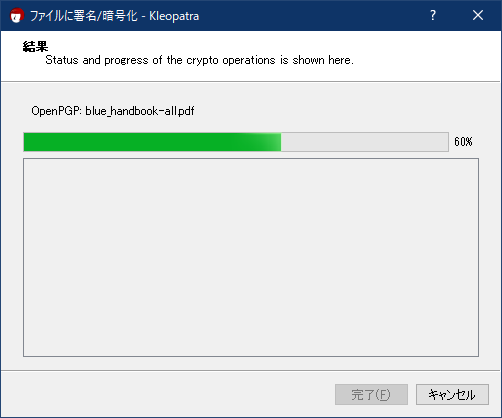
- パスフレーズ(パスワード)を入力する
署名するのに、パスワードが必要なので、入力してください。
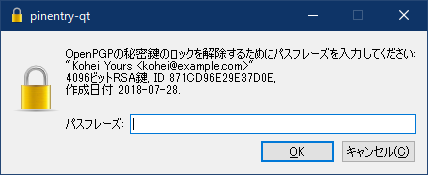
- 成功画面が出たら「完了」をクリックする
以下の画面が出たら、「完了」をクリックして、終了させてください。
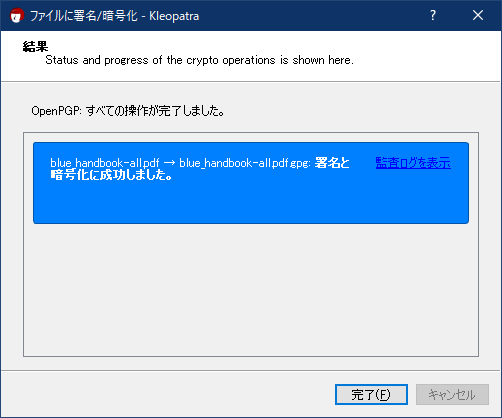
- gpgの拡張子のファイルができていることを確認する
gpgの拡張子のファイルが作成されているので、普通のメールソフト等で、相手に添付ファイルとして、送信してください。
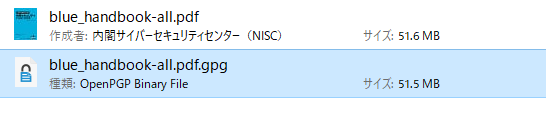
復号化と検証
ファイルを受け取ったSlash-Homeさん。
復号と検証を行いたいと思います。
- gpgファイルを適当なところに保存する
メールソフト(メーラー)を使用していることでありがちなのは、メーラー内でそのままダブルクリックして、開いてしまうことです。
それでもうまくいく場合がありますが、念のため、保存しておきましょう。 - gpgファイルをダブルクリックする
そうすると、以下の画面が出て、パスワードを入力します。
この時は、受信者(Slash-Home)のパスワードを入力してください。
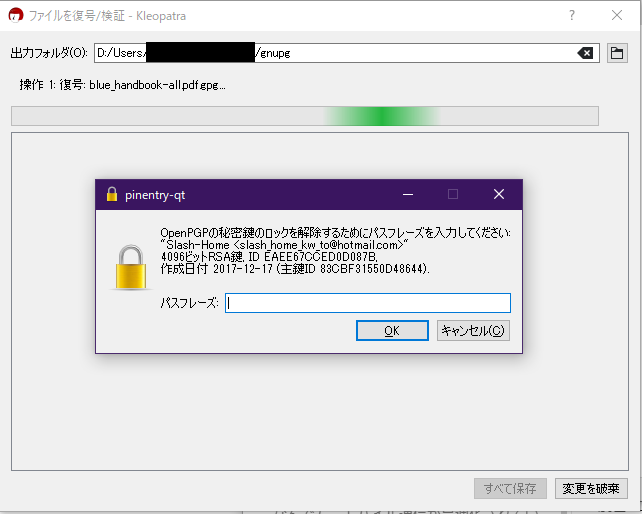
- 復号と検証が完了したら、「すべて保存」をクリックする
検証に成功したら、以下の画面(緑色)になりますので、すべて保存をクリックして、保存してください。

ここで注意することは、緑色になっていることです。
赤色だったり、他の色だとエラーなので、改ざんされている可能性があります。 - 復号化されたファイルを開いて、確認する
ちゃんと開けるかどうか確認してください。
ということで
ファイル添付による、暗号と複号の手順は、以上です。
次回は、メーラーのプラグインやWebの拡張機能で、メールの内容そのものを暗号や復号する方法を書きたいかなと思っています。
シェアやいいねをしてくれると、モチベーションアップになりますので、ご協力よろしくお願いいたします。