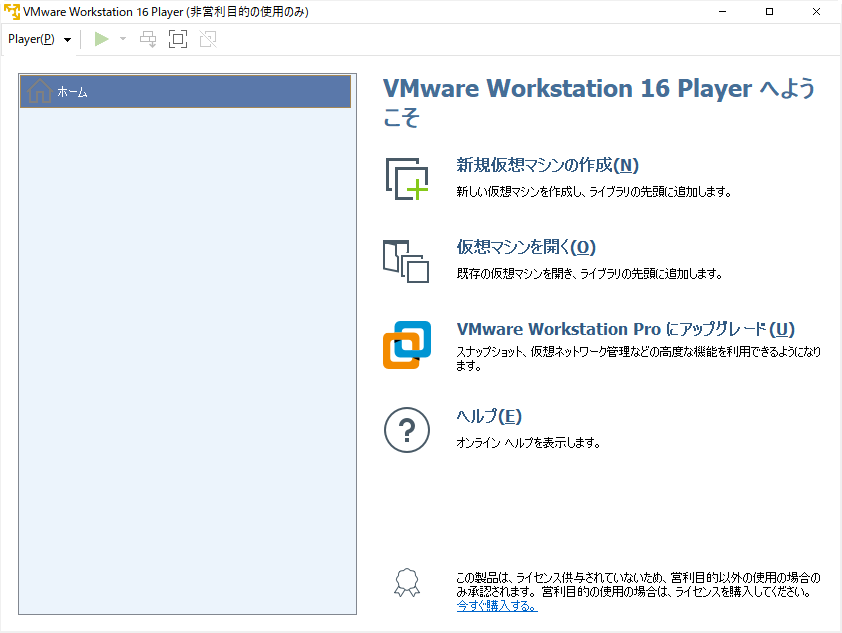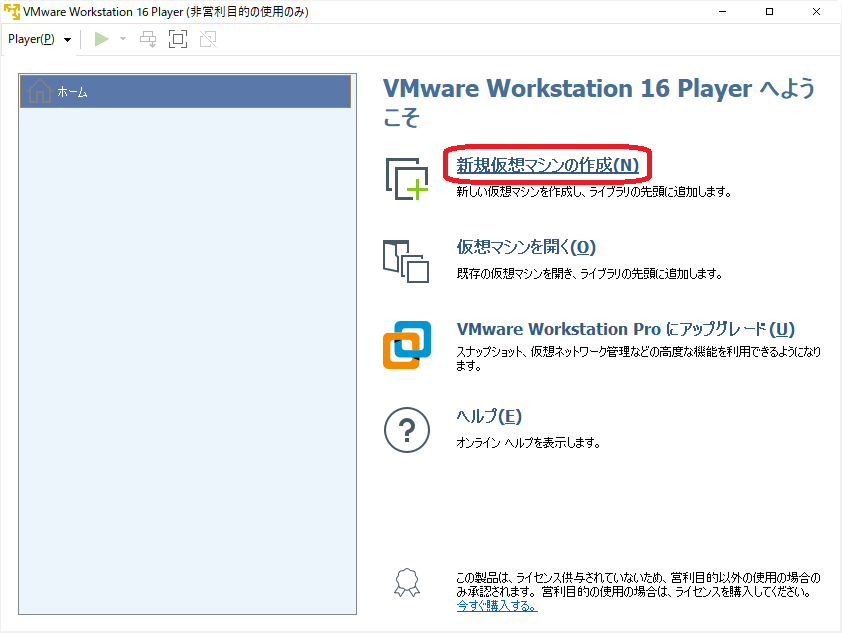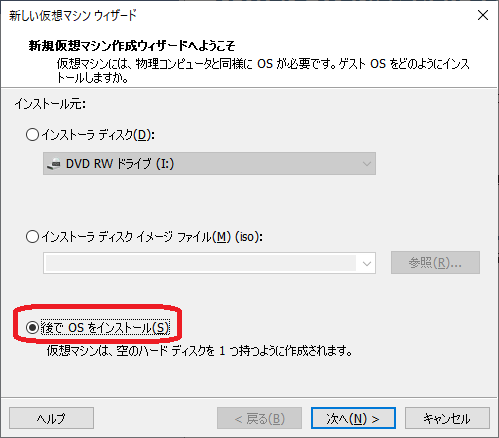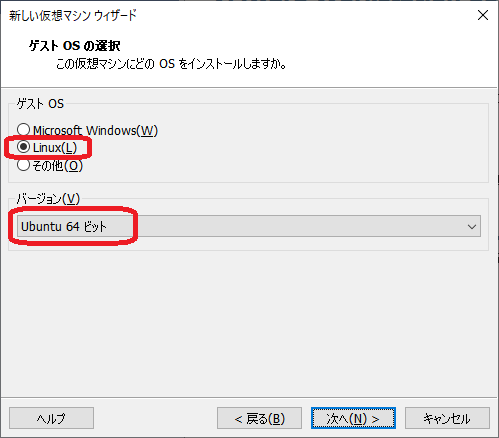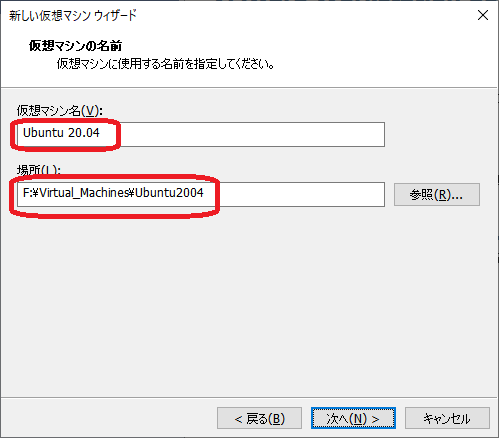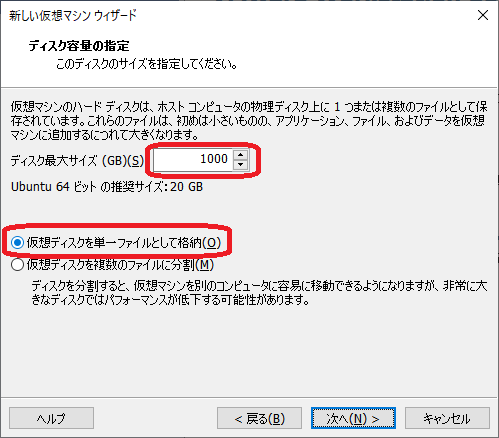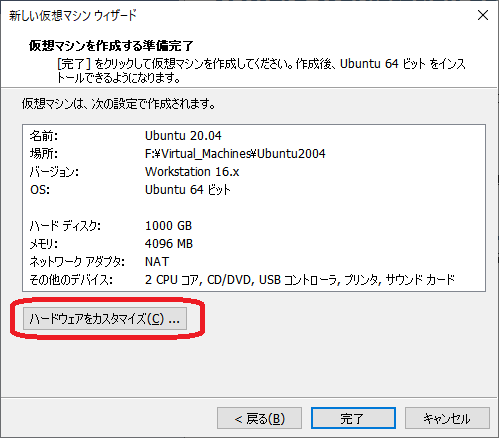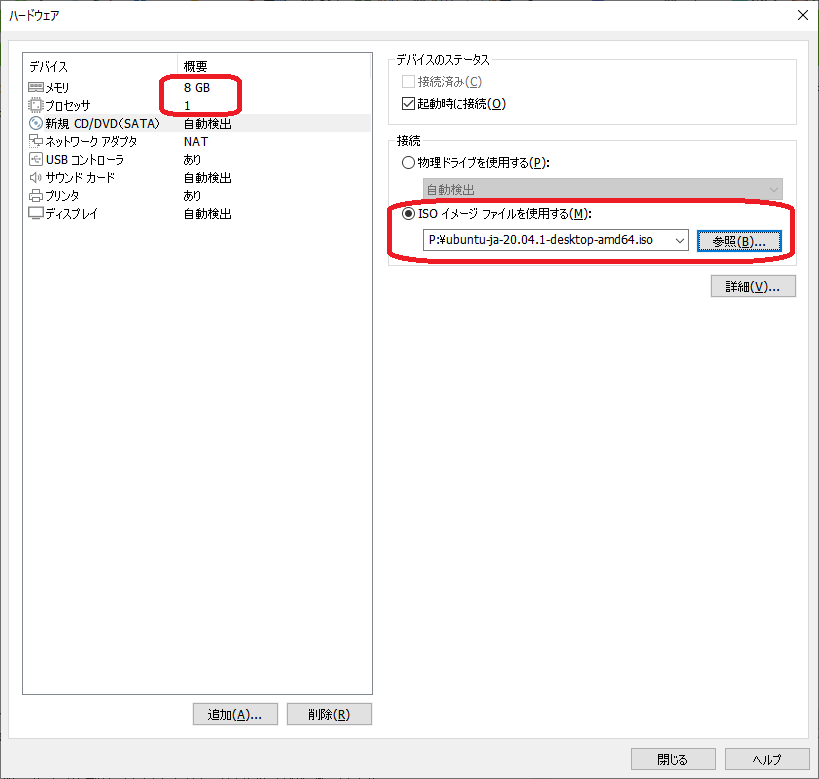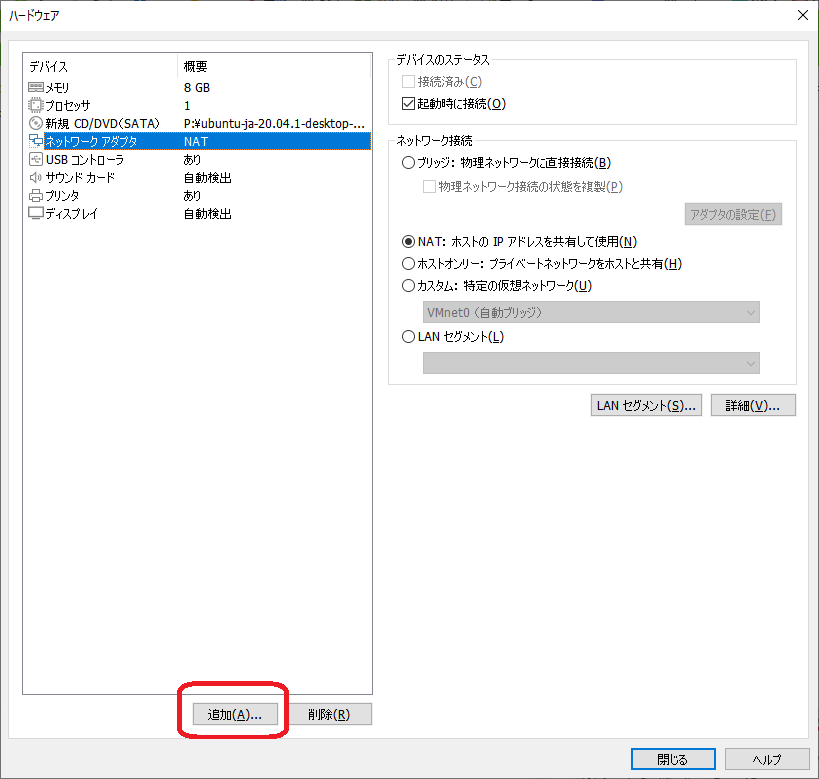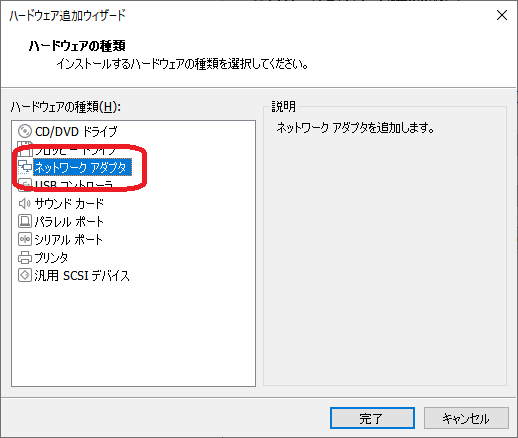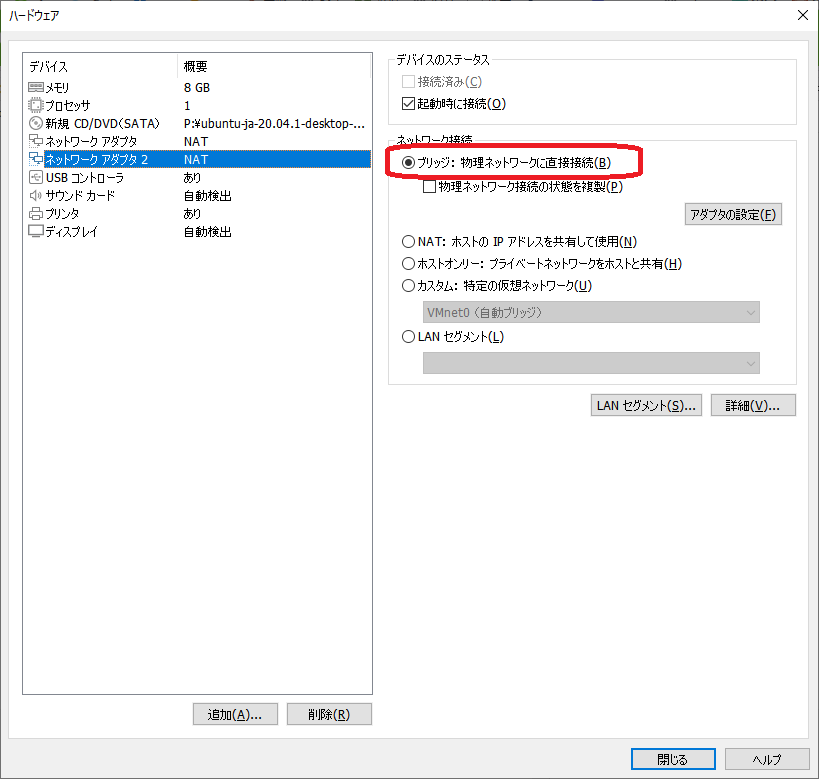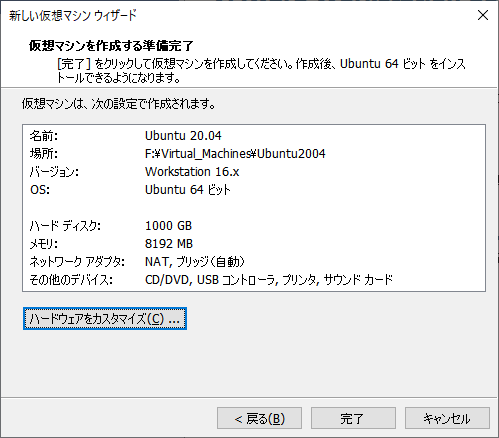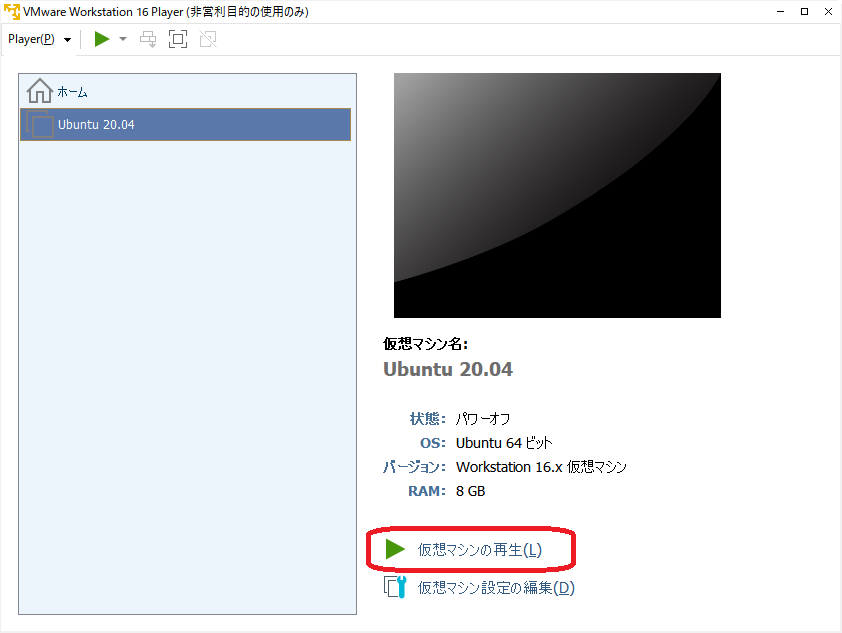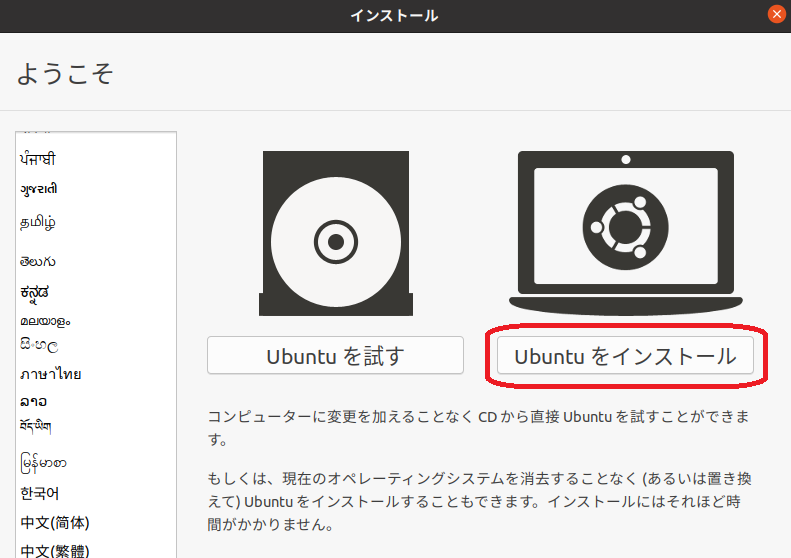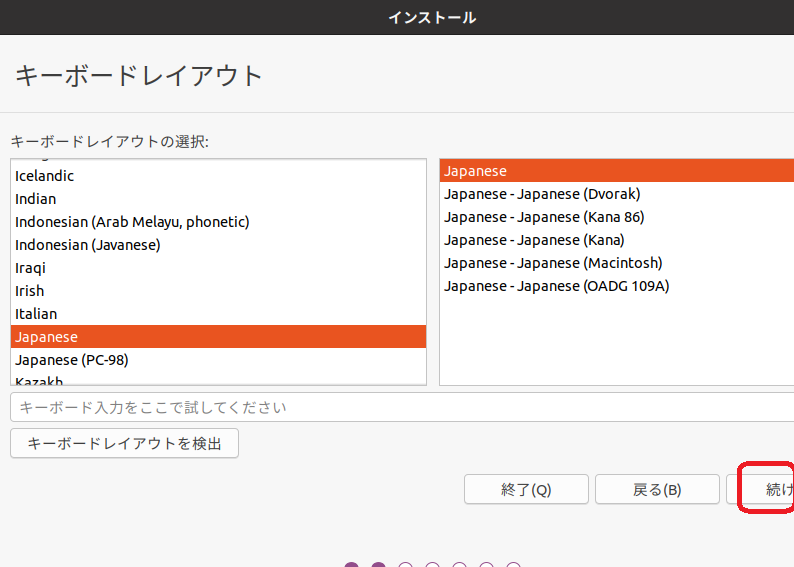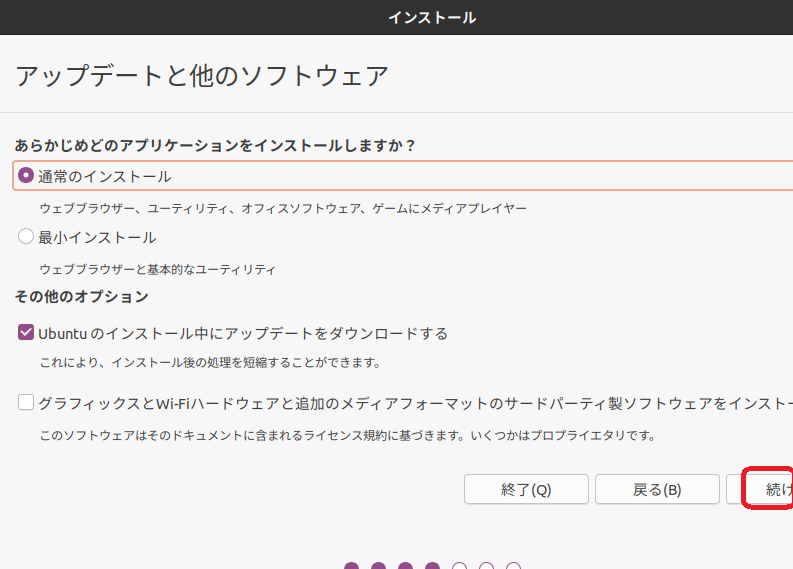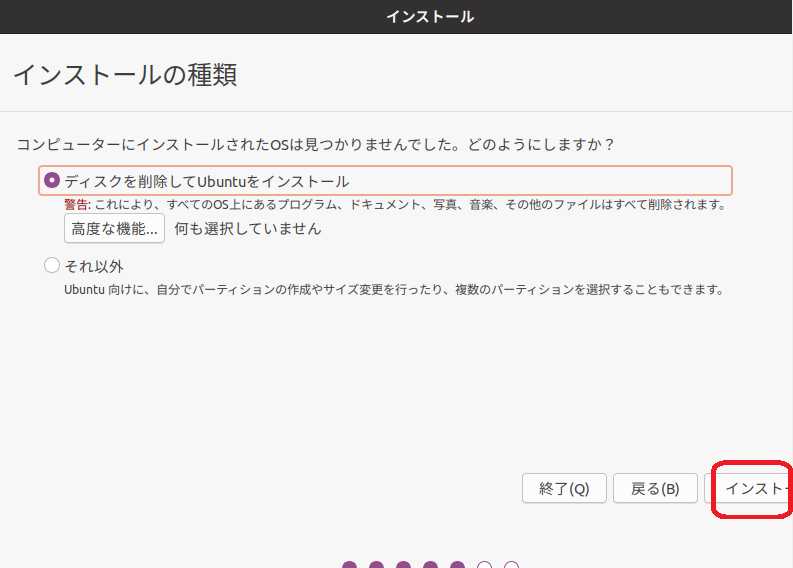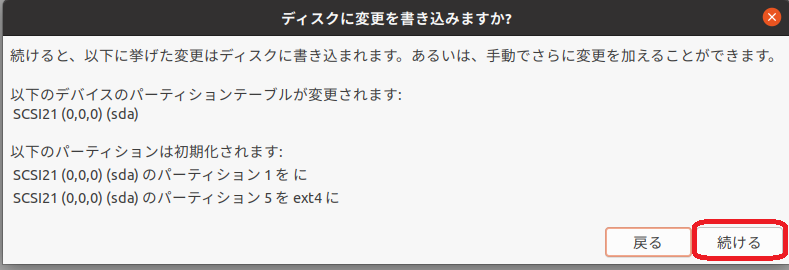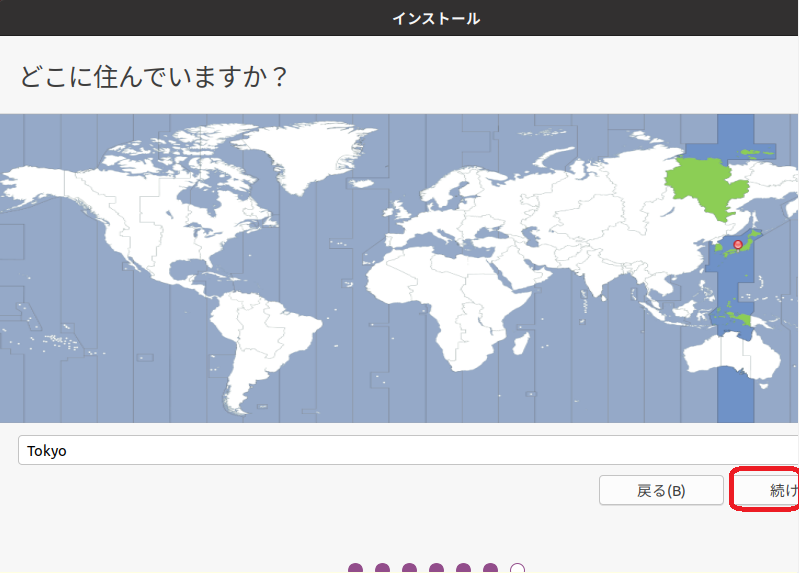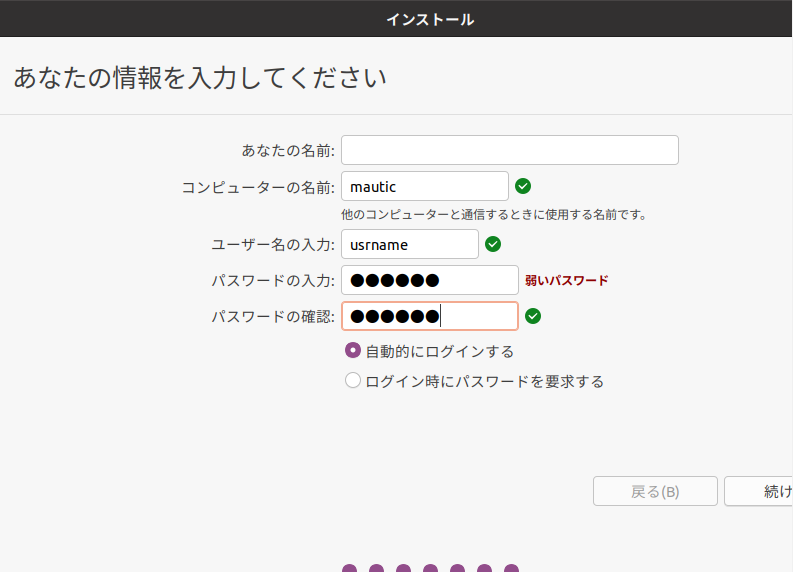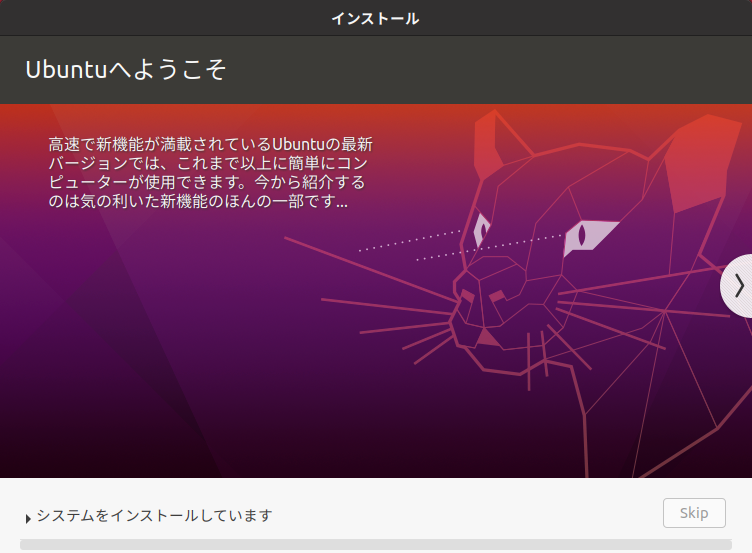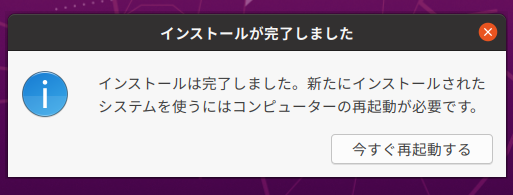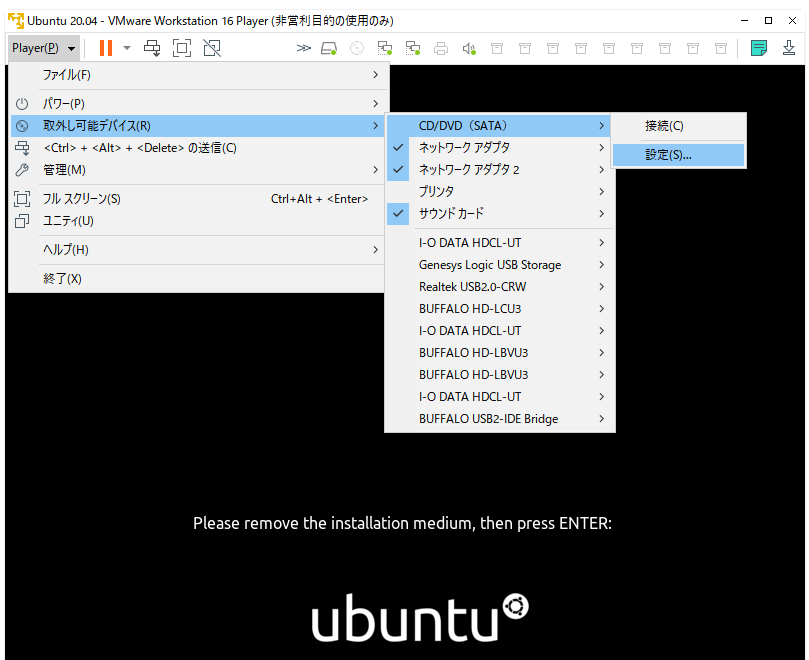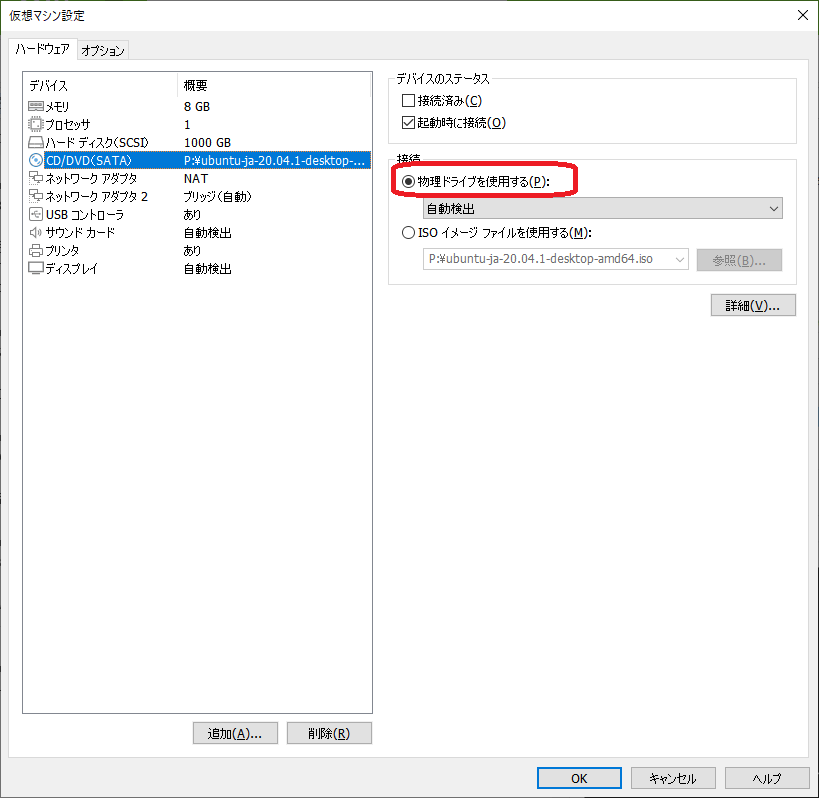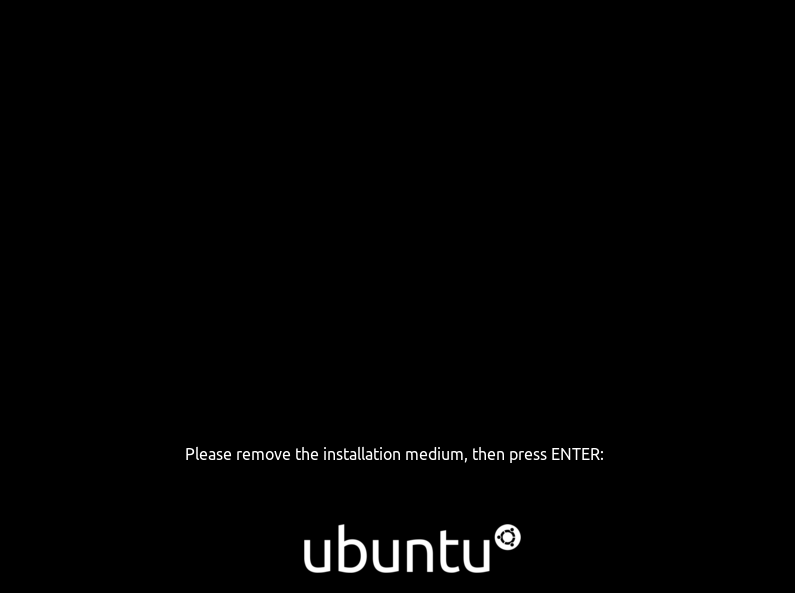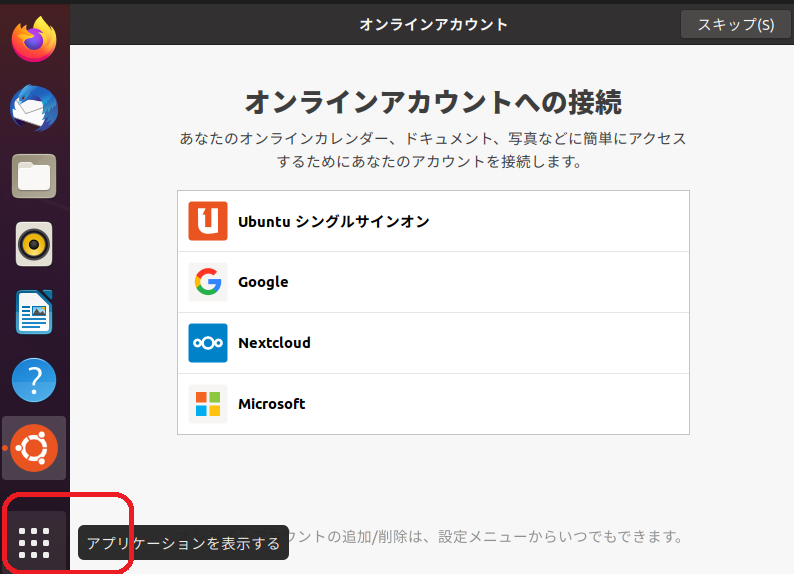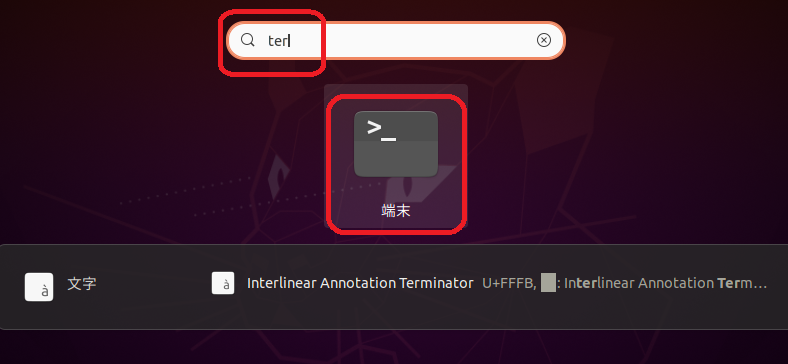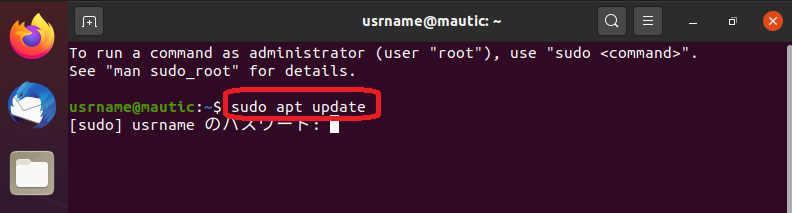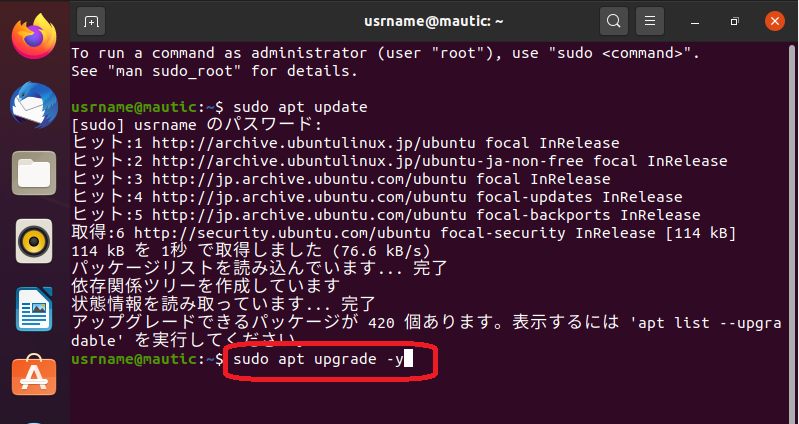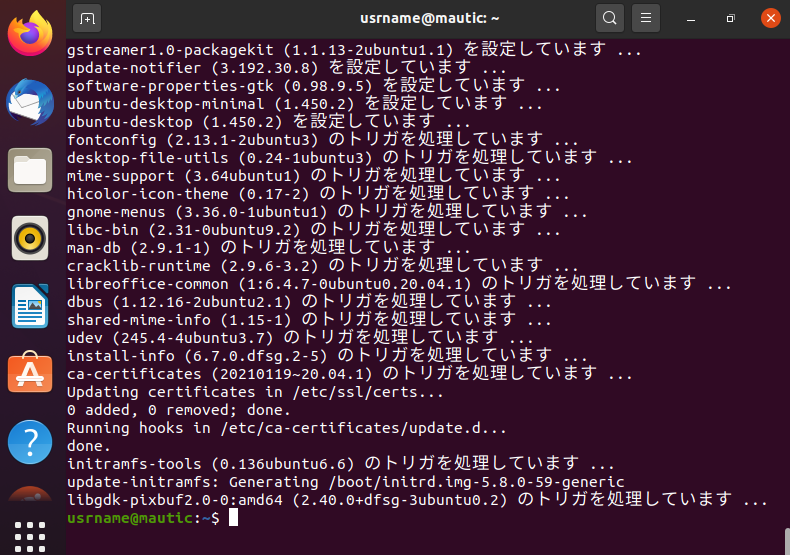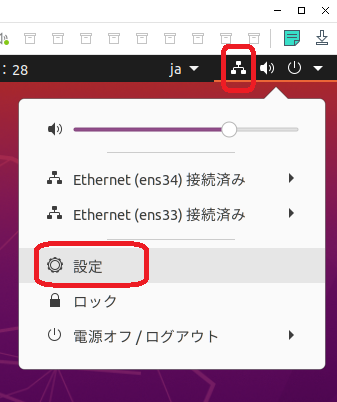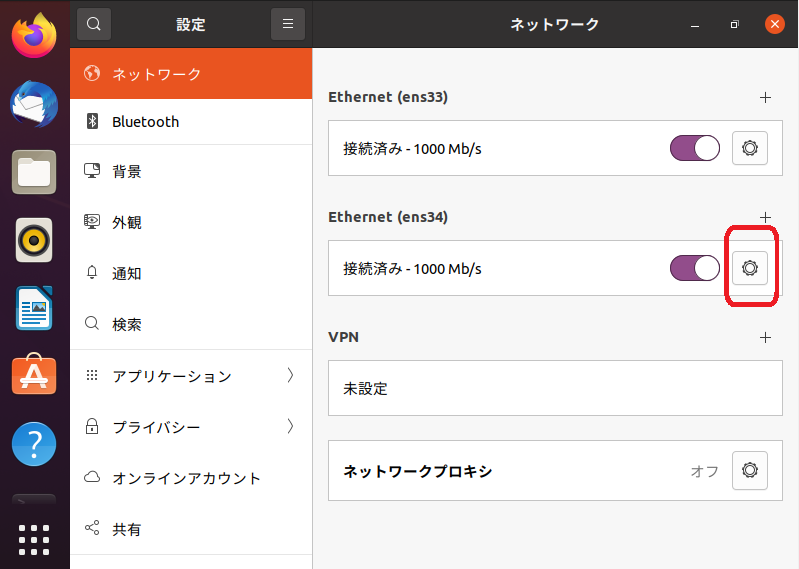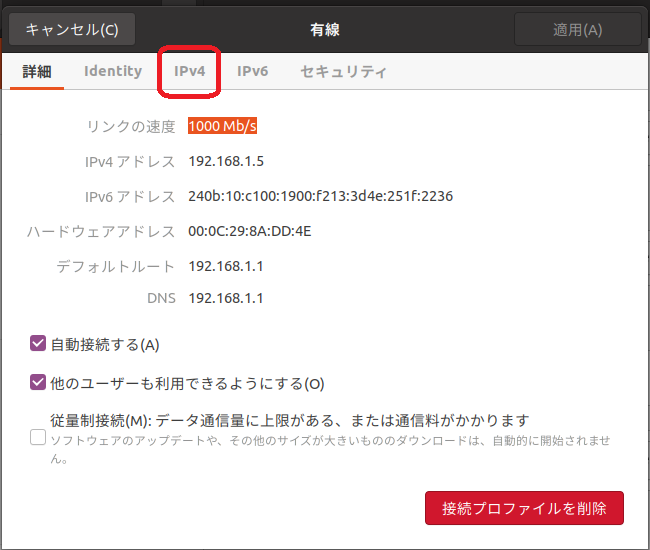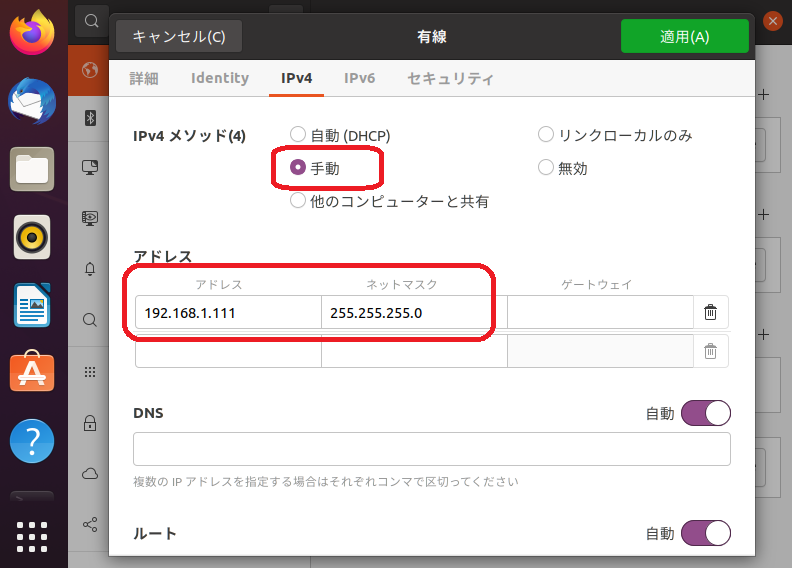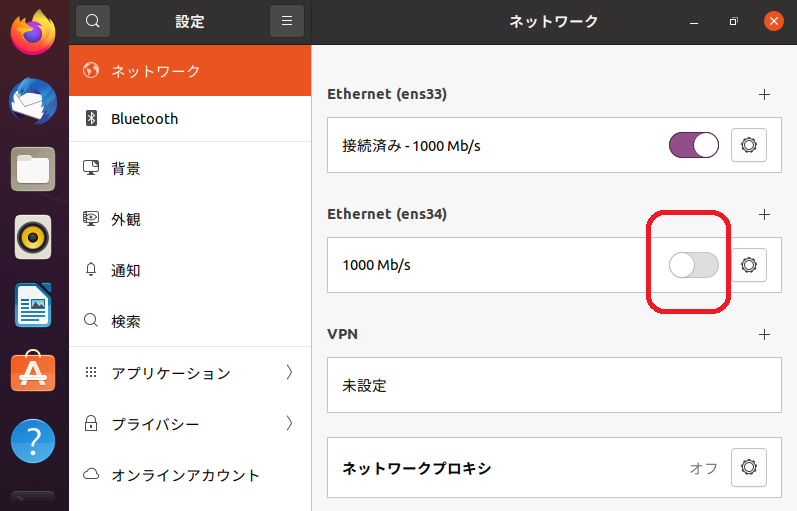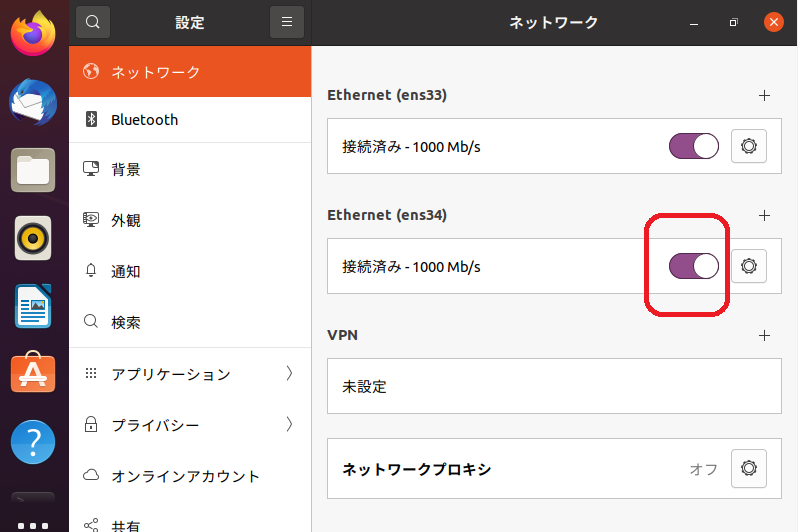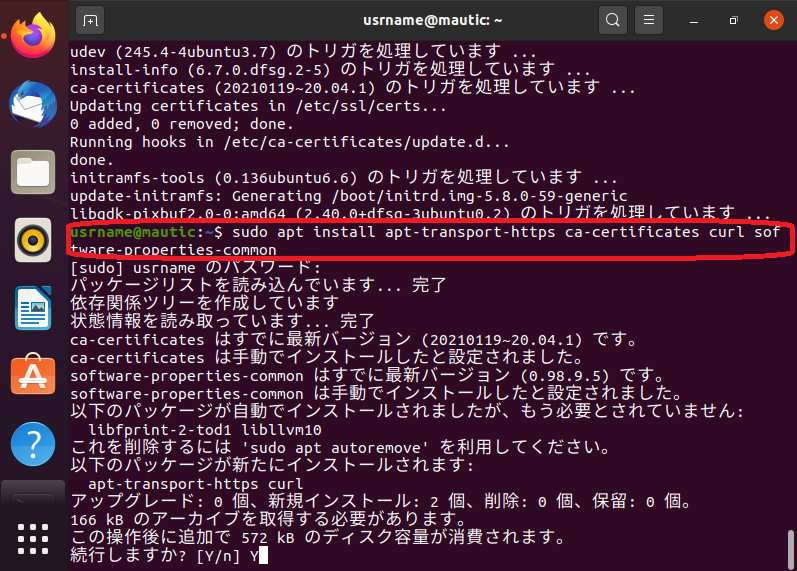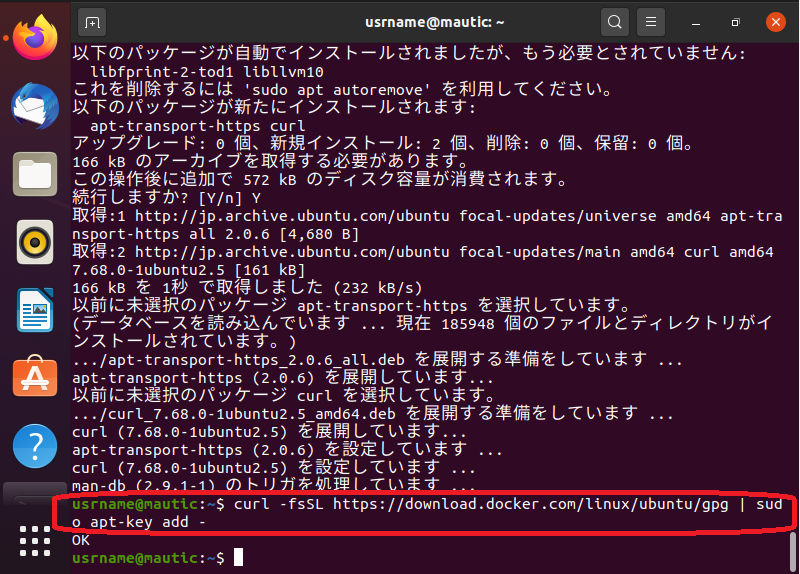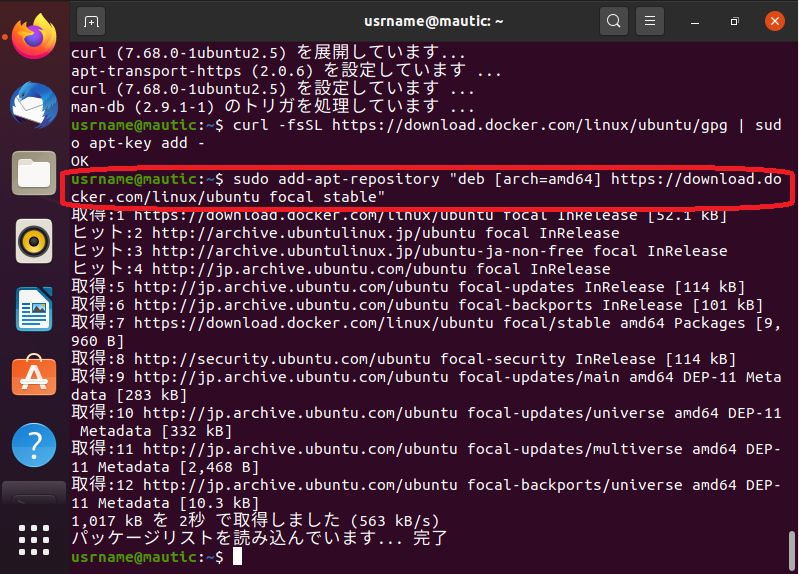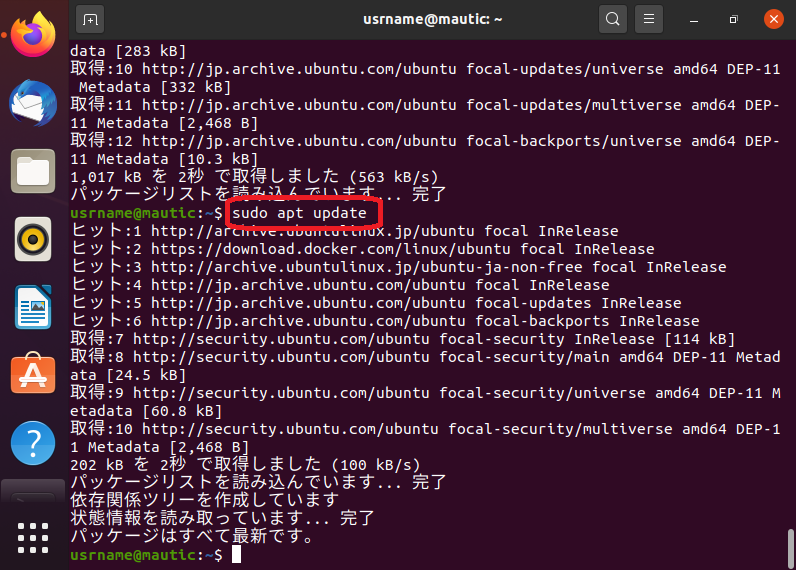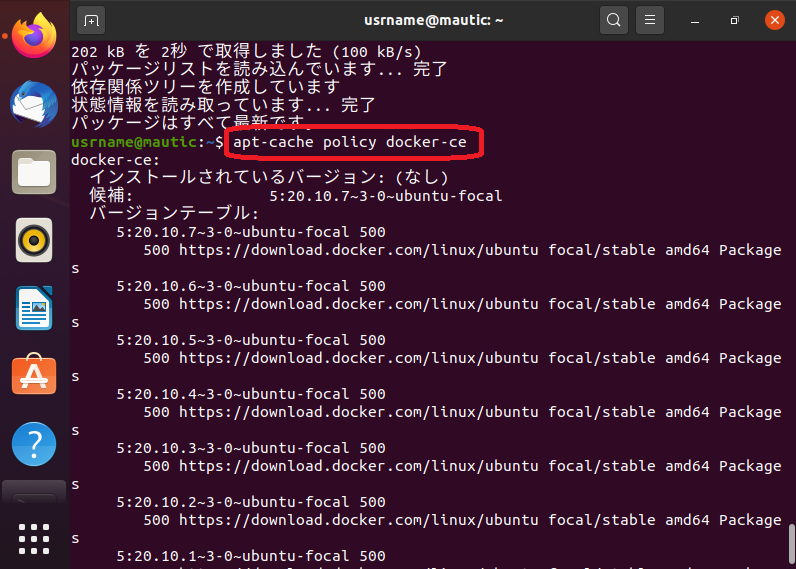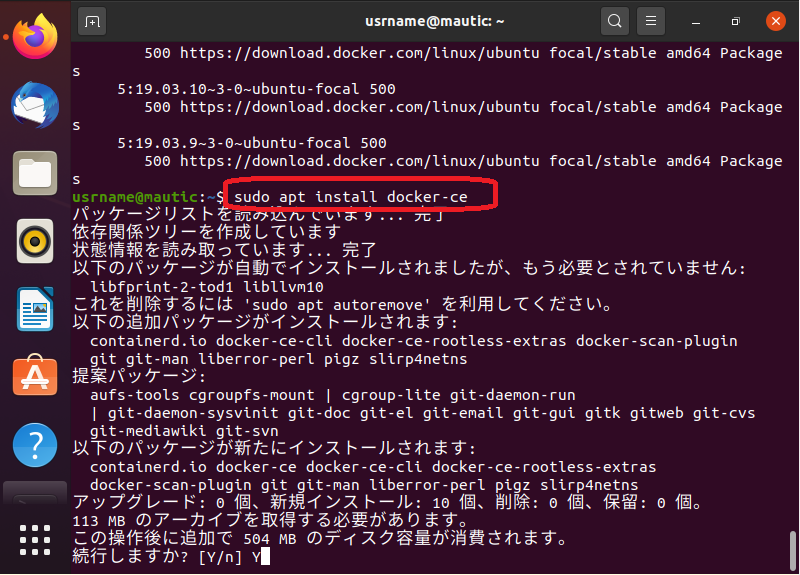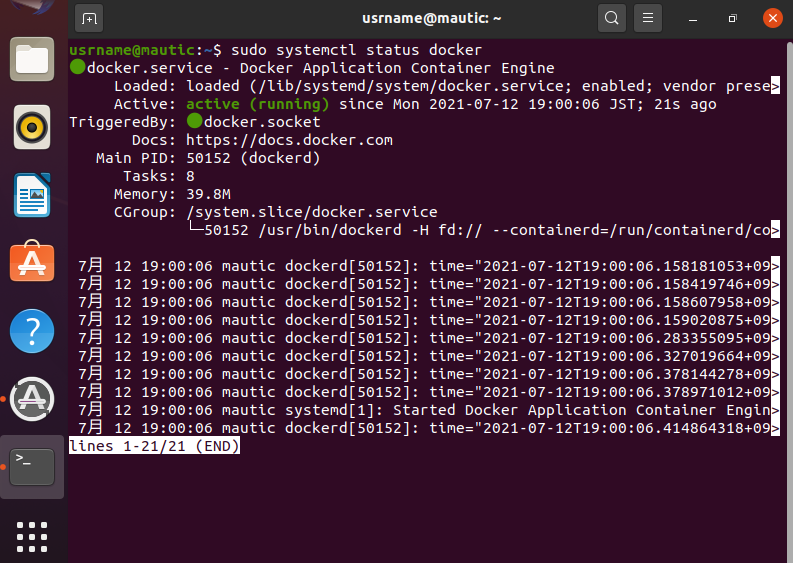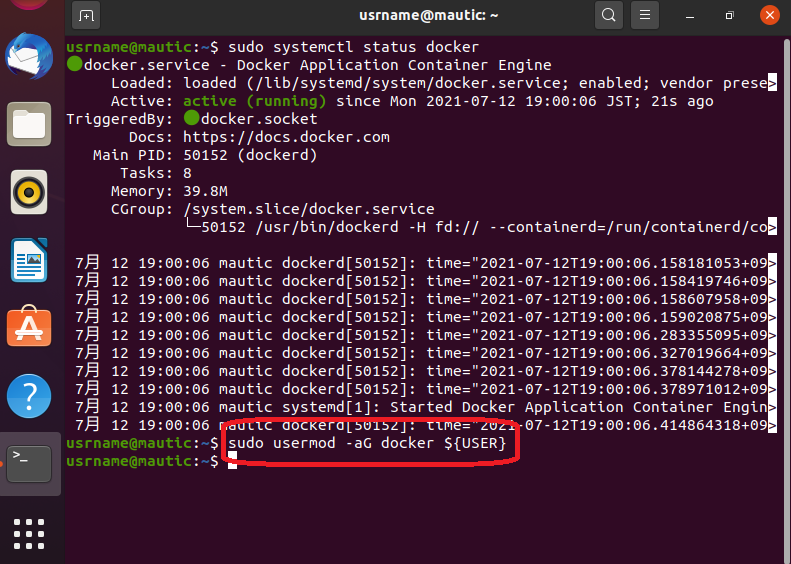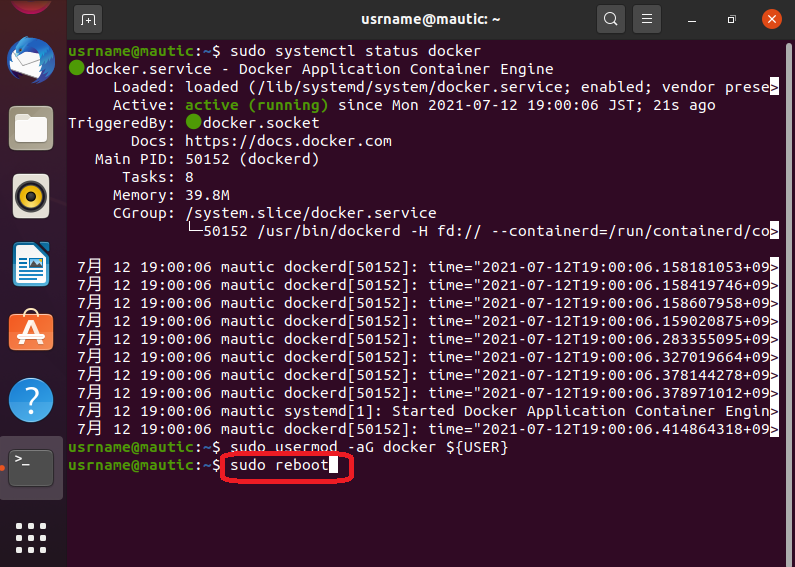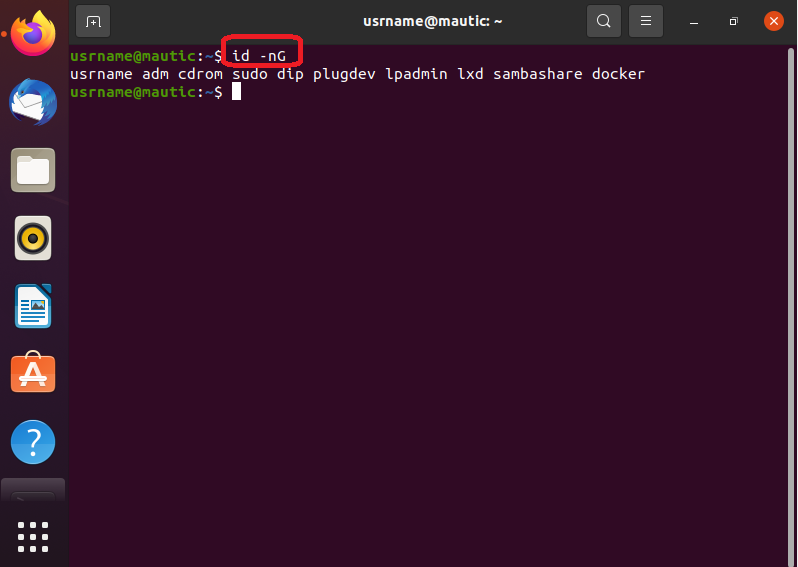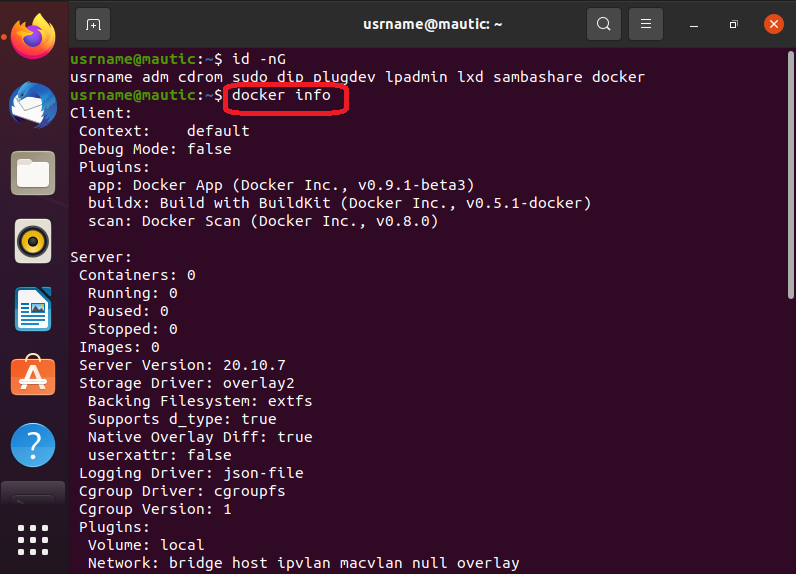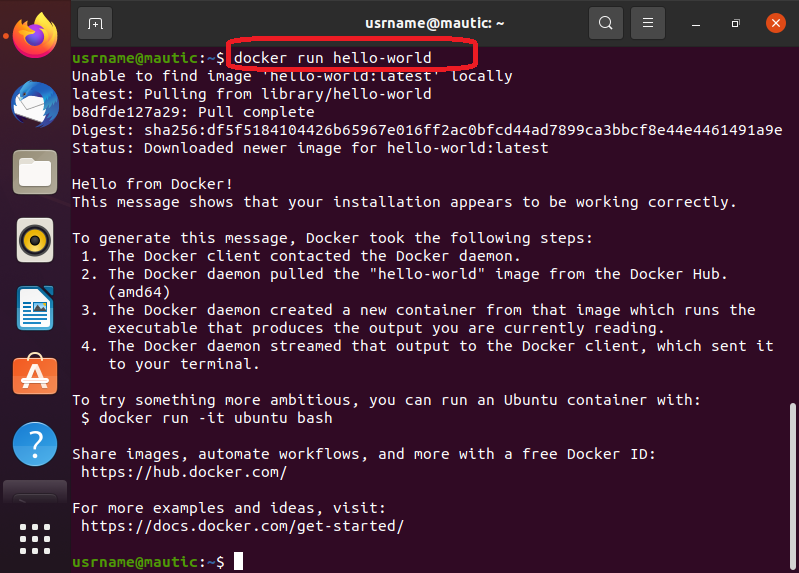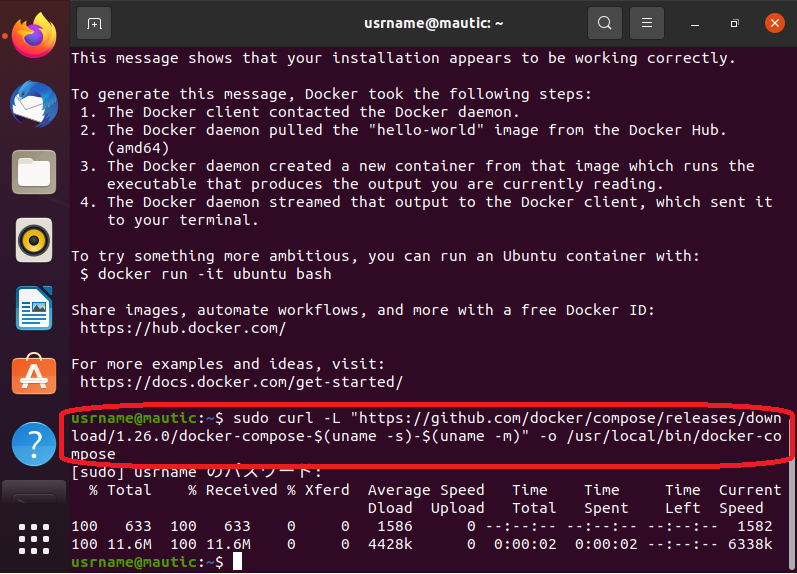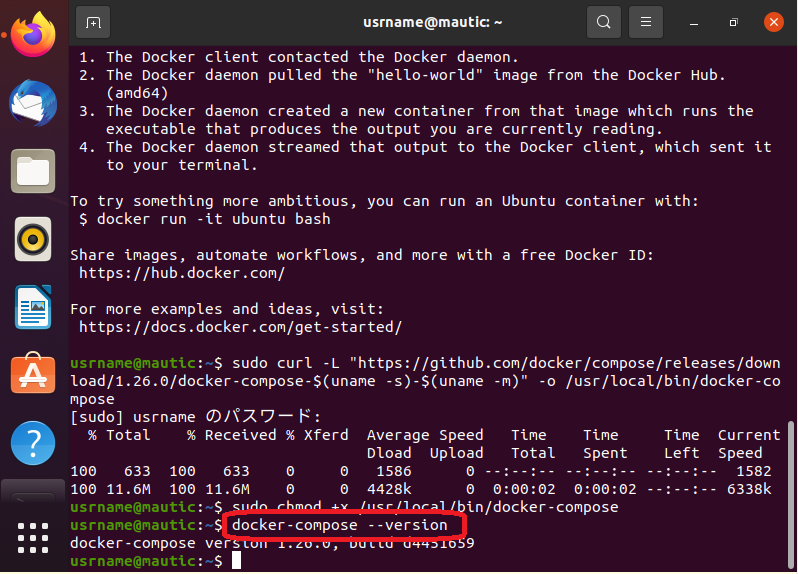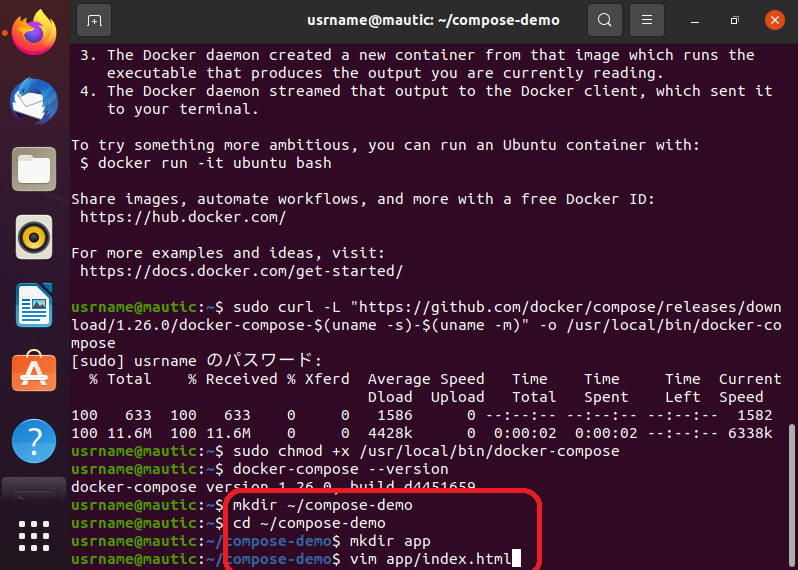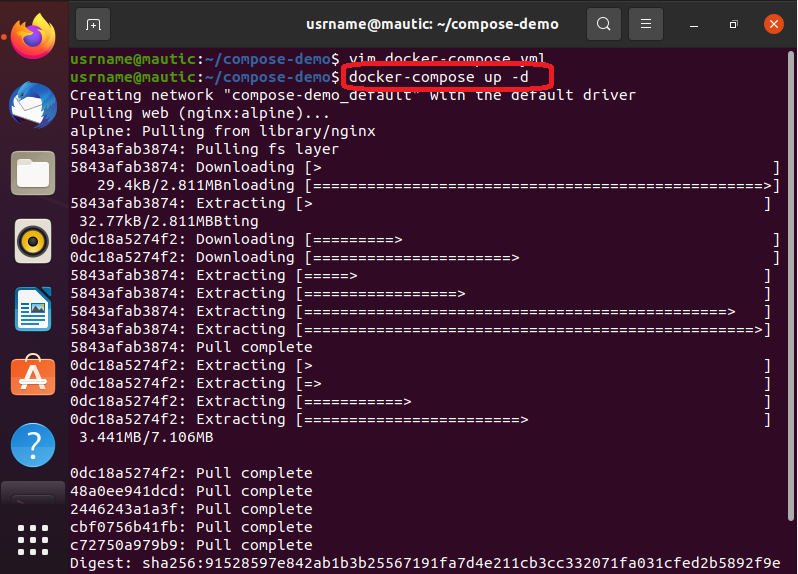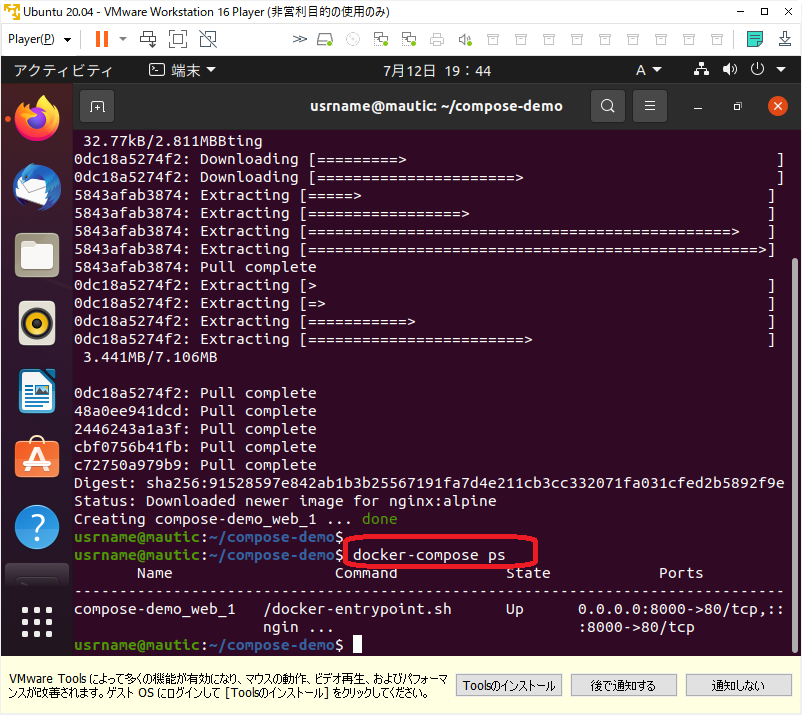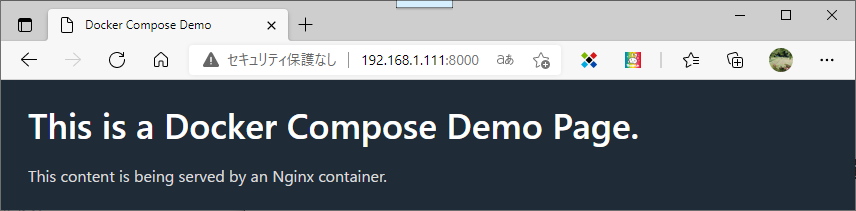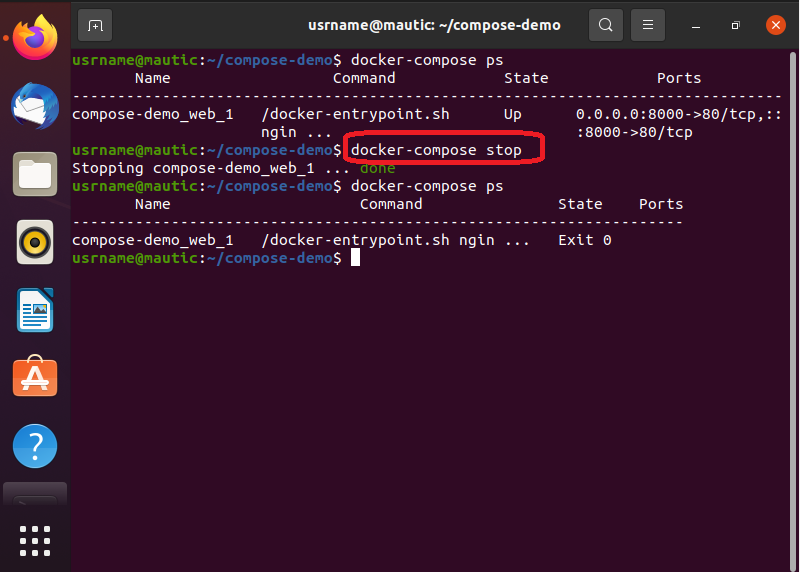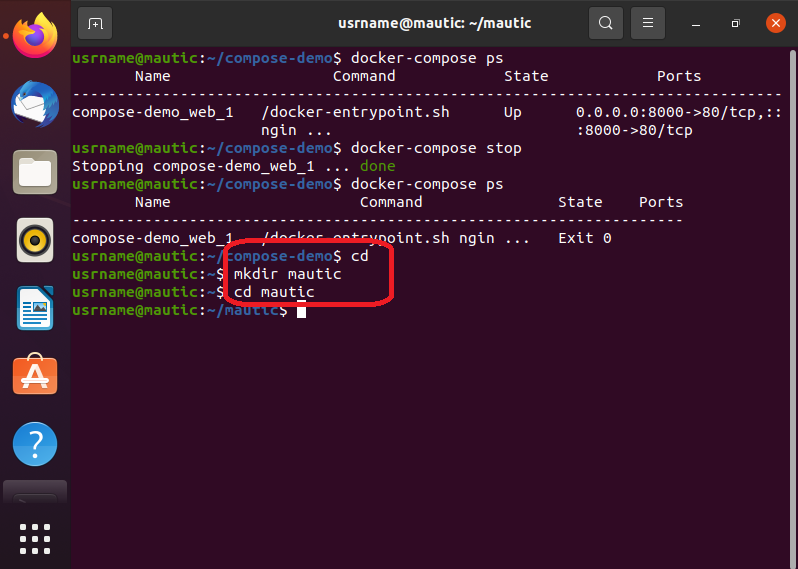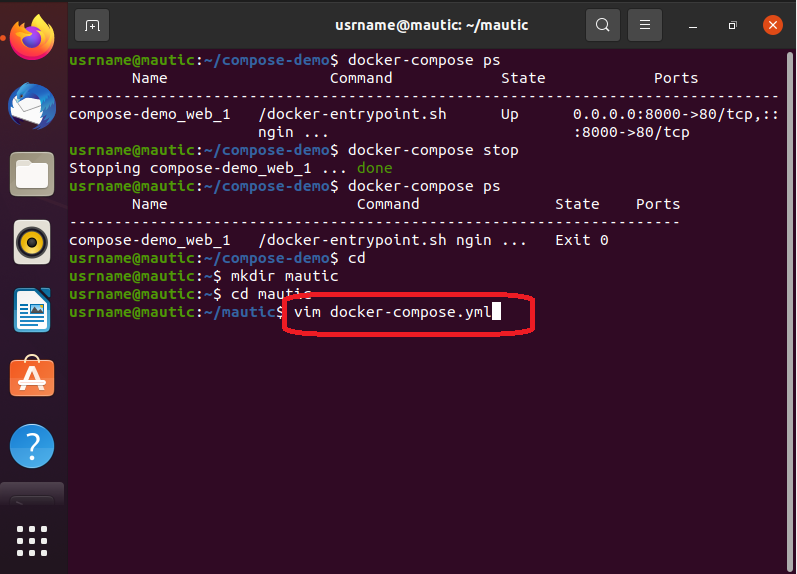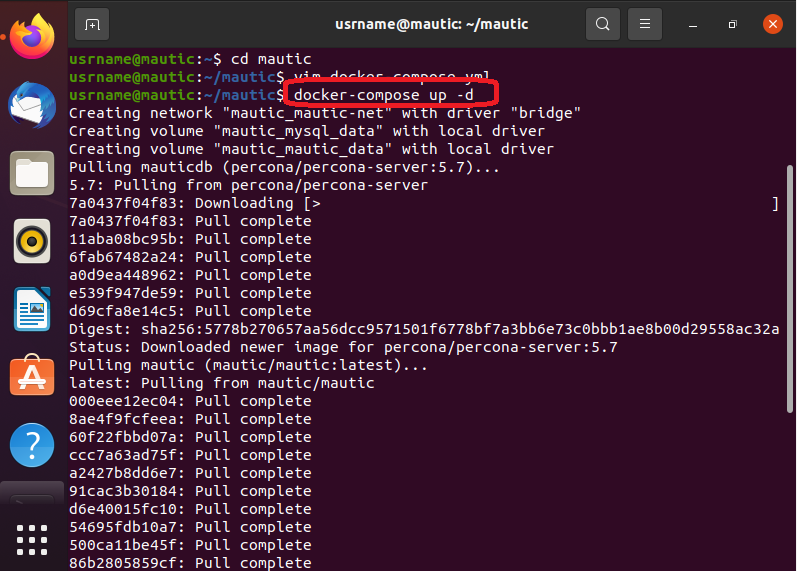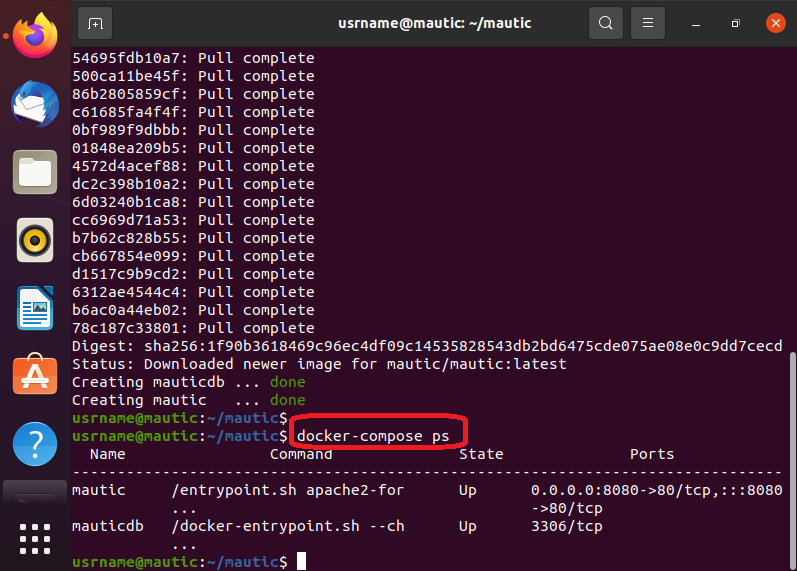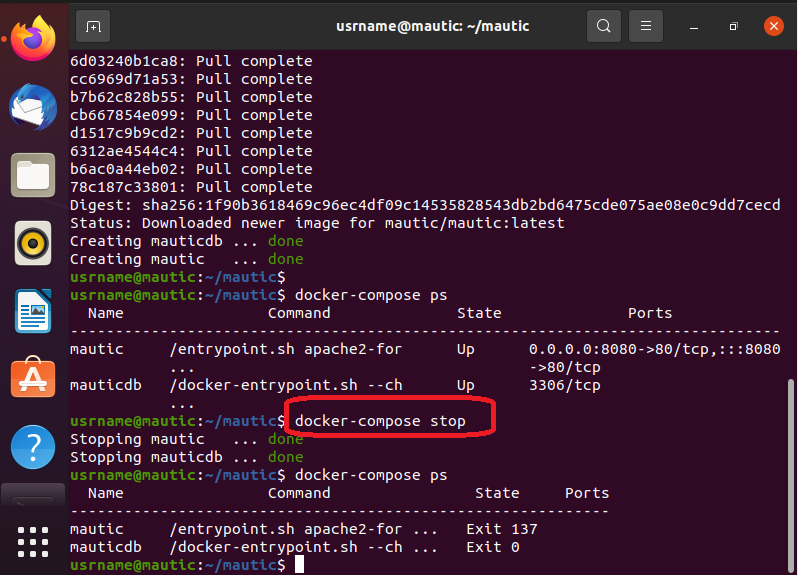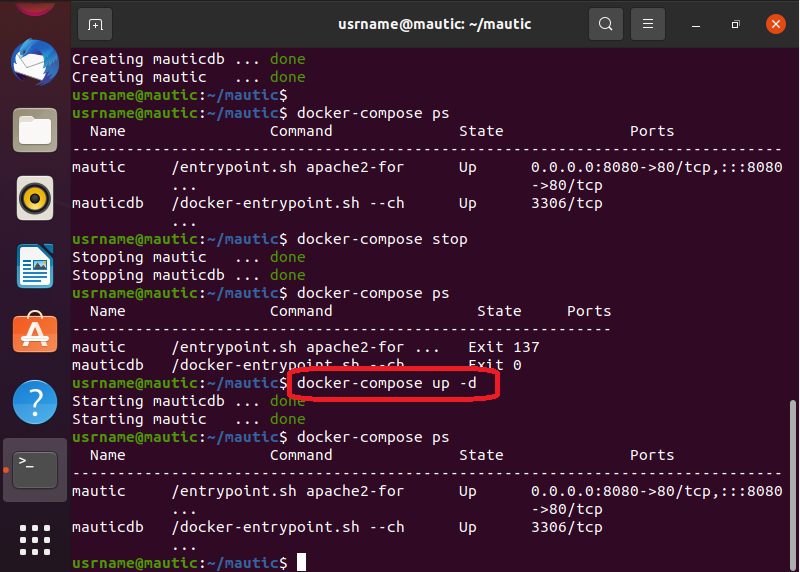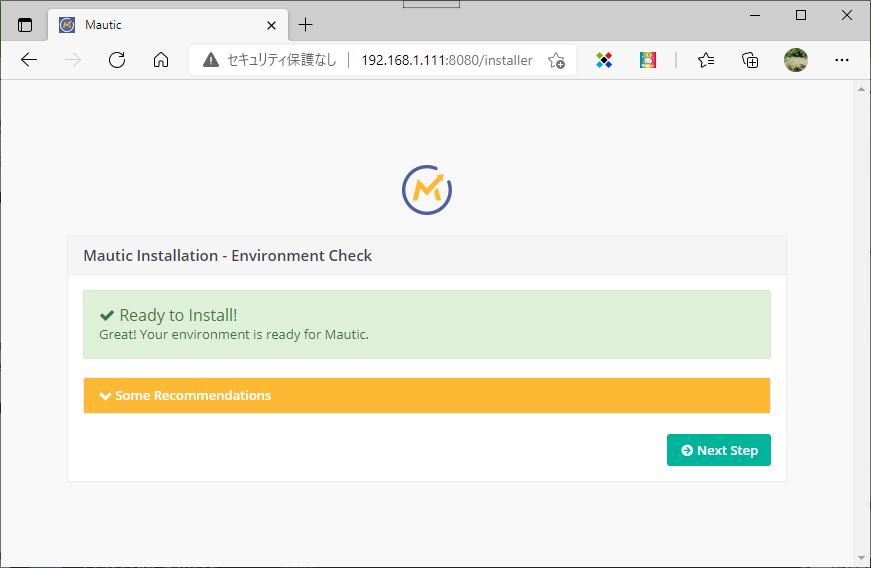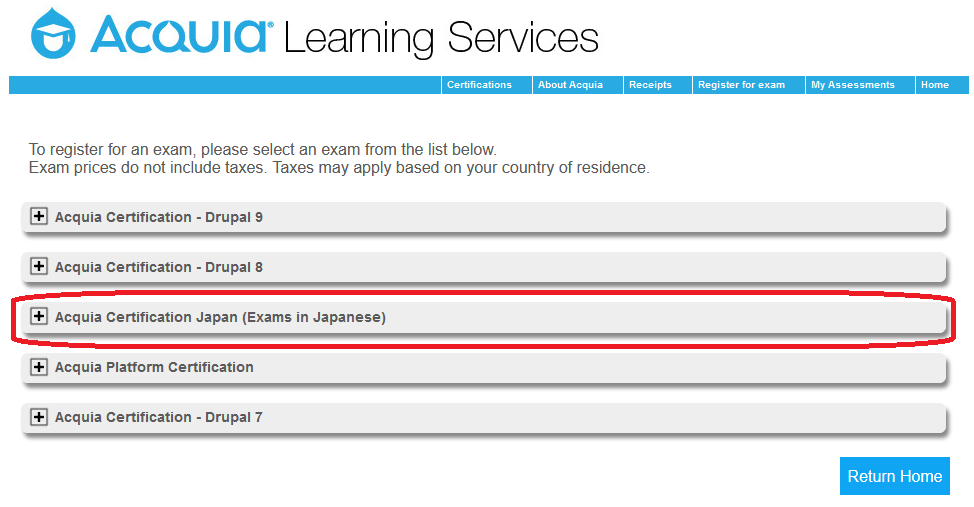記事の内容
- Campaign Studioは、オープンソースのマーケティングオートメーションツール「Mautic(マウティック)」をベースに開発されたSaaSで、Mauticにアクイア社の独自機能が追加されています。
- 「アクイア認定 Campaign Studio Marketing Pro」は、Campaign Studioのベンダー資格試験です。
- 本記事では試験対策として、まずMauticをローカル環境にインストールして学習し、仕上げにCampaign Studioの一週間無料トライアルを利用して差分を学習する手順をご紹介します。
環境
OS:Windows 10 Pro(64ビット)
Mauticを学習用にインストールする
本記事ではDockerを利用してMauticをインストールします。
WindowsでDockerを使う場合、(記事執筆時点では)仮想マシン(VMwareあるいはVirtualBox)にLinuxをインストールし、そこにDockerをインストールするのが最も簡単でトラブルが少ないと思われます。
本記事ではWindowsにVMware Workstation Playerをインストールし、VMware仮想マシンにUbuntu 20.04をインストールすることにします。
VMware Workstation Playerは、非営利目的であれば無償で使用できます。
WindowsにVMware Workstation Playerをインストール
まず、「WSL2をインストールして使うときの注意点」を参考にして、Windowsで仮想マシンを使えるように、BIOSおよびWindowsを設定します。
次に、「VMware Workstation Player」の「今すぐダウンロード」ボタンをクリックして、Windows用のVMware Workstation Playerを選んでダウンロード&インストールします。
インストール後にVMware Workstation Playerを起動すると、以下の画面が立ち上がります。
以上でVMware Workstation Playerのインストールは完了です。
仮想マシンにUbuntu 20.04をインストール
「Ubuntuの入手 | Ubuntu Japanese Team」の「日本語Remixイメージのダウンロード」をクリックし、「ubuntu-ja-20.04.1-desktop-amd64.iso(ISOイメージ)」をダウンロードします。
次に、下図で「新規仮想マシンの作成」をクリックします。
下図で「後でOSをインストール」を選択し、「次へ」ボタンをクリックします。
下図でゲストOSは「Linux」、バージョンは「Ubuntu 64ビット」を選択し、「次へ」ボタンをクリックします。
下図で仮想マシン名に任意の名前を、場所に任意のファイル置き場所を指定し、「次へ」ボタンをクリックします。
下図でディスク最大サイズに十分大きな値を入力します。
仮想マシンのWindowsでのファイルサイズは、最初からここで指定した大きさにはならず、利用量に応じて大きくなっていきますので、ここでは大きな値を指定して問題ありません。
その下の選択肢は、本記事では「仮想ディスクを単一ファイルとして格納」を選択しました。
設定後に「次へ」ボタンをクリックします。
下図で「ハードウェアをカスタマイズ」ボタンをクリックします。
お使いのPCのスペックを考慮し、仮想マシンに割り当てるメモリとプロセッサ数を調整します。
また、「新規CD/DVD」で「ISOイメージファイルを使用する」を選択し、ダウンロード済のUbuntuのisoファイルを指定します。
「ネットワークアダプタ」を見ると、デフォルトでNAT接続のアダプタが作成されています。
これはこのまま残しておいて、もう一つ、Windows側のブラウザから仮想マシンのMauticサーバーにアクセスできるようにするために、ネットワークアダプタを作成します。
下図で「追加」ボタンをクリックします。
下図で「ネットワークアダプタ」を選択し、「完了」ボタンをクリックします。
下図で、今作成した「ネットワークアダプタ2」でブリッジを選択し、「閉じる」ボタンをクリックします。
下図で「完了」ボタンをクリックします。
下図で「仮想マシンの再生」をクリックします。
下図で「Ubuntuをインストール」をクリックします。
下図で「続ける」ボタンをクリックします。
下図で「続ける」ボタンをクリックします。
下図で「インストール」ボタンをクリックします。
下図で「続ける」ボタンをクリックします。
下図で「続ける」ボタンをクリックします。
下図で任意のコンピューター名、任意のユーザー名、任意のパスワードを設定します。
自動的にログインしても良ければ、「自動的にログインする」を選択します。
設定後、「続ける」ボタンをクリックします。
下図のように、Ubuntuのインストールが始まりました。
下図のようにインストールが完了したら、「今すぐ再起動する」ボタンをクリックします。
下図のように、黒画面に「Please remove the installation medium, then press ENTER:」と表示されたら、VMware Workstation PlayerのPlayerメニューから「取り外し可能デバイス」→「CD/DVD」→「設定」を選択します。
下図で「物理ドライブを使用する」を選択し、OKボタンをクリックします。
下図でEnterキーを押します。
下図のようにUbuntuにログインできたら、左下の「アプリケーションを表示する」をクリックします。
下図で検索欄に「ter」と入力すると端末が出てきますので、クリックします。
下図のように端末が起動したら、コマンド「sudo apt update」を実行します。
パスワードを聞かれたら入力してください。
引き続き下図のように「sudo apt upgrade -y」を実行して、Ubuntuを最新に更新します。。
下図のようにUbuntuの更新が完了しました。
Ubuntuの更新「sudo apt update」と「sudo apt upgrade -y」は、定期的に実行すると良いでしょう。
Ubuntuのネットワーク設定
Windows側のブラウザからUbuntuのMauticサーバーにアクセスしたいので、ネットワークを設定します。
下図で右上のネットワークの絵をクリックし、「設定」をクリックします。
2つあるネットワークアダプタのうち、ブリッジ接続で作成した方(NAT接続でない方)の歯車マークをクリックします。
下図で「IPv4」タブをクリックします。
下図で手動を選択し、IPアドレスとネットマスクを設定し、「適用」ボタンをクリックします。
本記事では、IPアドレス「192.168.1.111」、ネットマスク「255.255.255.0」としました。
下図のように、設定したネットワークを一旦オフにし、もう一度オンにします。
ネットワークの設定が完了したら、右上のオレンジの×をクリックして設定画面を閉じます。
以上でUbuntuのインストールは完了です。
UbuntuにDockerをインストール
Dockerのインストール
参考ページ「Ubuntu 20.04へのDockerのインストールおよび使用方法」の手順に従い、端末からDockerをインストールします。
以下、手順のみ示します。
参考ページの「ステップ1— Dockerをインストールする」より
sudo apt install apt-transport-https ca-certificates curl software-properties-common
curl -fsSL https://download.docker.com/linux/ubuntu/gpg | sudo apt-key add -
sudo add-apt-repository "deb [arch=amd64] https://download.docker.com/linux/ubuntu focal stable"
sudo apt update
apt-cache policy docker-ce
sudo apt install docker-ce
sudo systemctl status docker
上の画面から抜けるには、「q」キーを推します。
参考ページの「ステップ2— SudoなしでDockerコマンドを実行する」より
sudo usermod -aG docker ${USER}
sudo reboot
Ubuntuが再起動されたら、再び端末を開いて続きを行います。
id -nG
参考ページの「ステップ3— Dockerコマンドの使用」より
docker info
参考ページの「ステップ4— Docker イメージの操作」より
docker run hello-world
Docker Composeのインストール
参考ページ「Ubuntu 20.04へのDocker Composeのインストールおよび使用方法」の手順に従い、Docker Composeをインストールします。
以下、手順のみ示します。
参考ページの「ステップ1— Docker Composeをインストールする」より
私は今回、うっかり参考ページのコマンドからそのままコピペして、古いバージョンのDocker Composeをインストールしてしまいましたが、参考ページの手順に従って新しいバージョンをインストールしてください。
sudo curl -L "https://github.com/docker/compose/releases/download/1.26.0/docker-compose-$(uname -s)-$(uname -m)" -o /usr/local/bin/docker-compose
sudo chmod +x /usr/local/bin/docker-compose
docker-compose --version
参考ページの「ステップ2 —docker-compose.ymlファイルをセットアップする」より
mkdir ~/compose-demo
cd ~/compose-demo
mkdir app
sudo apt install vim
vim app/index.html
<!doctype html>
<html lang="en">
<head>
<meta charset="utf-8">
<title>Docker Compose Demo</title>
<link rel="stylesheet" href="https://cdn.jsdelivr.net/gh/kognise/water.css@latest/dist/dark.min.css">
</head>
<body>
<h1>This is a Docker Compose Demo Page.</h1>
<p>This content is being served by an Nginx container.</p>
</body>
</html>
次に、docker-compose.ymlを作成・編集
vim docker-compose.yml
version: '3.7'
services:
web:
image: nginx:alpine
ports:
- "8000:80"
volumes:
- ./app:/usr/share/nginx/html
参考ページの「ステップ3 — Docker Composeを実行する」より
docker-compose up -d
docker-compose ps
Windows側のブラウザから http://192.168.1.111:8000/ にアクセスしたら、以下のようにDockerコンテナのNginxにアクセスできました。
参考ページの「ステップ4 — Docker Composeコマンドに精通する」より
docker-compose stop
以上でDockerのインストールは完了です。
UbuntuにMauticをインストール
端末でホームディレクトリに戻って、Mautic用のディレクトリを作成し、そこに移動します。
cd
mkdir mautic
cd mautic
ファイル「docker-compose.yml」を作成します。
vim docker-compose.yml
docker-compose.yml の中身は、「GitHubのdocker-mautic」からコピペしました。
version: '2'
services:
mauticdb:
image: percona/percona-server:5.7
container_name: mauticdb
volumes:
- mysql_data:/var/lib/mysql
environment:
- MYSQL_ROOT_PASSWORD=mysecret
command:
--character-set-server=utf8mb4 --collation-server=utf8mb4_general_ci
networks:
- mautic-net
mautic:
image: mautic/mautic:latest
container_name: mautic
links:
- mauticdb:mysql
depends_on:
- mauticdb
ports:
- 8080:80
volumes:
- mautic_data:/var/www/html
environment:
- MAUTIC_DB_HOST=mauticdb
- MYSQL_PORT_3306_TCP=3306
- MAUTIC_DB_USER=root
- MAUTIC_DB_PASSWORD=mysecret
- MAUTIC_DB_NAME=mautic
- MAUTIC_RUN_CRON_JOBS=true
networks:
- mautic-net
volumes:
mysql_data:
driver: local
mautic_data:
driver: local
networks:
mautic-net:
driver: bridge
Mauticサーバーを立ち上げるには、以下を実行します。
docker-compose up -d
Mauticサーバーがアクティブか確認するには、以下を実行します。
docker-compose ps
Mauticサーバーを停止するには、以下を実行します。
docker-compose stop
再びMauticサーバーを立ち上げて、Windows側のブラウザからMauticサーバーにアクセスしてみます。
docker-compose up -d
Windows側のブラウザから http://192.168.1.111:8080/ にアクセスしたら、以下のようにDockerコンテナのMauticにアクセスできました。
上記画面が出たら、各自の環境に合わせてMauticの初期設定を行います。
詳細は私もググりました。
学習環境なので、細かいことは気にしませんでした。
以上でMauticのインストールは完了です。
試験対策
試験対策としては、以下の順序で学ぶのが良いでしょう。
- まず、ローカルにインストールしたMauticでじっくり学習
- 仕上げに、 「Campaign Studioの一週間無料トライアル」に申し込んで、Mauticとの差分を一週間以内に学習
以下、学習に役立つコンテンツ等を列挙します。
Youtube動画
以下の動画で、どのような試験か知ることができます。
でぶちゃんねる vol.16 アクイア認定 Campaign Studio 試験対策!
有償講座
私はアクイアさんが開催してくれた有償の講座を受講しました。
講師はジェネロ株式会社さんの秋山真咲様でした。
今後も開催の予定があるか分かりませんが、とてもお勧めできる講座なので、Twitterでアクイアさんをフォローしてチェックしておくことをお勧めします。
今だけ初回特典半額&MA資格試験無料クーポン💵付き!
— アクイアジャパン Acquia Japan (@AcquiaJP) April 12, 2021
「マーケティングオートメーションを基礎から学ぶ、MAツール基礎講座」
を4月20日に開催します。3時間で本格的なMAの導入・運用を学べるハンズオン講座となります。詳細はこちら👉 https://t.co/wnF2QTGdd5#マーケティング #MAツール #Mautic pic.twitter.com/lrz95NfYBJ
書籍
以下の本でMauticが取り上げられています。
- できる100の新法則 実践マーケティングオートメーション 会わずに売れるリード育成法 できる100の新法則シリーズ 永井 俊輔 https://www.amazon.co.jp/dp/B06VXXJGKD/
最後の総仕上げ
以下のサイトで、試験範囲(Exam Domains)や学習ガイド(Study Guide)等の情報を得られます。
最後の総仕上げとして、Study Guideにひと通り目を通しておくと良いでしょう。
受験体験記
試験はオンラインまたは都内のテストセンターで受けることができます。
このご時世なので、アクイアさんはオンラインを推奨していましたが、私は高田馬場のテストセンターで受験しました。
受験者用ウェブサイト
受験する前に、受験者用ウェブサイト からアカウント登録および試験申し込みをする必要があります。
アカウント登録
Create New Account からアカウント登録できます。
注意点として、テストセンターで受験する場合は「身分証明書に記載された氏名」でアカウント登録する必要があります。
私は身分証明書が日本語表記なのに、うっかり英語表記でアカウント登録してしまったため、アクイアさんにお願いして日本語表記に修正していただきました(感謝)。
試験申し込み
アカウント登録後にログインし、「Register for exam」をクリックすると試験申し込みができます。
日本語の試験は、赤で囲った「Exams in Japanese」の部分にまとまっています。
試験を申し込むと、「Test Schedule for Test Taker 氏名」というタイトルのメールが届きました。
テストセンターで受験する場合、このメールに記載されている「Test Taker Authorization Code」の提示が求められましたので、メールをプリントアウトして持っていくと良いでしょう。
テストセンターにて
テストセンターでは、身分証明書を2種類提示するよう求められました。
私は運転免許証(写真あり)と健康保険証(写真なし)を提示して、OKが出ました。
合否は受験後すぐに画面表示されました。
また、「Acquia Certification Registry | Acquia Certification」に資格保持者が一覧表示されます。
おめでとうございます!🎉 https://t.co/97FJuddFQv
— アクイアジャパン Acquia Japan (@AcquiaJP) May 28, 2021