この記事はLife is Tech ! Member Advent Calendar 2024の8日目の記事です。
アドベントカレンダーの日曜日を担当します。かなやんです。
Life is Tech ! の Webサービスコースに生息しています。
今日は Ruby Adobe After Effectsに関する記事です。
こんな映像作ってるよ
ゴールドアワード取ったり
アホな音ハメ映像作ったり LiT!関連では卒サプOP、その他学校の卒業動画とか業務委託で実写の編集をしてます。文化祭OPとか作ってみたいよね。
After Effects おすすめ設定
環境設定はAfter Effects→設定...→一般設定...から開くことができます

①一般設定→レイヤーをコンポジションの...
オフにしましょう。
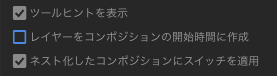
レイヤーを作成したときに、タイムラインバーの位置に作成されるようになります。
②一般設定→位置プロパティの次元を...
オンにしましょう。
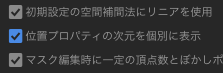
オフにしていると位置など複数方向のレイヤーでグラフエディタを使うときに詰みます。

いや見にく?!?!?!?!!
てなっちゃうので、デフォルトで次元に分割されるようにします。すると...

横にごちゃごちゃしてたプロパティが

縦にごちゃごちゃするようになりました。
グラフが1本ずつ分かれてくれるようになるので使いやすくなります。
③読み込み設定→静止画フッテージ
適切な長さにしましょう。
静止画とかシェイプを作った時に初期状態でのレイヤーの長さを指定できます。
音ハメを作る時はBPMに合わせて変えたりもします。

④メディア&ディスクキャッシュ→ディスクキャッシュ
プレビューを速くするためにデータが一時的に保存される領域の上限容量です。
スペックに余裕がある人は100GBまであげてしまいましょう。
適切な容量にしておくべきです。気付かぬうちにストレージを圧迫して泣きそうになります。

⑤自動保存→保存の間隔

保存するのを忘れがちで過去に悲惨な目に遭った経験のある人は短めに。
ただ、レイヤーが増えてくると保存に3秒くらいかかるので、1分とかにするのはおすすめしません。
⑥メモリとパフォーマンス→メモリ→他のアプリ...

スペックにもよりますが、特にPCのメモリが8GBや16GBの貧弱な方々で、After Effects使用中に他のアプリを使わないぞという硬い意志をお持ちの方は下げられる限り下げましょう。
⑦オーディオハードウェア→デフォルト出力
デフォルト出力が「System Default...」になっていることを確認してください。
愚生は電車で卒業動画の編集中にMrs.GREEN APPLEの「Soranji」を大音量で流したことがあります。周りの目が怖かったです。でもミセスはいい曲なので無問題です。
After Effects おすすめプラグイン
After Effectsのプラグインはインストールがめんどくさいのと、
がっき先生の教えで必要以上にプラグインは使わないようにしています。
といいながらAeJuiceが今99%OFFだから考え中...
⓪EasyRes
価格:無料(App Store)
16インチ以上のディスプレイの方は読み飛ばしてください。
小柄なMacBookをお持ちの方は、1画面のタイムラインビューに表示されるレイヤーの行数が少なくなります。
そこでMacのシステム設定の限界を突破して画面解像度を上げるメニューバーアプリです。
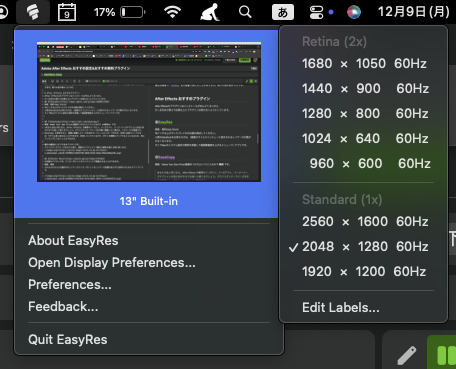
劇的ビフォーアフター
before:14レイヤー

after:23レイヤー
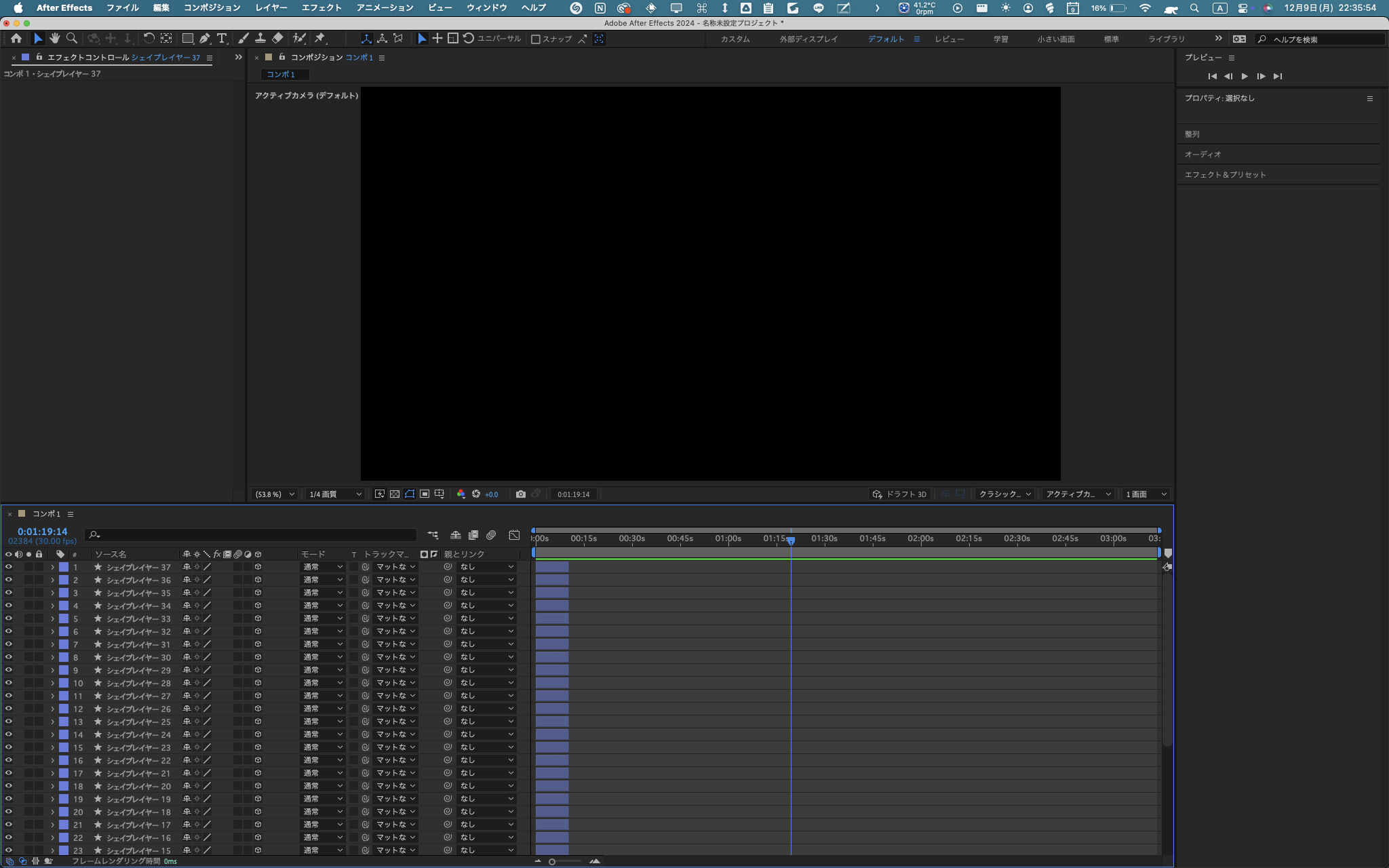
①EaseCopy
価格:Name Your Own Price(価値をつけろ)ということなので 無料 です。
動作の緩急をコピペできるアドオンです。(使ったらわかる)
グラフエディタでイーズをかけた時に、複数のオブジェクトで動作の緩急を揃える時に使います。

②Anchor Move
日本製のアドオンです。アンカーポイントをワンクリックで移動させることができます。
価格:無料
AfterEffectsの選択中のレイヤーのアンカーポイントをレイヤーの配置を変えずに変更するためのスクリプトです。
③Aeviewer
価格:無料
After Effectsの中にFinder埋め込むことができます。
Premiere Proでいう「メディアブラウザ」に相当するアドオンです。
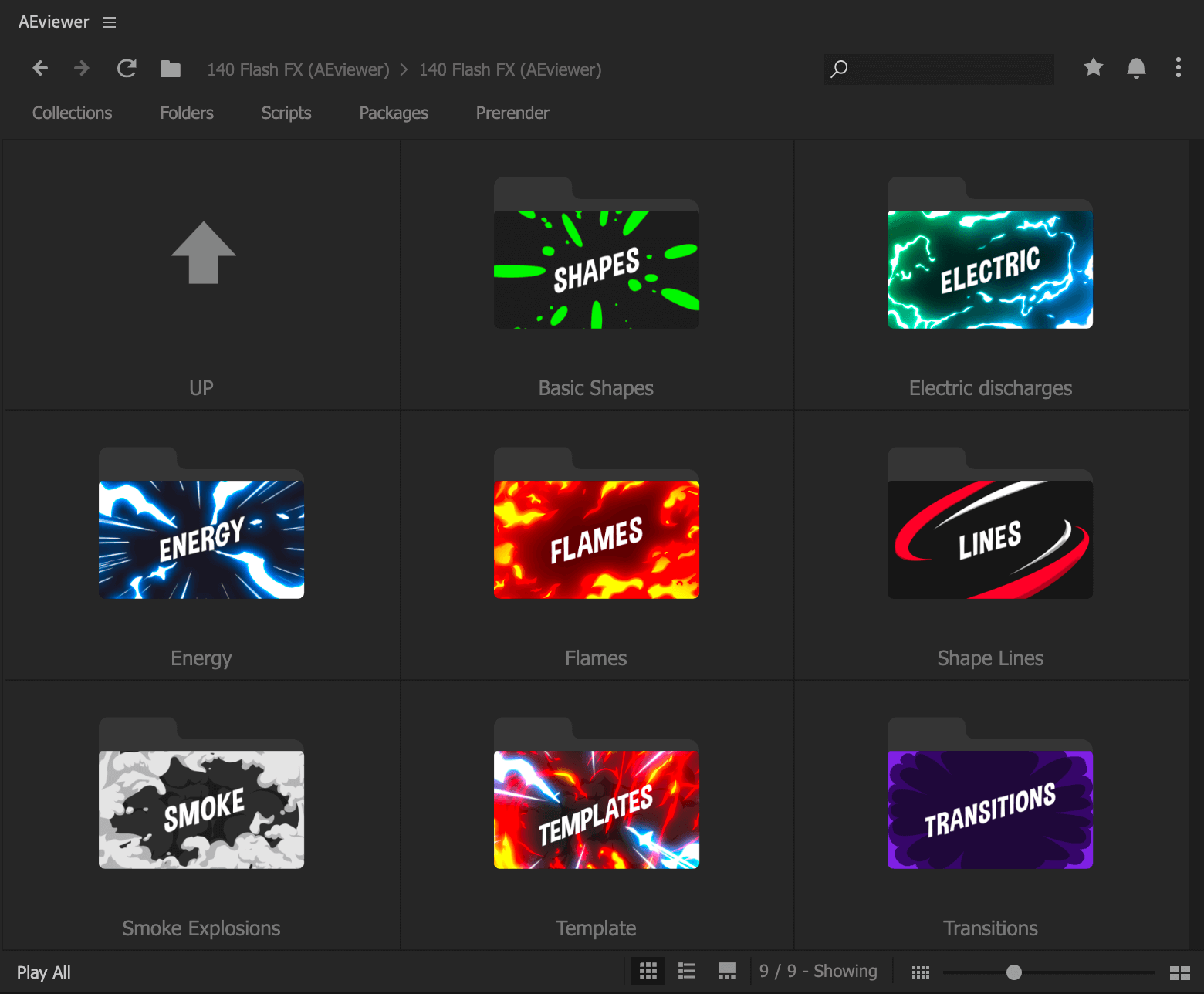
まとめ
いかがでしたでしょうか。(言ってみたかった)
特に環境設定については好みが人それぞれなので、自分好みの設定を探りながらやってみてね
よきAfter Effectsライフを!(言ってみたかった)
