本記事の内容
- ラズパイのOSインストール完了後、初回起動時にWi-Fi経由でSSH接続するために必要な設定とSSHの接続確認を行う。
※Raspberry piのOSインストールの方法は、[前記事]
(https://qiita.com/kanamekun/items/c3c6d4ce0bf073cba570)を参照。
本記事のポイント
- SSH接続に必要な設定ファイルをSDカードのbootディレクトリにあらかじめ格納することで、ラズパイの初回起動直後からWi-Fi経由でWindows等からSSH接続できる。
- ラズパイ設定向けにキーボードやディスプレイの用意は不要!
実施環境
- Windows 10
- TeraTarm Version 4.9.4
- Raspberry Pi 2 Model B
- PLANEX 無線LAN子機 GW-USNANO2A ※Raspberry Pi 2はWi-Fi通信モジュールがないため、無線LAN子機をUSBに接続しWi-Fi通信を行う。
- 家庭内の無線LANネットワーク環境にて実施
手順の流れ
- ssh設定ファイルの用意
- Wi-Fi接続用設定ファイルの用意
- Raspberry Piの起動
- Raspberry Piに割り当てられたIPの確認
- TeraTarmでのSSHログイン
1. ssh設定ファイルの用意
ラズパイのssh接続を有効にするため、OSをインストールしたSDカードのbootディレクトリ直下に空の"ssh"ファイルを作成する。
bootディレクトリに配置することで、ラズパイの起動時に自動で適切な場所に配置される。
マウスの右クリックのコンテキストメニューから"新規作成"→"テキストドキュメント"をクリックする。

作成した"新しいテキストドキュメント.txt"のファイル名を"ssh"に変更する。ファイルの拡張子は不要なため、ファイル名から".txt"は削除する。

2. Wi-Fi接続用設定ファイルの用意
ラズパイの初回起動時からWi-Fi接続を可能にするため、予めbootディレクトリに設定ファイルを配置しておく。
マウスの右クリックのコンテキストメニューから"新規作成"→"テキストドキュメント"をクリックし、作成されたテキストファイルのファイル名を"wpa_supplicant.conf"に変更する。
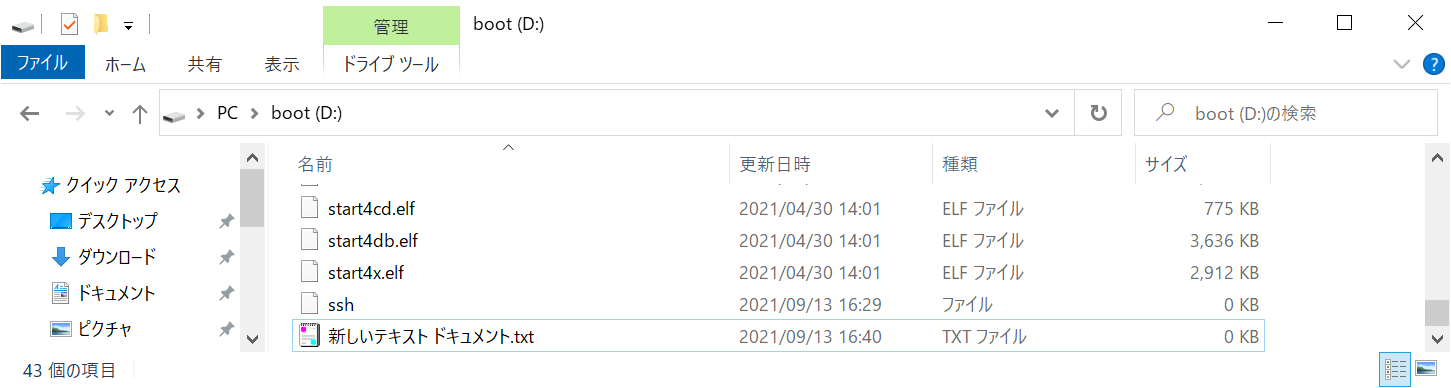

"wpa_supplicant.conf"ファイルをテキストエディタで開き以下の内容を書き込む。
ctrl_interface=DIR=/var/run/wpa_supplicant GROUP=netdev
country=JP
update_config=1
network={
ssid="XXXXXXXX"
psk="YYYYYYYY"
}
XXXXXXXXには、接続するWi-FiのSSIDを記載する。
YYYYYYYYには、接続するWi-Fiのパスワードを記載する。
3. Raspberry Piの起動
Raspberry Piに無線LAN子機を差し込み、OSを書き込んだSDカードを入れて電源を入れる。
赤と緑のLEDが点灯し、緑のLEDが点滅するのでしばらく待つ。1~2分ほど。
4. Raspberry Piに割り当てられたIPの確認
Windowsにてコマンドプロントを起動しping raspberrypi.local -4を実行する。
※同一ネットワークにラズパイが一台しか存在しない前提です。

表示されたIPアドレスがラズパイに割り当てられたIPアドレスである。
このIPアドレスに対してSSH接続する。
5. TeraTarmでのSSHログイン
TeraTarmを起動し、表示されたIPアドレスを入力する。

セキュリティ警告が表示された場合は、確認の上"続行"をクリックする。
ユーザ名:pi、パスフレーズは、raspberryを入力し"OK"をクリックする。

TeraTarmのコンソールにて、SSHログイン出来ることを確認できた。
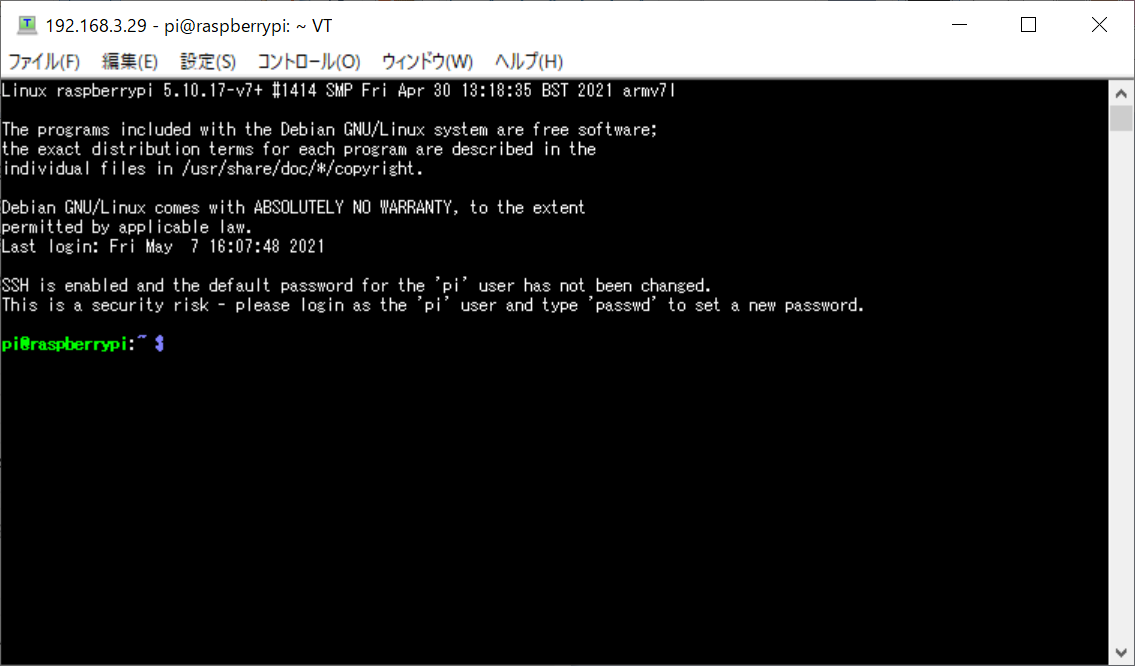
手順は以上。
参考文献
本記事の作成に当たり、以下の情報を参考にさせて頂きました。

