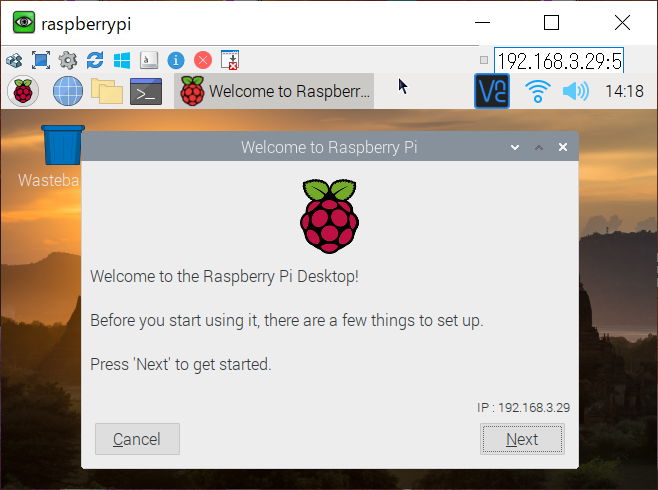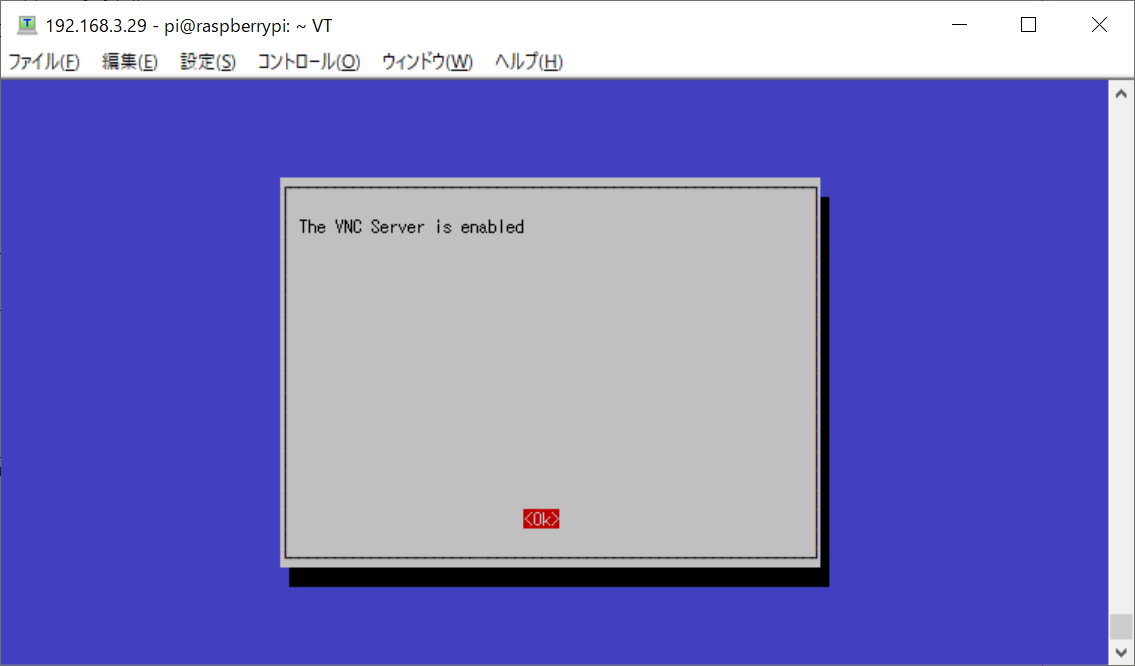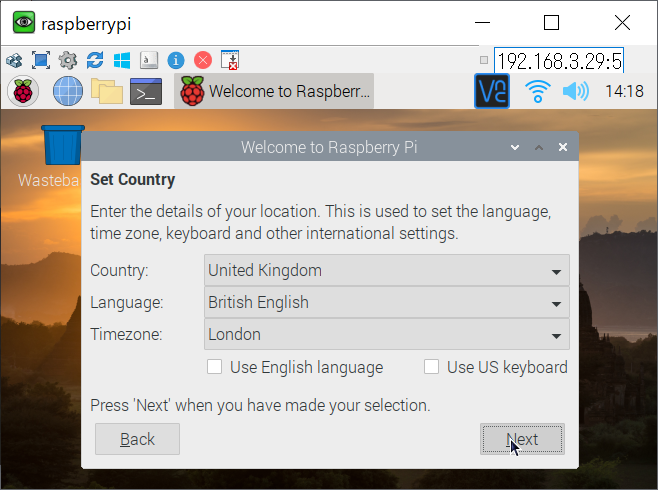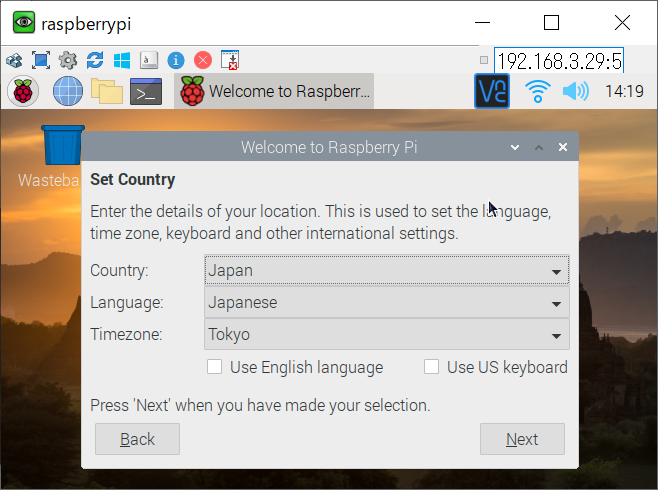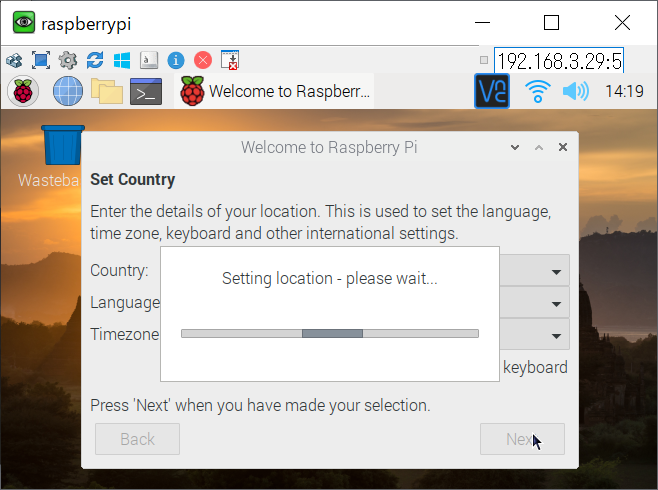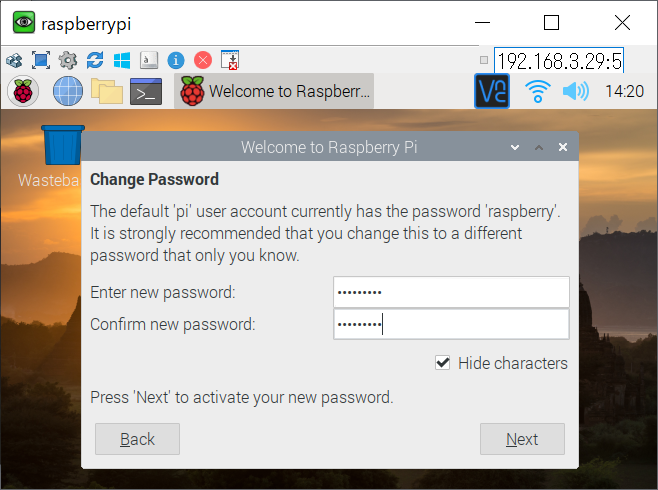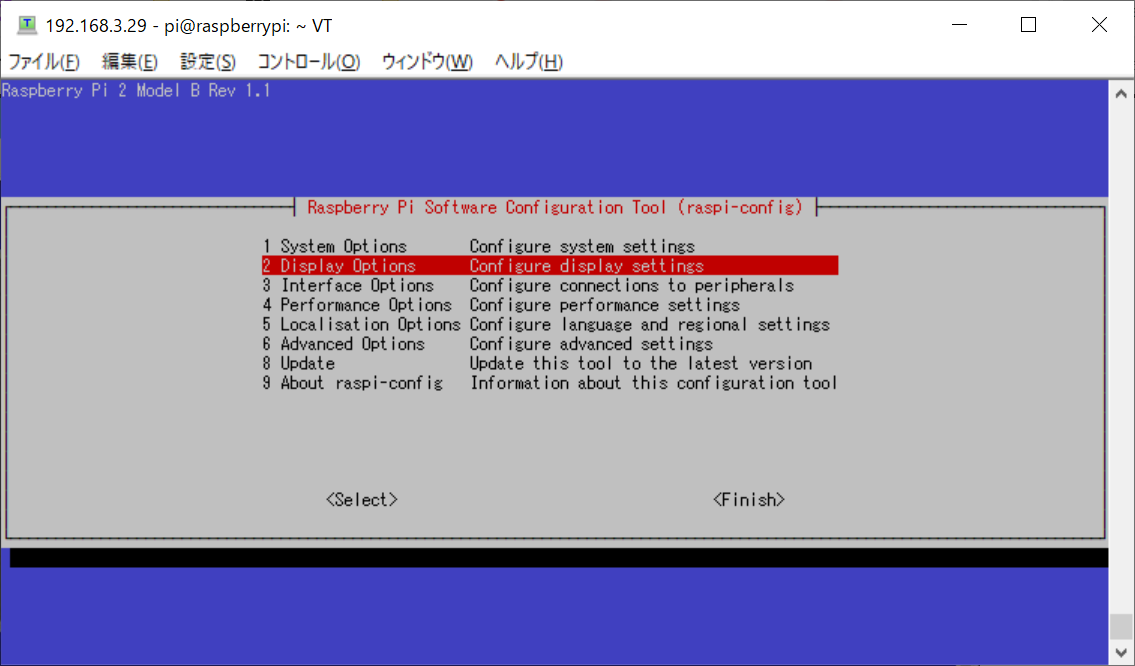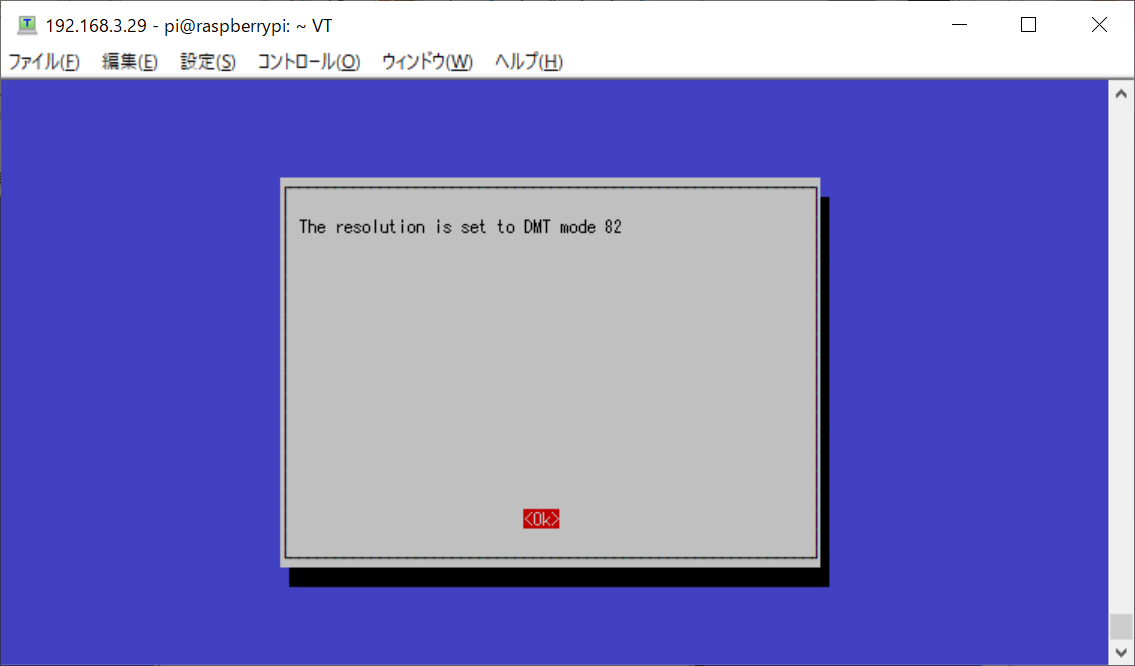本記事の内容
- CUI運用しているラズパイでVNCサーバ設定を行い、必要な時にGUI操作できるようにする。
物体検知の仕組みを開発しようとしています。
普段はCUIでラズパイを運用しているのですが、カメラで撮った写真を見たいときに、わざわざSCPでファイルをPCにダウンロードしないと確認できないので手間がかかります。
このような場合は、ラズパイをGUIで操作している方が利便性が高いので、VNCサーバ設定を行い必要な時にGUI操作できるようにしました。
実施環境
- Windows 10
- TeraTarm Version 4.9.4
- Raspberry Pi 2 Model B
- PLANEX 無線LAN子機 GW-USNANO2A ※Raspberry Pi 2はWi-Fi通信モジュールがないため、無線LAN子機をUSBに接続しWi-Fi通信を行う。
- 家庭内の無線LANネットワーク環境にて実施
手順の流れ
- TeraTarmでsshログインする
- VNC設定の有効化
- VNCログイン用の認証方式・パスワードの設定
- Windows PCへのVNC Viewrソフトのインストール
- Windows PCからVNC接続のテスト
1. TeraTarmでsshログインする
WindowsにてTeraTarmを起動して、ラズパイにSSH接続する。
2. VNC設定の有効化
sudo raspi-configコマンドを実行する。
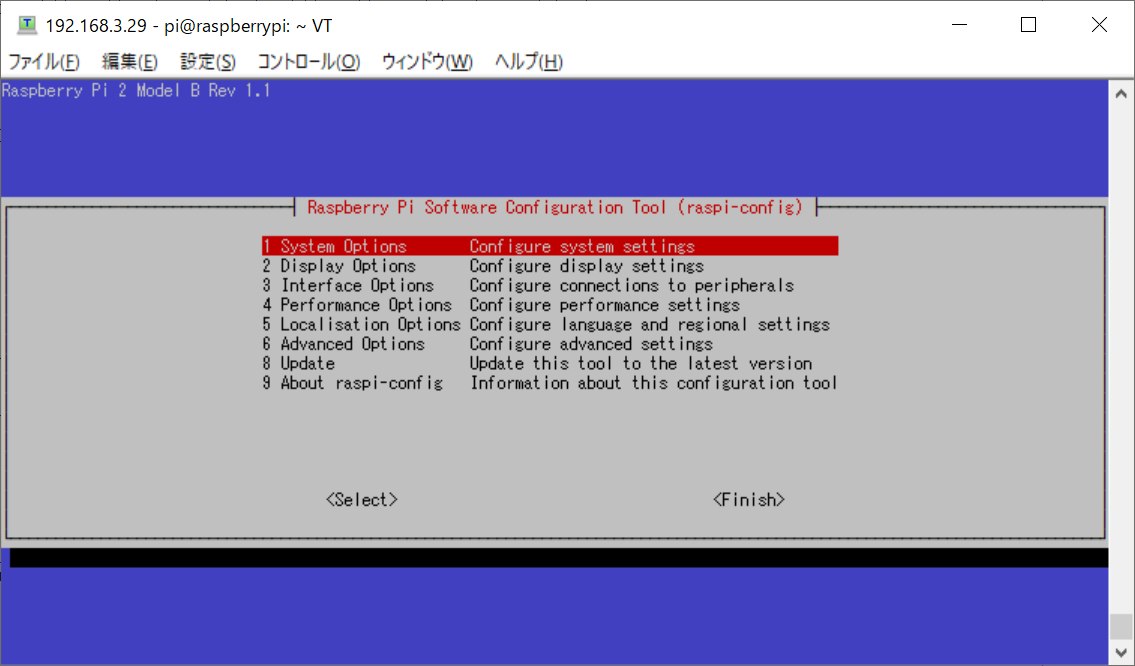
"3 Interface Options"を選択し、Enterキーを押す。
再起動を確認するメッセーが出たら、、(キャプチャー取り忘れ。)
"Yes"を選択し、Enterキーを押す。
3. VNCログイン用の認証方式・パスワードの設定
VNCログイン時の認証モードの設定を変更する。これを行わないとVNCログイン時に'No Supported Authentication Methods.'のエラーが出てしまう。
pi@raspberrypi:~ $ sudo vi /etc/vnc/config.d/common
以下を追記する。
Authentication=VncAuth
VNCログイン用のパスワードを設定する。
pi@raspberrypi:~ $ sudo vncpasswd -service
パスワードの入力を求められるので入力する。
ラズパイを再起動する。ここまででラズパイ側のVNCサーバ設定は完了。
pi@raspberrypi:~ $ sudo reboot
4. Windows PCへのVNC Viewrソフトのインストール
Windowsにインストールクライアントソフトはお好みのもので。
私はこちらのサイトからUltraVNCのソフトをインストールしました。
インストーラーの指示に沿ってインストールを進めました。
今回は、Viewerとしての利用用途でしたので、インストールする機能はViewerのみチェックしてインストールしました。
インストールが完了。Desktopアイコンにショートカットを作成しているのチェックを入れていない場合は、Program filesからプログラムのexeファイルを選択してショートカットを作成する。
5. Windows PCからVNC接続のテスト
WindowsにてUltra VNCを起動。
ラズパイのIPアドレスポートを指定し、connectをクリックする。
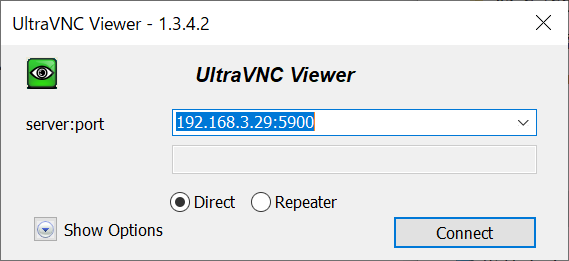
※VNCの接続ポートはデフォルトが5900の様です。
VNC接続完了できた!
初期セットアップはお好みで実施すると良いと思います。
以降は参考として載せておきます。
"Next"をクリックする。
Countryは"Japan"を選択する。他の選択肢は自動で切り替わるので、問題なければ"Next"をクリックする。
パスワードが初期値のままなので、変更を促すポップアップが出た。パスワードをこの機会に変更する。
パスワードを入力したら、"Next"をクリックする。
"Next"をクリックする。
WiFiは利用しないので、"Skip"をクリックする。
ソフトウェアアップデートは今は不要なため、"Skip"をクリックする。
初期設定はこれで終了。"Done"をクリックする。
もしVNCアクセス時の画面解像度を変更したい場合は、以下を実施すること。
補足 VNC接続時の解像度の変更
"2 Display Options"を選択し、Enterキーを押す。

"01 Resolution"を選択し、Enterキーを押す。

"OK"を押す。これでVNC接続したときの解像度が変更できた。
手順は以上。
参考文献
本記事の作成に当たり、以下の情報を参考にさせて頂きました。