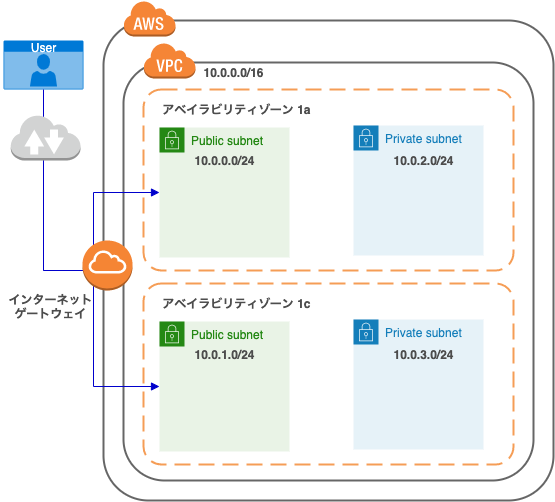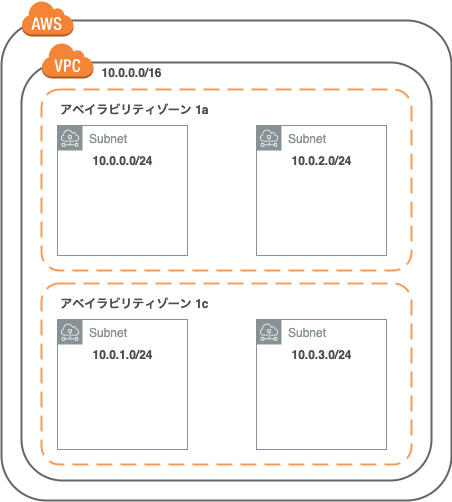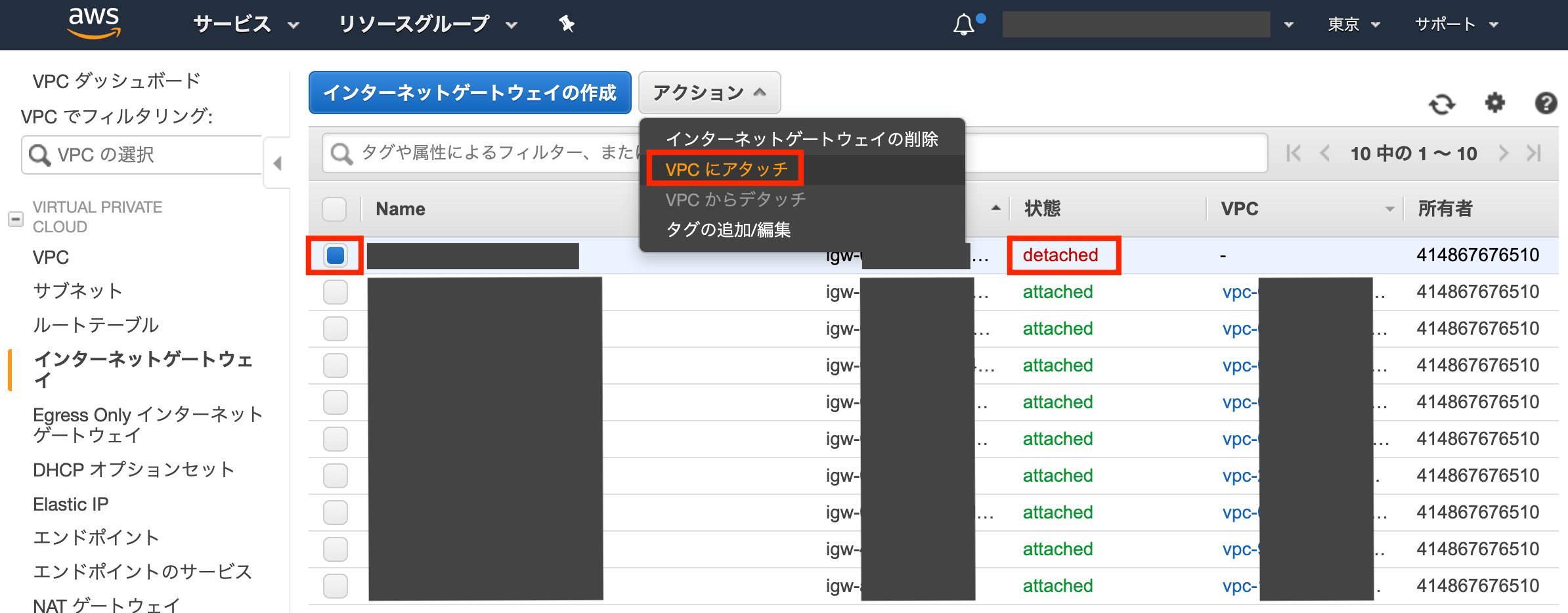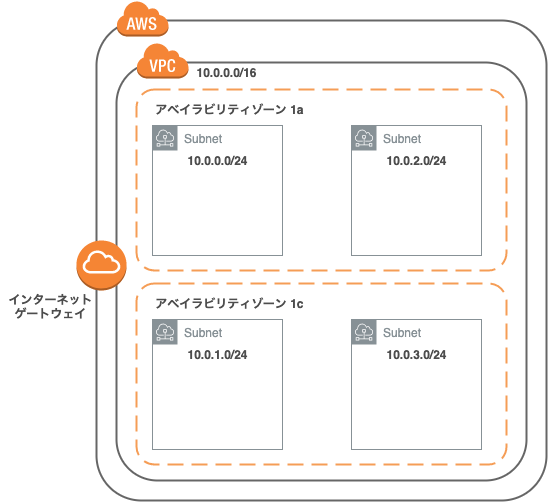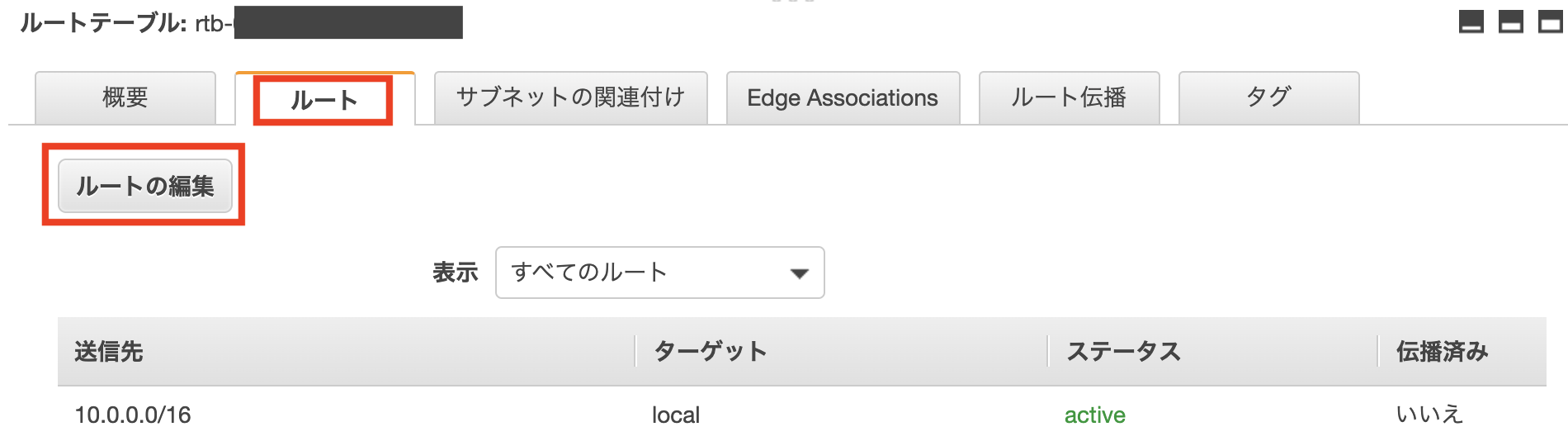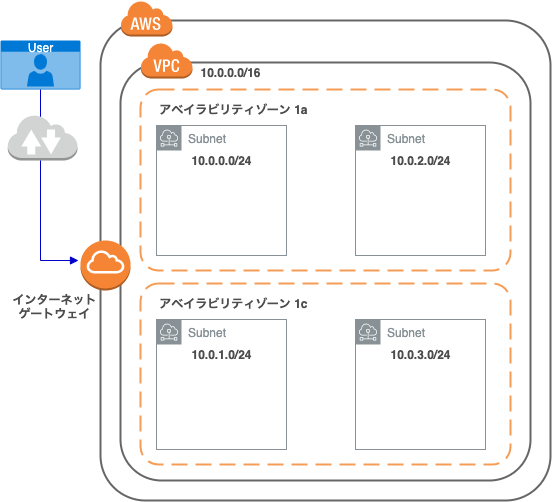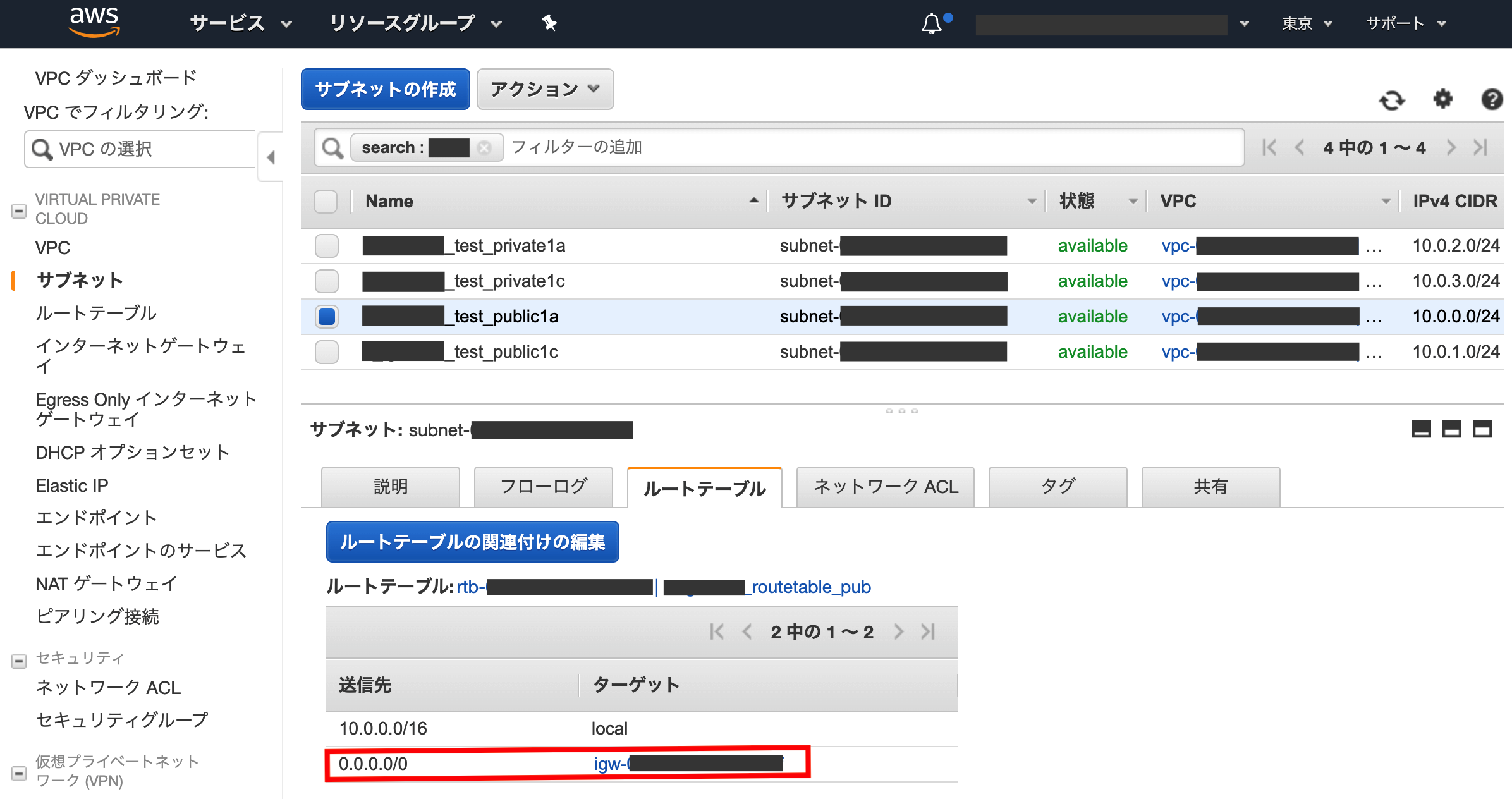VPC作成 〜 パブリック・プライベートサブネットを作るまでの手順① の続きです。
前回までのあらすじ
インターネットゲートウェイの作成
1. サイドバーの[インターネットゲートウェイ] をクリック
2. [インターネットゲートウェイの作成] をクリック
3. 名前タグに任意の内容を入力し、[作成] をクリック
4. インターネットゲートウェイID のリンクをクリック
インターネットゲートウェイが無事に作成されたことを確認できます。
インターネットゲートウェイをVPCにアタッチ
先ほど作成したインターネットゲートウェイの状態は[detached] になっており、どこにも紐づいていません。
今回作成したVPCにアタッチします。
1. 先ほど作成したインターネットゲートウェイを選択し、[アクション] をクリック
3. プルダウンから紐付けたいVPCを選択し、[アタッチ] をクリック
ルートテーブルの作成
ルートテーブルはVPC内の通信にルーティング設定を行う機能です。
あとでサブネットにくっつけるため、作成します。
1. サイドバーの[ルートテーブル] をクリック
2. [ルートテーブルの作成] をクリック
3. 以下を設定し、[作成] をクリック
- 名前タグ:ルートテーブル名 (任意の内容でOK)
- VPC:今回作成したVPCを選択
4. ルートテーブルID のリンクをクリック
ルートテーブルが無事に作成されたことを確認できます。
ルーティング設定の追加
VPC内の通信がインターネットと通信できるようにするため、ルーティング設定を追加します。
1. [ルート] タブをクリック
3. [ルートの追加] をクリック
4. 以下を設定し、[ルートの保存] をクリック
- 送信先:0.0.0.0/0
- ターゲット:先ほど作成したインターネットゲートウェイを選択
ルートテーブルの関連付け
先ほど作成したルートテーブルは、今どこにも紐づいていない状態です。
今回は各アベイラビリティゾーンの片方のサブネットをインターネットと通信できる状態( = パブリックサブネット)にしたいので、紐づける設定をします。
1. サイドバーの[サブネット] をクリック
2. 紐付けたいサブネットを選択し、[ルートテーブルの関連付けの編集] をクリック
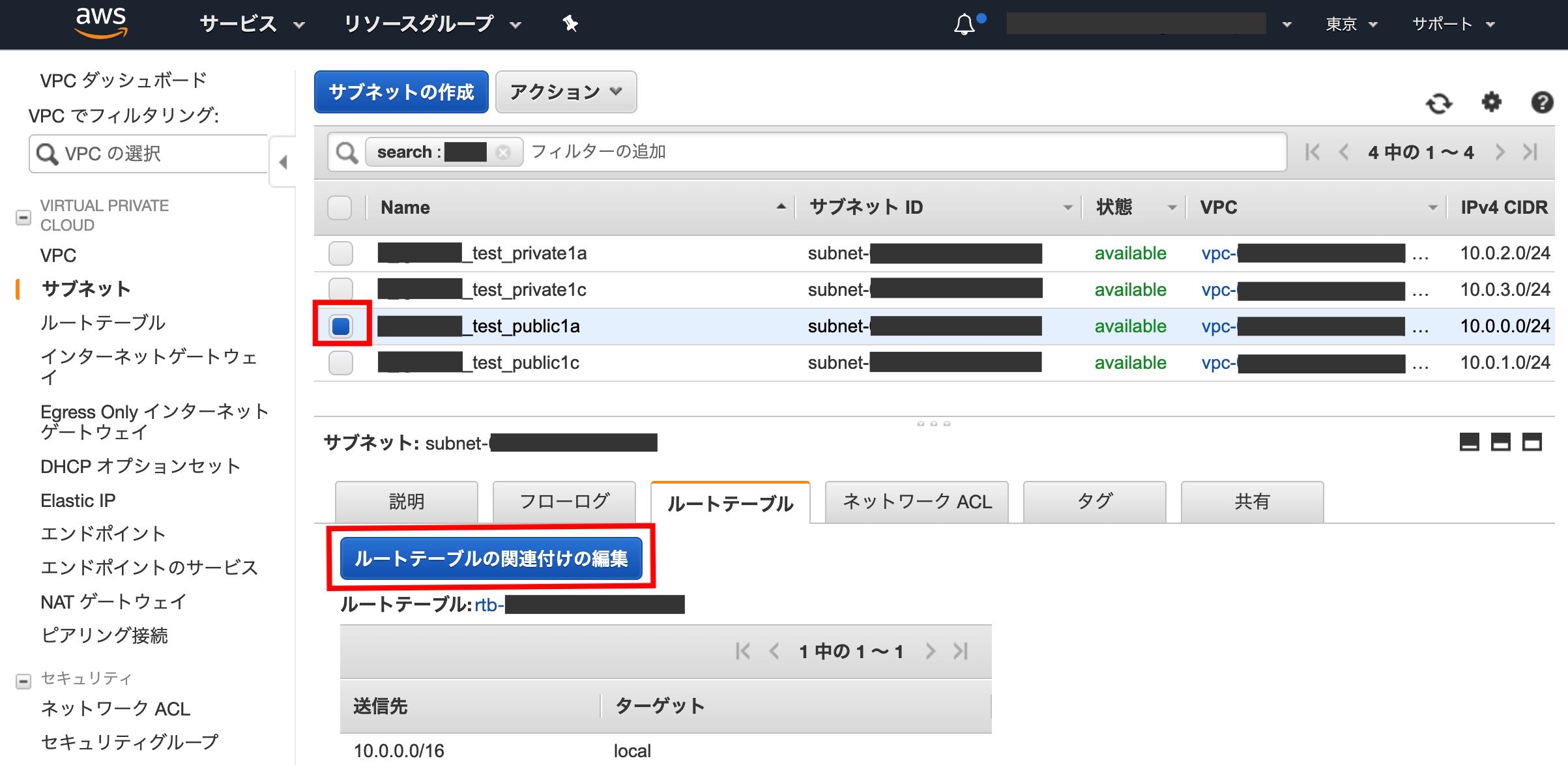
3. [ルートテーブルID] のプルダウンから先ほど作成したルートテーブルを選択
4. [保存] をクリック
このあとはサブネット内にEC2を置いてみようと思います。
AWSコンソールからEC2インスタンスを作成する手順