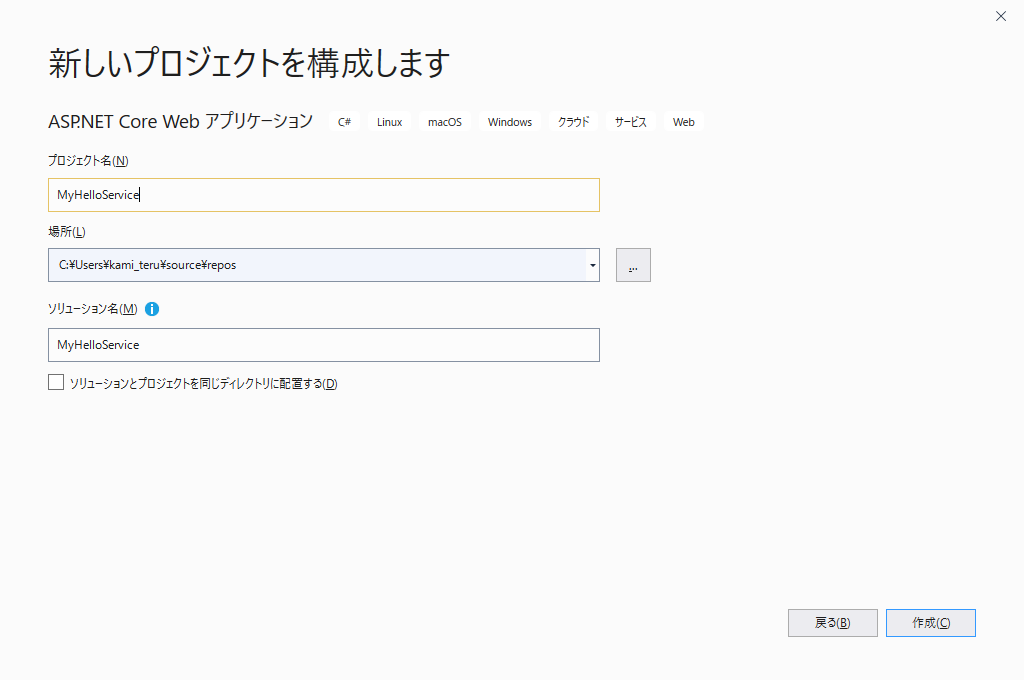はじめに
背景
.Net Coreを開発する場合は、Visual Studio Codeを利用する記事が多いですね。
でも.Net初心者には、やや敷居が高いように感じます。後から拡張を入れるとことか。
なので、オールインワン環境であるVisual Studio 2019を使った記事を挙げておきたいと思います。
目的
Visual Studioのプロジェクト作成時、慣れていないとテンプレートの選択に迷ったりします。
例えばREST-APIを作成するだけなら "API"の選択で十分ですが、"MVC"を選んでしまうなど。
そこで、ASP.NET Core APIを利用するための「迷わない」プロジェクト作成手順をまとめておきます。
前提
- Visual Studio 2019がインストールされていること。
- Visual Studio 2019に「ASP.NETとWeb 開発」のワークロードがセットアップされていること。
前提の環境を作成するためには、よければ以下の記事も参考にしてください。
ASP.NET Coreを利用するためのVisual Studio 2019のインストール方法
ASP.NET Coreのプロジェクトを作成しよう
Visual Studio 2019を起動し、以下の作業を始めましょう。
作業の選択
今から行う作業を選択します。
↓右のリストの一番下にある「新しいプロジェクトの作成」を選択しましょう
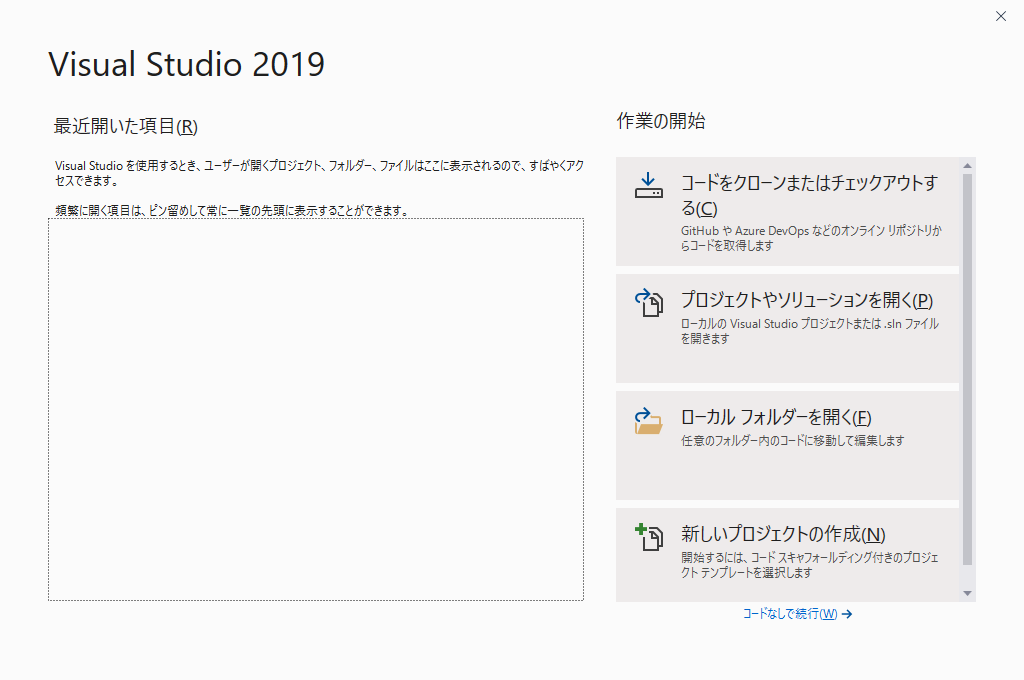
プロジェクトテンプレートで「ASP.NET Core Web アプリケーション」を選択
作成するプロジェクトの内容を、テンプレートから選択します。
↓右のリストより「ASP.NET Core Web アプリケーション」を選択しましょう。「ASP.NET.Core」でフィルタすると見つけやすいです。言語もここで決まるので注意!
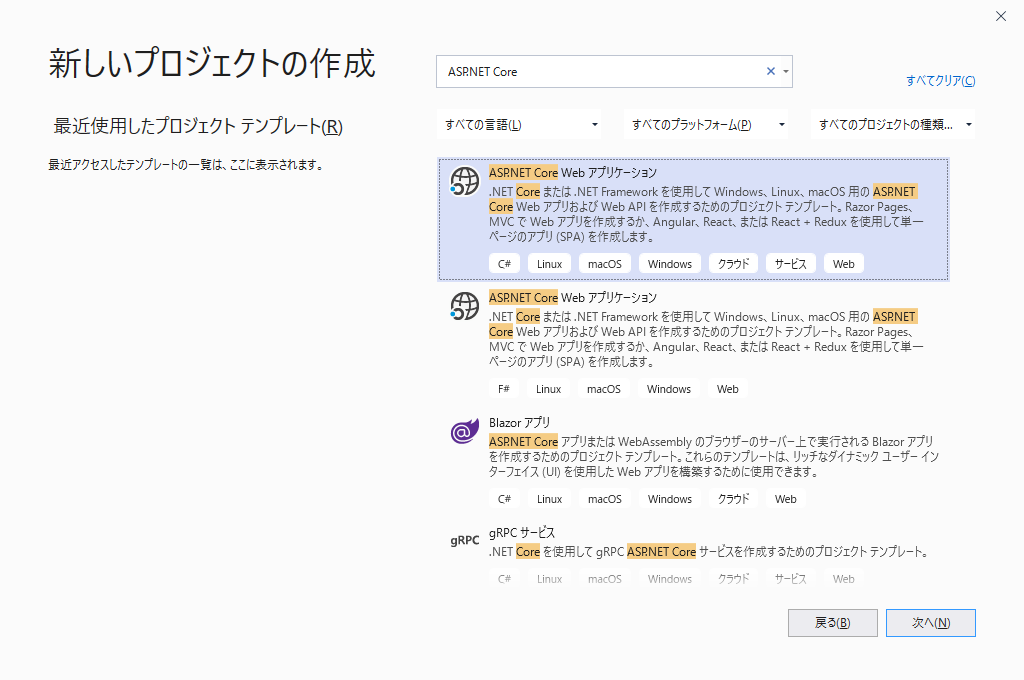
プロジェクト情報の入力
「次へ」を押下すると、プロジェクトの情報を入力する画面に移ります。
プロジェクト名は、REST-APIサービスをホストするアプリケーションに付ける名前になります。
私はいつも結局、ソリューション名と同じにしています。
ソリューション名は、このサービス全体を束ねるディレクトリ名のようなものです。実際、そのようなディレクトリ構成になります。サービス全体とは、サービスをホストするアプリケーションから独立して作成されたクラスライブラリプロジェクトなども含めたものに対する表現です。
ここでつけた名前に基づいてディレクトリ構成が作成されるので、後で変えるのは少々面倒くさいです。ちょっとだけ慎重になって決めましょう。
プロジェクト構成で"API"を選択
「作成」を押下すると、プロジェクトの構成を選択する画面に移ります。
↓REST-APIを作るだけなら、「API」を選択すればOK。
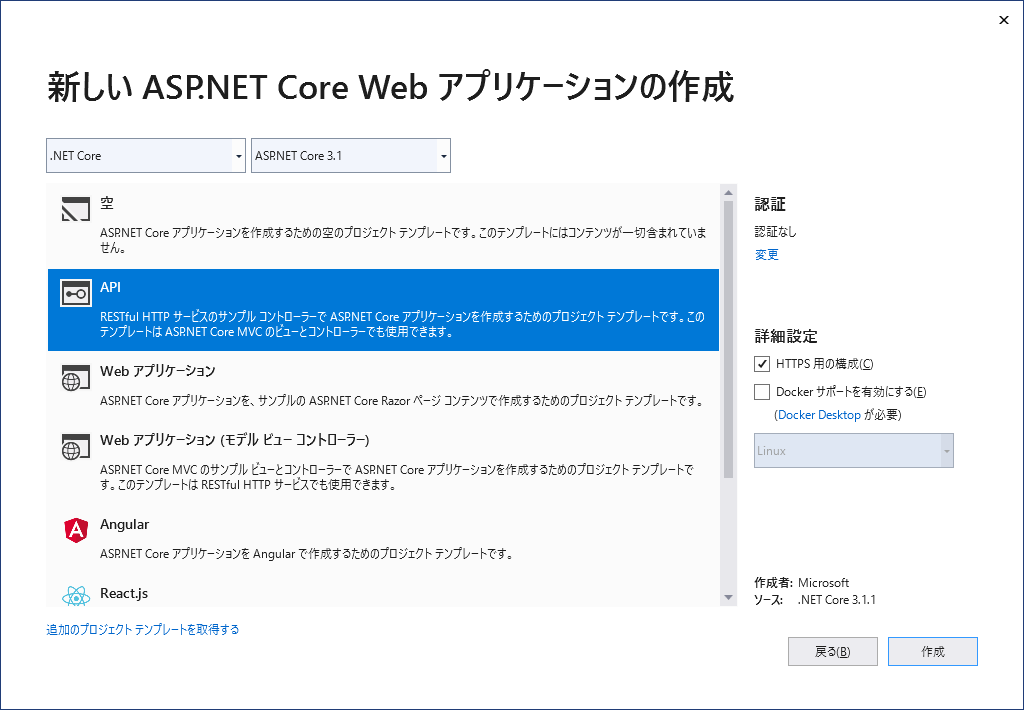
プロジェクトの土台が完成
もう一度「作成」を押下すると、プロジェクトが作成され、開発を始める土台が整います。
↓こんな画面が表示されるはずです。
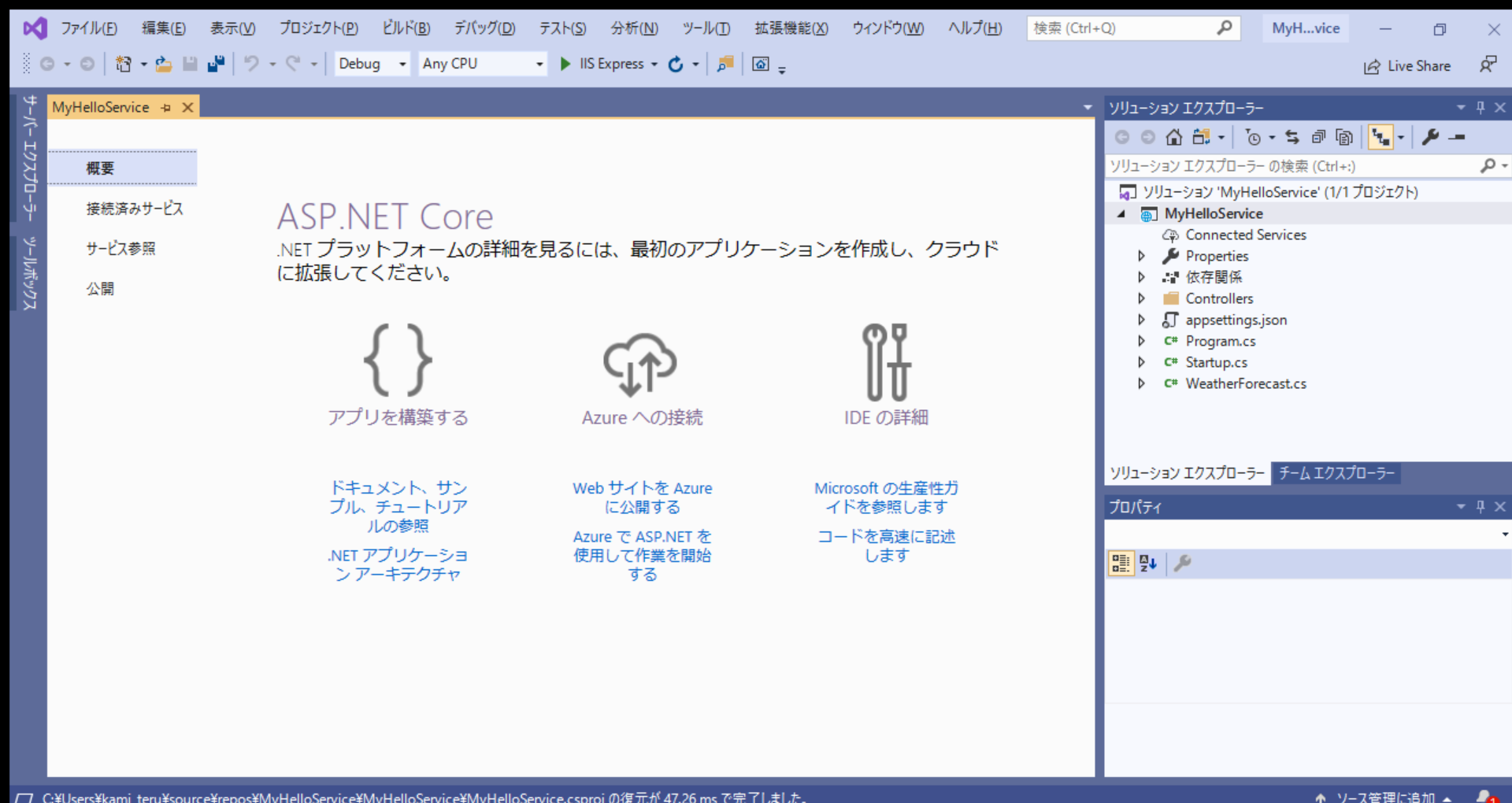
では、開発を楽しみましょう!