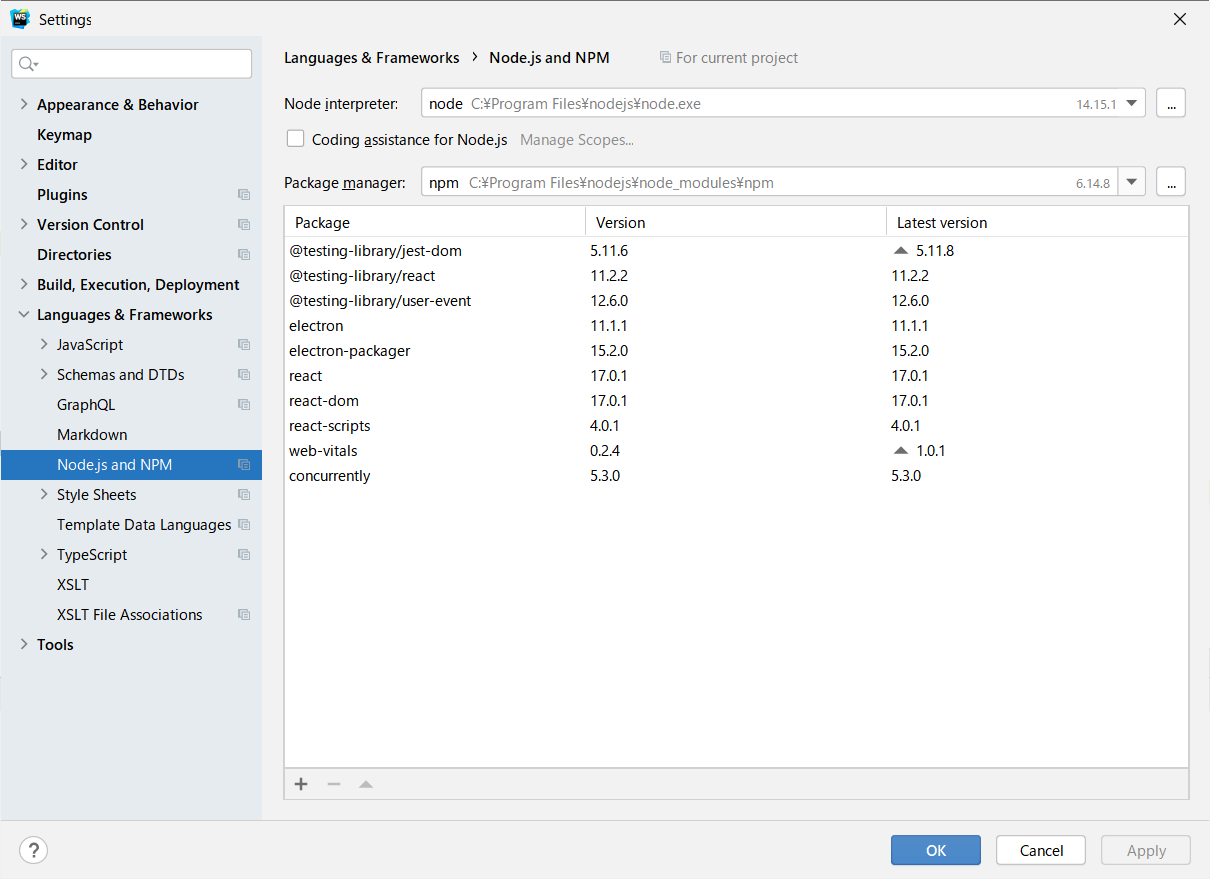はじめに
デスクトップアプリをElectronで普通に作っていましたが、そろそろフレームワークも使ってみたいなと思い、Reactを使ってデスクトップアプリを作るための方法です。
IDEはJetBrains社のWebStormを使っています。
また、この記事は、React+ElectronでHello Worldするを参考に、
WebStormで作成するための手順です。ありがとうございます。
目次
- Reactでプロジェクトを作る
- Reactの表示確認
- NPMモジュールの追加
- Electron用のファイルの作成
- Electronの実行
- Electronのビルド
環境
- Windows10 64bit
- WebStorm 2020.3
- Electron 11.1.1
- React 17.0.1
- node.js 14.15.1
1. Reactプロジェクトを作る
WebStormを起動し、File > New > Project...を選択
左のペインからReactを選択し、右のLocation:にプロジェクト名を入れます。
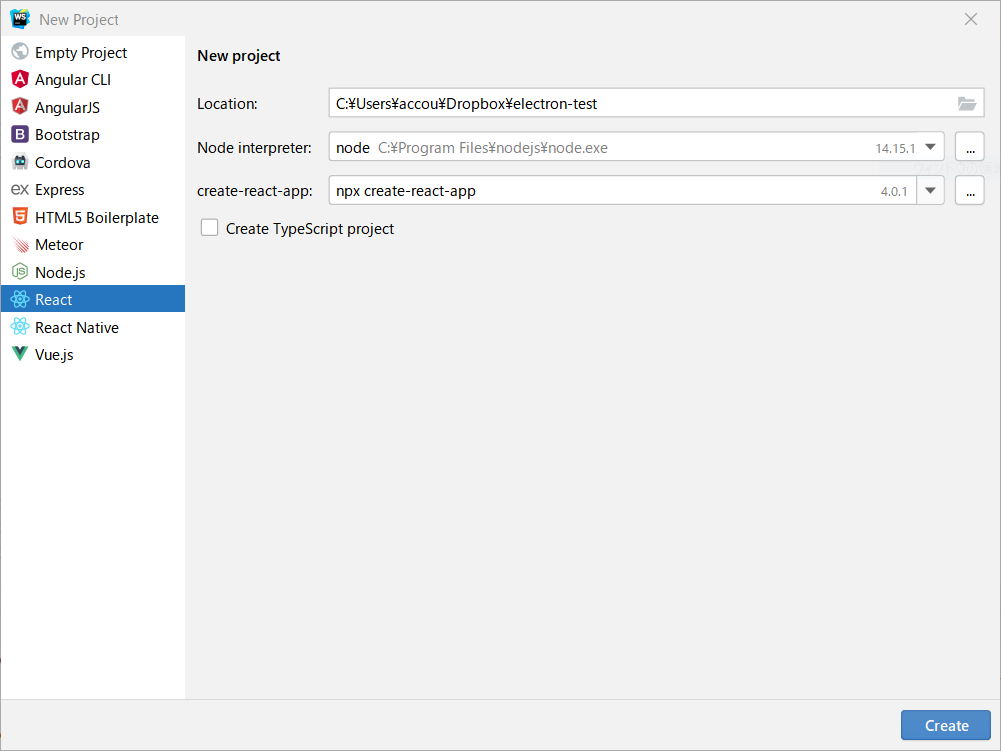
createを選択したら、必要なデータがダウンロードされ、プロジェクトが作成されます。
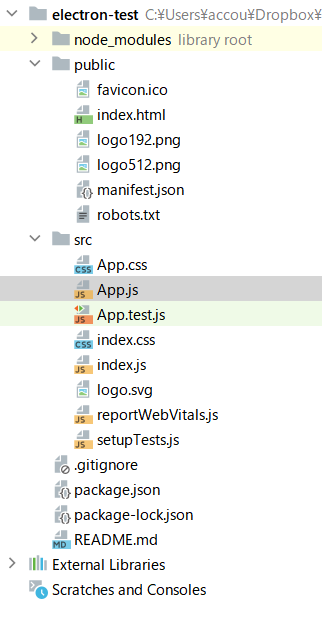
2. Reactの表示確認
package.jsonを開きます。
{
...
"scripts": {
"start": "react-scripts start",
"build": "react-scripts build",
"test": "react-scripts test",
"eject": "react-scripts eject"
},
...
}
startと記述のある所の左の再生ボタンを押して、Run 'npm start'を選択します。
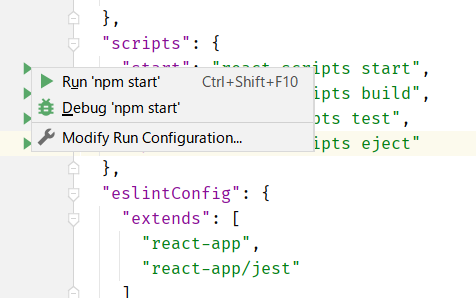
ブラウザが開き、コンパイルが走り、以下の画面が出ればReactは動いてます。
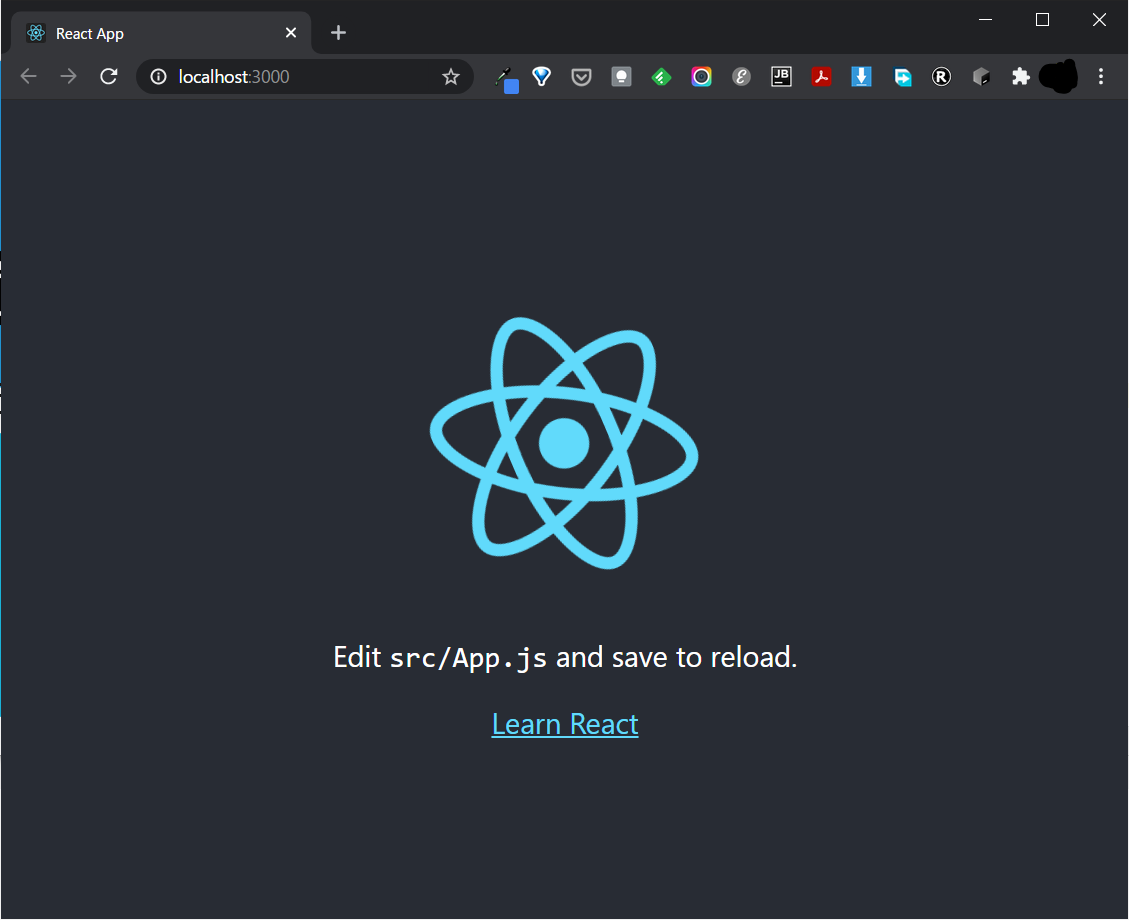
3. NPMモジュールの追加
Reactの起動が確認できたら、次は、Electronで実行するためのモジュールを入れていきます。
File > Settings...を選択すると、Settingsウィンドウが開きます。
Languages & Frameworks > Node.js and NPMを選び、+を押して、以下のモジュールをinstallします。
- electron:Electronの実行モジュールです
- electron-packager:Electronをパッケージ化するモジュールです
- concurrently:複数のコマンドを実行するモジュールです
4. Electron用のファイルの作成
ほぼこちらの記事を引用させていただいております。
publicフォルダに以下のファイルを追加します。
{
"name":"electron-test",
"version":"1.0.0",
"main":"main.js"
}
const { app, BrowserWindow } = require('electron')
const path = require('path')
const url = require('url')
let mainWindow
function createWindow() {
mainWindow = new BrowserWindow({ width: 800, height: 600 })
// 環境変数 ELECTRON_START_URL が定義されていればそれを使う。なければ index.html を使う。
const startUrl = process.env.ELECTRON_START_URL || url.format({
pathname: path.join(__dirname, 'index.html'),
protocol: 'file:',
slashes: true
})
mainWindow.loadURL(startUrl)
// 開発中のみ開発者ツールを表示
if (process.env.ELECTRON_START_URL) {
mainWindow.webContents.openDevTools()
}
mainWindow.on('closed', _ => {
mainWindow = null
})
}
app.on('ready', createWindow)
app.on('window-all-closed', _ => {
if (process.platform !== 'darwin') {
app.quit()
}
})
app.on('activate', _ => {
if (mainWindow === null) {
createWindow()
}
})
実行用のpackage.jsonをElectronで実行するためのスクリプトを変更します。
※jsonファイルはコメントタグが使えないので、値として入れています。
{
...
"scripts": {
"//1": "// Electron のビルドスクリプト",
"electron-dev": "set ELECTRON_START_URL=http://localhost:3000 && electron public",
"electron-build": "electron-packager build --platform=win32 --arch=x64 --overwrite --asar",
"//2": "// React のビルドスクリプト",
"react-start": "react-scripts start","//3": "// 元の start から変更",
"react-build": "react-scripts build","//4": "// 元の build から変更",
"//5": "// 開発時に使用",
"start": "concurrently \"npm run react-start\" \"npm run electron-dev\"",
"//6": "// ビルド時に使用",
"build": "npm run react-build && npm run electron-build"
},
"//7": "Reactのビルド時にリソースを相対パスで読み込むようにする",
"homepage": "./",
...
}
"homepage": "./"を指定することでReactのビルド時にソースの読み込み先が相対パスになります。
とのことですので、忘れずに追加してください。
5. Electronの実行
Reactの表示確認で行った時と同じように//5のstartを実行します。
ウィンドウにReactの画面が表示出来たら実行完了です。
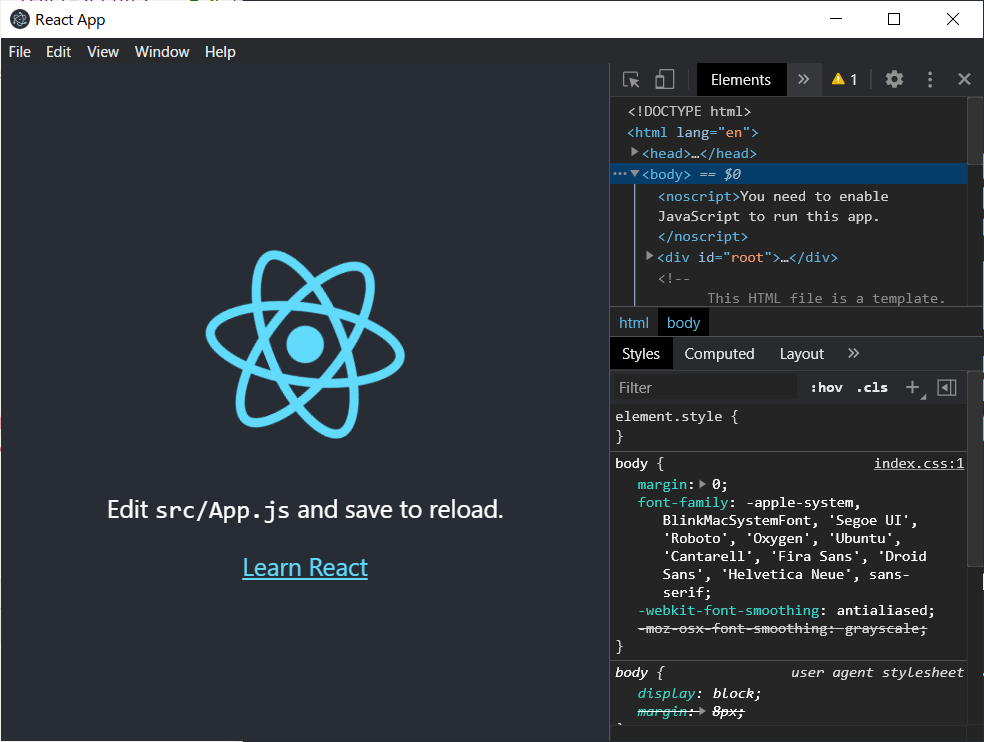
6. Electronのビルド
デスクトップアプリケーションにするために、//6のbuildを実行します。
フォルダ内に新しくbuildフォルダが出来たら、exeを実行してみてください。
今回のelectron-packagerの出力設定は、buildフォルダに、windows形式(--platform=win32)で、64bit版(--arch=x64)、上書き(--overwrite)で、圧縮した(--asar)ファイルを作成する、という感じの設定になっています。
参考
React+ElectronでHello Worldする
electron + Reactで5分でHelloWorldする
ReactのプロジェクトをElectron化する。