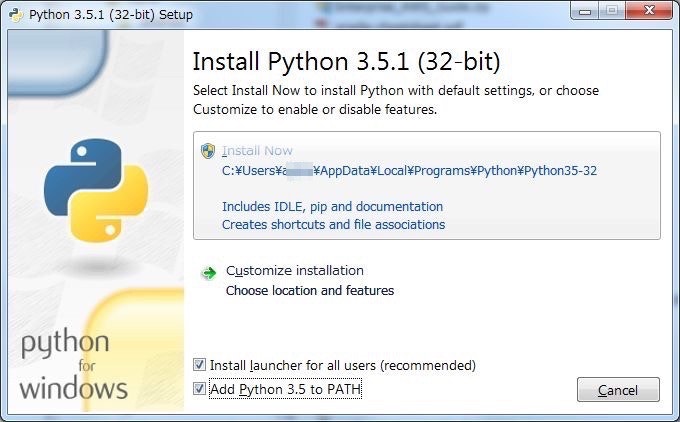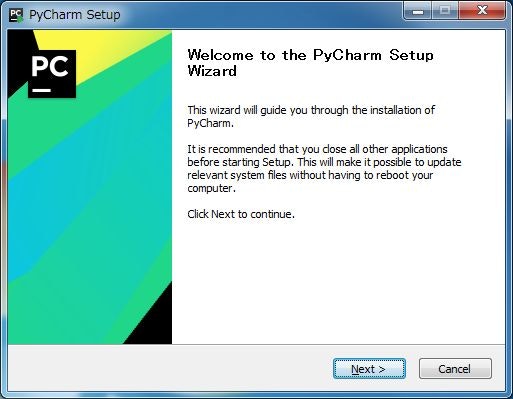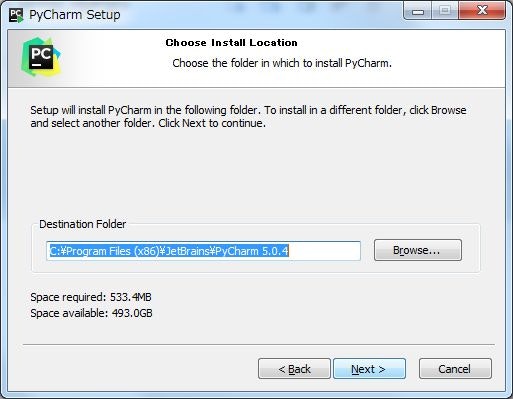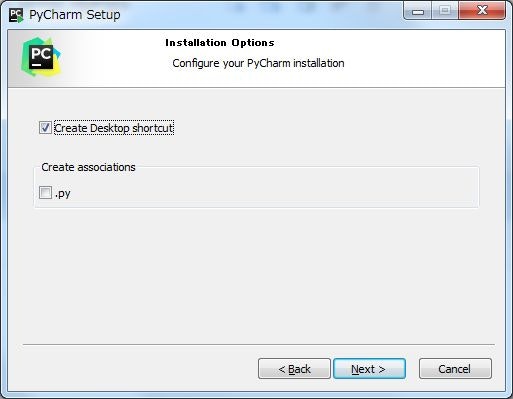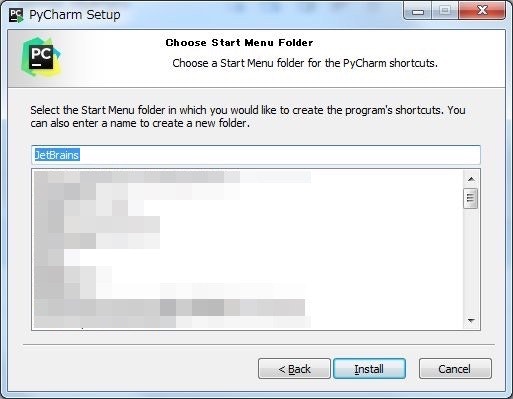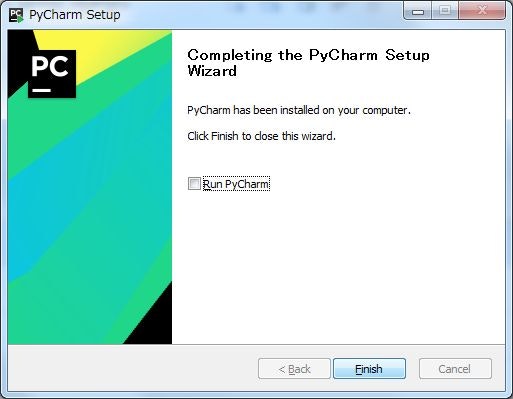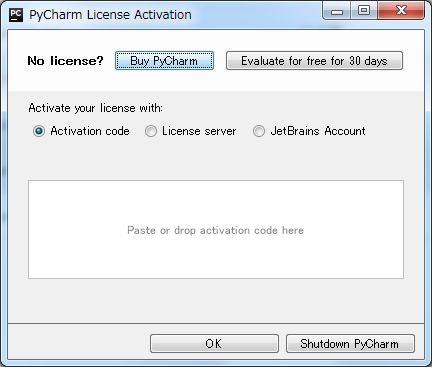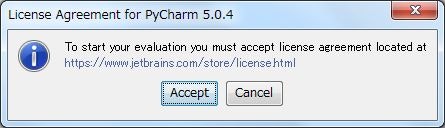WindowsでのPython、Djangoの開発環境構築について説明します。
Pythonのインストール
まず Python をインストールします。
以下のURLをブラウザで開いて下さい。
Download the latest version for Windows
https://www.python.org/downloads/
3.8.1 をダウンロードします。(その時のPython3の最新のものを選んでください)
ダウンロードした python-3.8.1.exe をダブルクリックします。
- Add Python 3.8 to PATH をチェックする
- これを忘れると、自分で環境変数のPathを設定する必要があります。
- Install Now をクリック
virtualenvのインストール
virtualenv は Python の仮想環境を作るツールです。
プロジェクトごとに、
- pythonのバージョン
- 使用する Pythonパッケージ、およびそのバージョン
を固定した仮想環境を構築します。
コマンドプロンプトを開いて、以下のようにコマンドを入れます。(ユーザーは hoge としています)
C:¥Users¥hoge> pip install virtualenv
仮想環境の構築 - virtualenv編
env1 という名前の仮想環境を、マイドキュメントの下に作ります。
C:¥Users¥hoge>cd Documents
C:¥Users¥hoge¥Documents> virtualenv env1
仮想環境を使う
仮想環境 env1 の中に入ってみます。
C:¥Users¥hoge¥Documents> cd env1
C:¥Users¥hoge¥Documents¥env1> Scripts¥activate
(env1) C:¥Users¥hoge¥Documents¥env1>
このように (env1) と表示されれば成功です。
仮想環境から抜けるには Scripts¥deactivate コマンドを使いますが、このまま進むので知識として覚えておいて下さい。
Djangoをインストールする
DjangoもPythonモジュールの一つです。
仮想環境 env1 の中にインストールします。
今回は、この講座のためにDjangoのバージョンを明記してインストールします。
(env1) C:¥Users¥hoge¥Documents¥env1> pip install django==3.0.2
バージョンを確認する
仮想環境ローカルにインストールされたPythonパッケージの一覧は、以下のコマンドで表示できます。
(env1) C:¥Users¥hoge¥Documents¥env1> pip freeze -l
asgiref==3.2.3
Django==3.0.2
pytz==2019.3
sqlparse==0.3.0
IDE 統合開発環境のインストール
Djangoのコードを書くにあたって、どのようなテキストエディタを使ってもかまいませんが、IDEとしてPyCharm Professionalを導入することをお薦めします。
PyCharmの特徴
- Pythonエンジニアは、ほぼこれを使っていると言っても過言ではありません。
- 2種類ありまして、
- Professional版
- Djangoのプロジェクトを開くことができ、こちらの方を使います。
- 有償ですが 30日の試用ができます。この講座も 30日あれば終わるのではないでしょうか。
- 気に入った場合は、購入しましょう。
- 学生の方は無償ライセンスがありますので、「Pycharm 学生」などで検索してみて下さい。
- Community版
- 無償ですが、Djangoプロジェクトを開くことはできません。
- どうしても無償の方がよくて、単にPythonのエディタとして使いたいだけであれば、こちらでもよいかもしれません。
- Professional版
- UIは英語です。eclipseの時のように日本語化することは考えません。特に問題ないと思いましょう。
- 黒背景に白文字のテーマが目に優しくて、かっこいいです。いかにも俺コード書いてるという気分になります。UIサンプルはこちらをご覧ください。
最近は Visual Studio Code を Python の IDE として使う、という選択肢も出てきました。
ここでは説明しませんが、無償で日本語のものがいい場合は、そちらを選んでもいいでしょう。
・Python のコード補完
・Python 仮想環境の Python インタープリターがどこかを指定できれば、デバッグ実行
なども PyCharm と変わらずに行うことができます。
PyCharm Professional のインストール
- Download PyCharmのページから、Professionalの方をダウンロードします。
- ダウンロードした .exeファイルを開きます。
- Next をクリック
4.Next をクリック
5.デスクトップにショートカットは作っておきますか。チェックしてNext をクリック
6.メニューフォルダはこれでいいすね。そのまま Install をクリック
7.終わりました
Pycharmの起動
- インストールできたら、PyCharmを起動してみましょう。
- Evaluate for free for 30 days(30日試用)の方をクリックし
3.よく読んで Accept をクリックします。
ここまでで、私の場合は起動しちゃいました。一度 Community版を入れたから、設定が残っているのでしょうか。
どこかでテーマを何にするか聞いてきたと思うのですが、IDE theme: Darcula が黒背景/白文字の方で、俺コード書いてる気分になれる方です。
ここまで来たら、次に進みましょう。