はじめに
注意事項
記事で紹介されている行為を他人や団体、インフラなどの許可を得ずに行った場合、犯罪となる可能性が有ります。
あくまでも、記事の内容は情報セキュリティの学習です。読者様の所有・管理の機器、システムでのみ実行してください。
また、読者さまのシステムにトラブルが起きたとしても、私は責任を負いかねます。
Windows7をハッキング
ハッキングについては、『ハッキングラボのつくりかた』(IPUSIRON著)を参考にしてすすめていく。
Windows7へのハッキングは、Windows7のゲストOSを用意しなければならない。
ゲストOSには、Web開発のために試用できるWindows7の仮想マシンを使用する。
記事のアップロード時点で、ライセンス購入不要で10日間無料で利用できる。(変更される場合もあるので注意!)
ダウンロードは以下のURLから行う。
英語のページ
https://developer.microsoft.com/en-us/microsoft-edge/tools/vms/
日本語のページ(後日、追加したものです。)
https://developer.microsoft.com/ja-jp/microsoft-edge/tools/vms/
「Virtual Machines」は最後が「Win7(x86)」と終わるものにして、「Choose a VM platform」はVirtualBoxを指定。今回、筆者はIE10のバージョンを選択した。
ダウンロードした書庫ファイルを解凍すると、ovaファイルがあるので、以前の記事 Kali Linux2022.1 でハッキングラボをつくってみる 1 導入編を参考にして、ゲストOSをインストールする。
初期設定
インストールが終わったら、ゲストOSWindows7の「設定」を立ち上げ、「ネットワーク」の「アダプタ」をホストオンリアダプターに変更する。これによって、攻撃側のKaliLinuxとやられ側のWindows7が同じネットワーク上に存在することになる。
起動させる
ログインは自動的に行われる。デフォルトのユーザー名はIEUser,パスワードはPassw0rd!である。
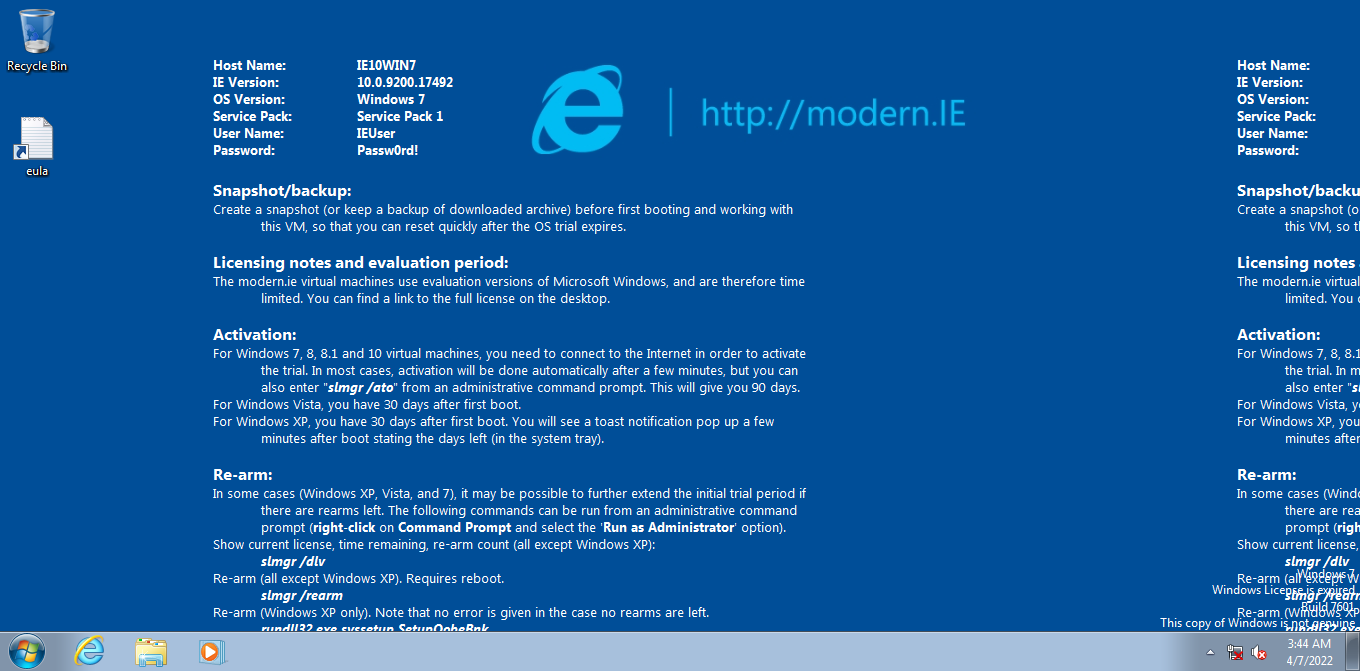
ライセンス切れの確認とその延長
同じ内容が、壁紙にも書いてあるが、一応書いておきます。
「Command Prompt」を管理者権限で起動させる
- 無料ライセンス期限を確認したい
> slmgr /dlv
実行後にポップアップウィンドウが出現して、ライセンス期限などの情報が確認できる。 - 10日間限定の無料ライセンスを延長させる
5回までライセンスが延長できるらしい。計60日間利用できることになる。
> slmgr /rearm
同書P.220では、注として「猶予期間やリセット可能回数は、Windowsのバージョンやエディションによって違います。」と記載されている。
自分がslmgr /dlvを実行したときには、「Time remaining」(残り時間)が表示されなかった・・・?
pingを返させる
Windows7はセキュリティの観点からpingの応答を返さない仕組みとなっている。これだと、ネットワークが通じているか確認しづらいため、pingの返答を返すように設定する。この設定はやらなくても良いが、ネットワーク上に問題が生じたときに便利になる。
「スタートボタン」をクリックして、「Search programs and files」とある入力欄(コマンド入力欄)に"firewall.cpl"と入力して、Windowsファイアウォールを起動。
左ペインの「Advanced settings」をクリック、新しく立ち上がったウィンドウの「Inbound Rules」をクリックして、「File and Priinter Sharing(Echo Request - ICMPv4-In)」を右クリックして、「Enable rule」をクリック。同じ項目が2つあるが、「Profile」の値が「private,public」の方だけで良い。まあ、両方やっても良い。実験用の環境なのだから。

コマンドプロンプトを立ち上げて、ipconfigを実行。Windows7のIPアドレスを確認する。
ホストOS(筆者の環境ではFerenOS)からping Windows7のIPアドレスを実行すると、Pingがきちんと通ったことが確認できた。
KaliLinuxでも、ping Windows7のIPアドレスを実行すると、Pingがきちんと通ったことが確認できた。
WindowsUpdateを停止させる
省略
Guest Additionsをインストール
省略
日本語キーボードを適用
- キーボードドライバの適用
1.1 スタートボタンをクリックして、コマンド入力欄にdevmgmt.mscと入力。すると「DeviceManager」が立ち上がる
1.2 デバイスマネージャーの「Keyboards」>「Standard PS/2 Keyboard」からプロパティを開き、「Driver」タブを選択して、そのなかの「Update Driver」をクリック。

1.3 ウィザードで「Browse my computer for driver software」>「Let me pick from a list of device drivers on my computer」と進んでいく。
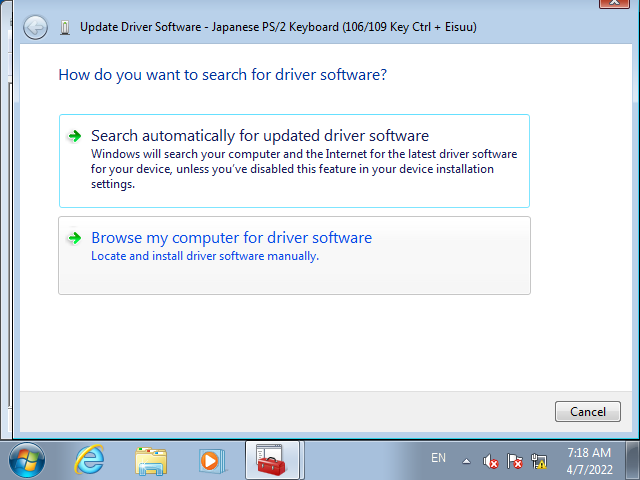

1.4 「Show compatible hardware」のチェックを外して、「Manufacturer」をStandard keybords、「Model」を Japanese PS/2 Keyboard(106/109 Key Ctrl + Eisuu)を選択して「Next」をクリック。
「Update Driver Warning」ダイアログが表示されたら、「Yes」をクリックして終了。(互換性がなくても大丈夫かどうか聞かれているだけ。)
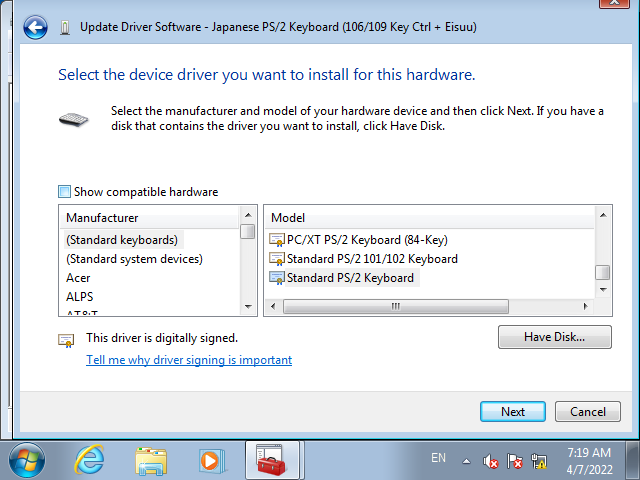
- システムの言語設定を日本語にする
2.1 「スタートボタン」>「Control Panel」>「Change display language」を撰ぶ。そのなかの
「Administrative」タブ >「Change system locate」ボタンをクリック。

2.2 表示されるウィンドウのプルダウン「Current system locate」から日本を選択。
2.3 Windows7を再起動する
以上、1,2のプロセスで完了。
終わりに
WindowsアップデートとGuestAdditionsのインストール方法は省略した。
理由としては、他に優良な情報がいくらでもあると思ったからです。
日本語キーボードの適用は、コマンドを使ってもう少し洗練された
方法があるんじゃないかと妄想中。調査してみたい。
何個もウィンドウを開いて設定を行うのは、煩雑だし他人に説明しづらいだろうし。