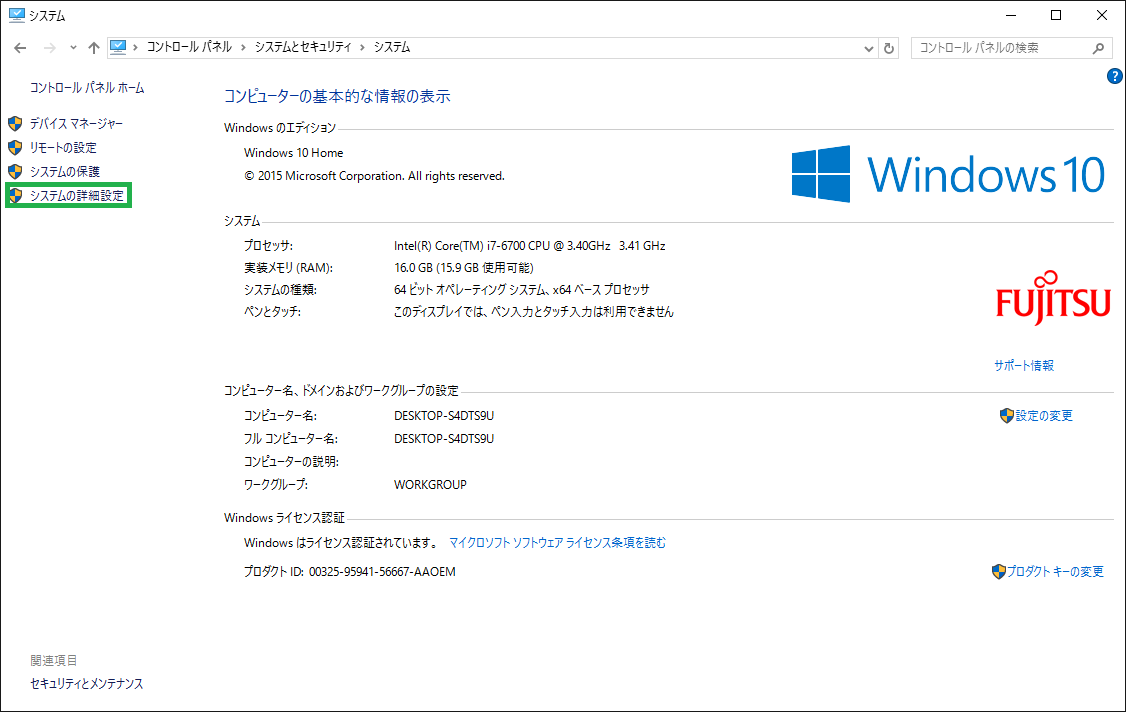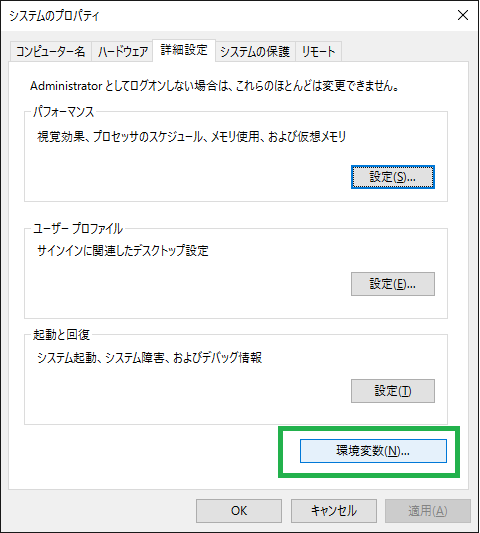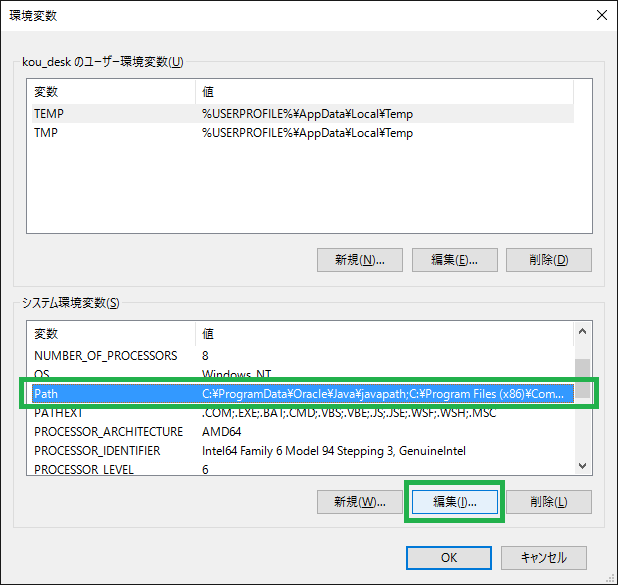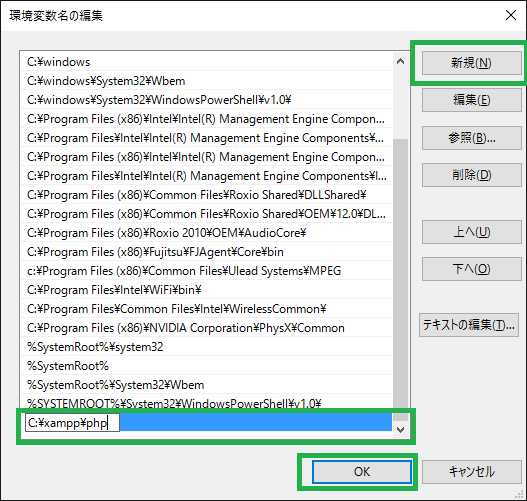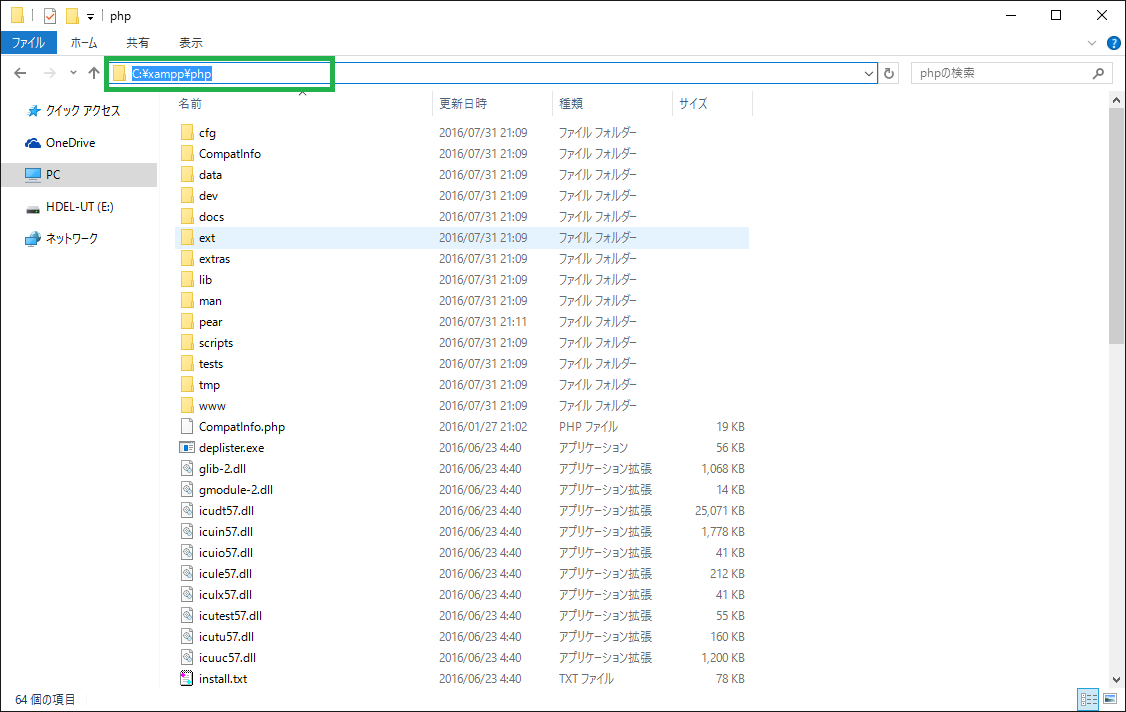前回はPHPの環境構築まで記載したのでその続き。
0から環境を構築したい方は以下のリンクへどうぞ。
XAMPPのインストール手順がわからない方向け。
前回の記事:Windows10でSymfony2のローカル開発環境構築①
以前現場で使用したPHPのフレームワーク「Symfony」
他のフレームワークと使い比べとかできてないので、
良し悪しの理解はできてないけど好みだった。
忘れないうちに勉強しなおしたいので環境構築しておく。
サーバ側は現場に出たら用意されてることが多いけど、
万が一自分でやるときのための備忘。
今回の記事は大体以下の書籍を参考にしている。
個人的に非常に読みやすかった。
基本からしっかり学ぶ-Symfony2入門
Symfony2が動作するPHP環境の確認
まずはSymfony2を動かせる環境になっているか確認する。
確認項目は以下。
ただし、前回の記事の手順でXAMPPを入れている場合は、
特に問題はないはず。
- PHP 5.3.9 以降がインストールされている
- PHPのJSONサポートが有効
- PHPのctype関数が有効
0. PHPコマンドを簡単に使えるようにする
上記を確認する前に、PHPコマンドのパスを通す。
一応XAMPPのコントロールパネルから起動すれば問題ないが、
ちょっと確認したいときとか不便なので設定しておく。
環境変数の設定をする必要があるので若干面倒。
0-1. システムの詳細設定を開く
「コントロール パネル\システムとセキュリティ\システム」を表示し、
「システムの詳細設定」を押下する。
0-2. 環境変数の設定ページを開く
0-3. Pathを編集する
システム環境変数からPathを選択し、
「編集」ボタンを押下する。
0-4. XAMPPのPHPディレクトリを指定する
XAMPPの配下にphpディレクトリが存在するので、
「新規」ボタンを押下し、そこまでのパスを追加し、
OKボタンを押下する。
※xamppのインストール先をデフォルトにしている場合、
「C:\xampp\php」のパスを指定すれば良い。
(念のため確認はすること)
1. PHPのバージョンが 5.3.9 以上であることを確かめる
前回紹介したバージョンのXAMPPをインストールしていれば、
Symfony2の対象よりも新しいバージョンのPHPがインストールされているはず。
1-1. コンソールからコマンドを打ち込む
コンソールを立ち上げて
php -v
と入力する。
5.3.9 以上であればOK。
2. PHPのJSONサポートが有効であることを確かめる
前回紹介したバージョンのXAMPPをインストールしていれば、
JSONサポートが有効であるはず。
PHP 5.2.0からjson拡張モジュールが標準で組み込まれている。
2-1. コンソールからコマンドを打ち込む
コンソールを立ち上げて
php -i | find "json"
と入力する。
3. PHPのctype関数が有効
前回紹介したバージョンのXAMPPをインストールしていれば、
ctype関数は有効であるはず。
PHP 4.2.0からデフォルトで有効となった。
3-1. コンソールからコマンドを打ち込む
コンソールを立ち上げて
php -i | find "ctype"
と入力する。
Symfony2 のインストール
XAMPPで動作させるため、
「C:\xampp\htdocs」配下にプロジェクトのディレクトリを配置する。
デモアプリはSymfonyの最新版(3系)がインストールされてしまうようなので、
最初から新規アプリとしてインストールする。
1. Symfony2のインストールと動作確認の流れ
1-1. インストーラーのダウンロード・実行
phpコマンドを使用し、インストーラーをダウンロードして実行する。
以下のコマンドを実行する。
cd C:\xampp\htdocs
php -r "readfile('http://symfony.com/installer');" > symfony.phar
php symfony.phar
以下のようなメッセージが出力されればインストールの準備は完了
Symfony Installer (1.5.8)
=========================
This is the official installer to start new projects based on the
Symfony full-stack framework.
To create a new project called blog in the current directory using
the latest stable version of Symfony, execute the following command:
symfony.phar new blog
Create a project based on the Symfony Long Term Support version (LTS):
symfony.phar new blog lts
Create a project based on a specific Symfony branch:
symfony.phar new blog 2.8 or symfony.phar new blog 3.0
Create a project based on a specific Symfony version:
symfony.phar new blog 2.8.1 or symfony.phar new blog 3.0.1
Create a demo application to learn how a Symfony application works:
symfony.phar demo
Updating the Symfony Installer
------------------------------
New versions of the Symfony Installer are released regularly. To update your
installer version, execute the following command:
symfony.phar self-update
1-2. Symfonyプロジェクトのインストール
symfony.pharがあるディレクトリに移動し、
以下のコマンドを入力する。
php symfony.phar new sample 2.8
正常に終了すると
「OK Symfony 2.8.9 was successfully installed.」
とコンソールに表示される。
※1. ここでは例として、sampleというディレクトリを作成する。
プロジェクトを作成するディレクトリなので、
それにあう名前をつける方が良い。
※2. ローカルにルート証明書がないとインストールできない。
解決のため以下の記事を参考にさせて頂きました。
1-3. 動作確認
上記でSymfonyをインストールしたディレクトリに移動し、
以下のコマンドを入力する。
php app/check.php
正常に動作している場合は以下のように表示される。
[OK]
Your system is ready to run Symfony projects
終わりに
以上でSymfony2をローカルで動作させるための環境は整った。
次の記事では実際に簡単なWebページを作るまでを記載する。