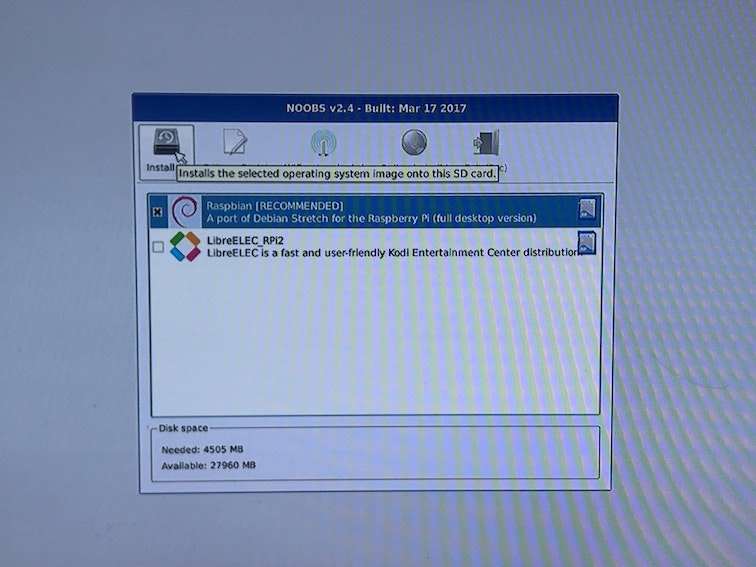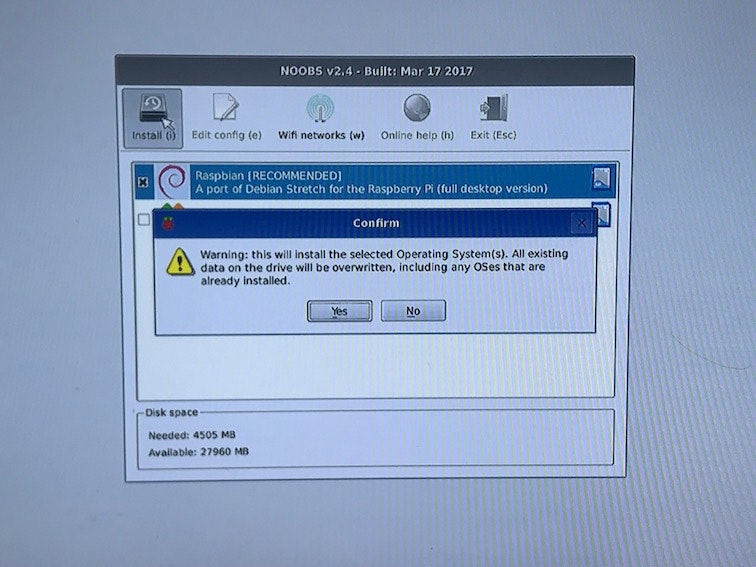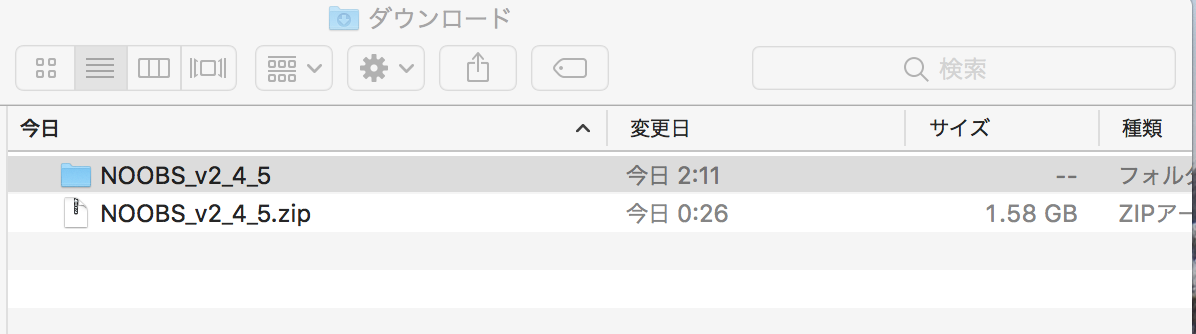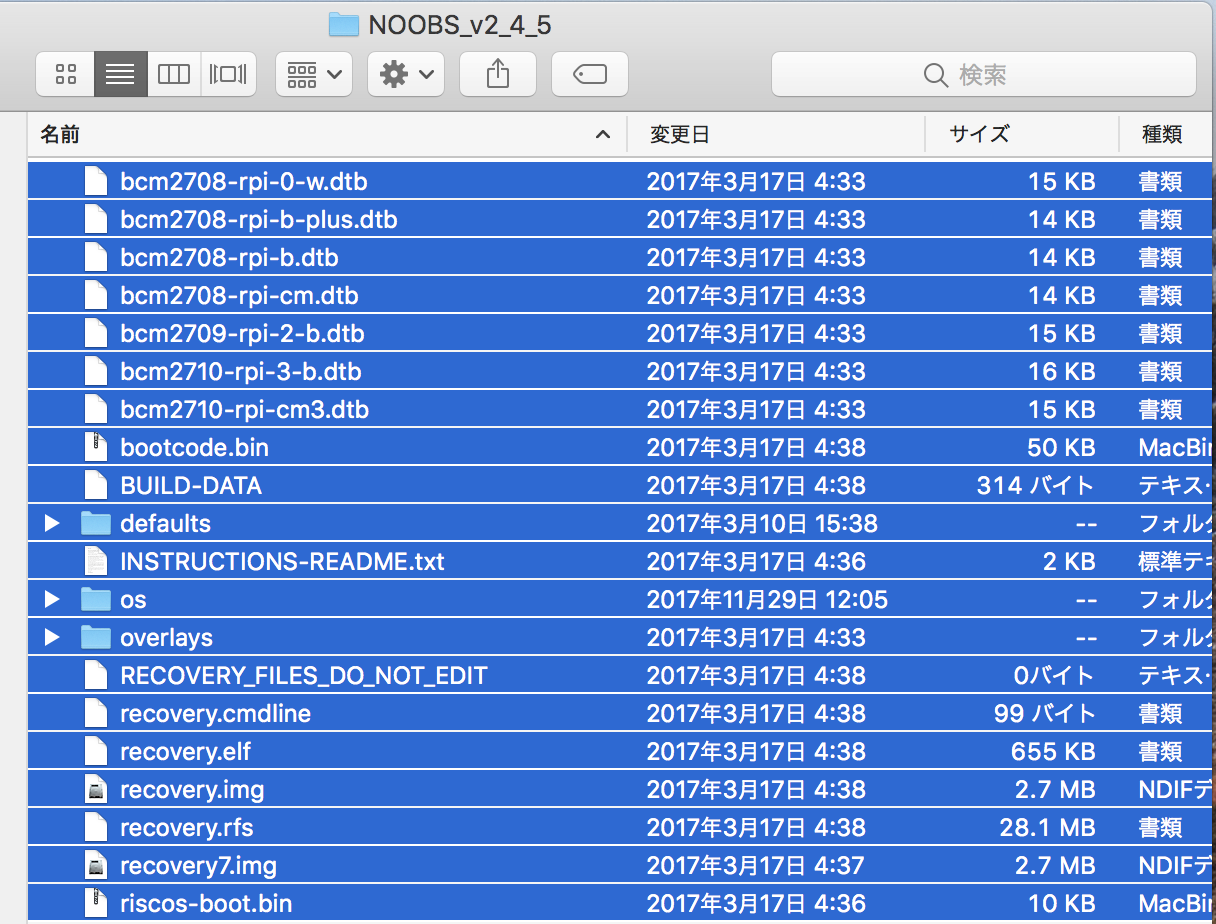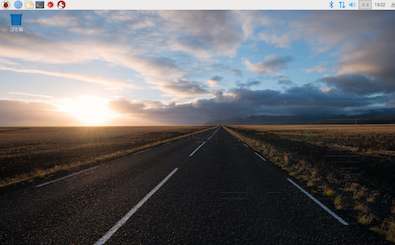タイトル通りインストールから設定まで細かく解説します。
各項目、細かく説明していますので、知りたい見出しの部分をクリックすれば、その見出しに飛べて調べることができます。
1.インストールデータを用意
今回は一番有名なRaspbianというOSを利用します。
このサイトに(https://www.raspberrypi.org/downloads/raspbian/)にRASPBIAN STRETCH WITH DESKTOP と書いてある所の下に二つのダウンロードボタン(download Zipとdownload Torrent)のどちらかの赤いボタンを押してダウンロードします。
※ZipとTorrentがわからない人はとりあえずZipを選んでください。
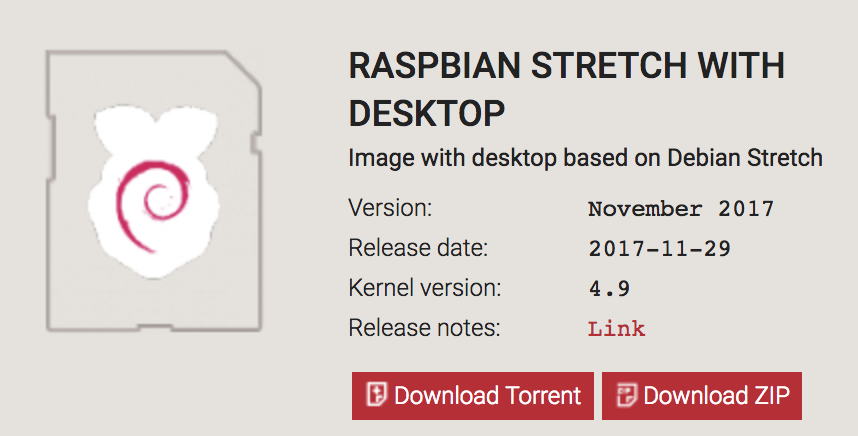
.SDカードの初期化
今回は、Windows,Macの両方とも使えるSDカードフォーマッターを使用してフォーマットします。(https://www.sdcard.org/jp/downloads/formatter_4/)
こちらのソフトをインストールして画像の設定のままフォーマットのボタンを押してフォーマット完了です。
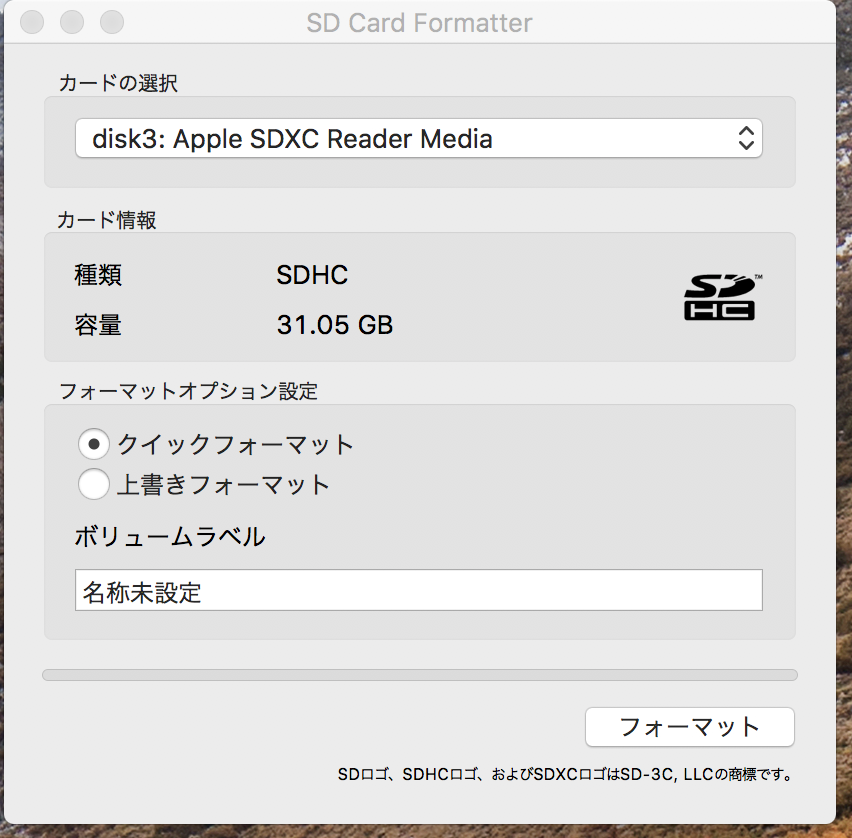
.SDカードにインストールデータを移動
次にダウンロードしたデータを開いて中のデータをSDカードに移動させます。
ダウンロードしたZipをそのまま入れても起動しないので、ダブルクリックして解凍し、
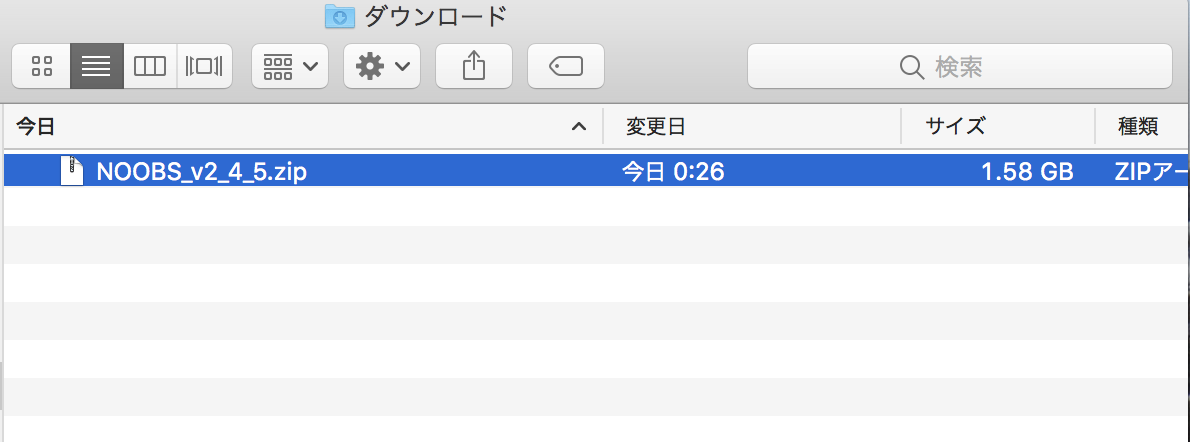
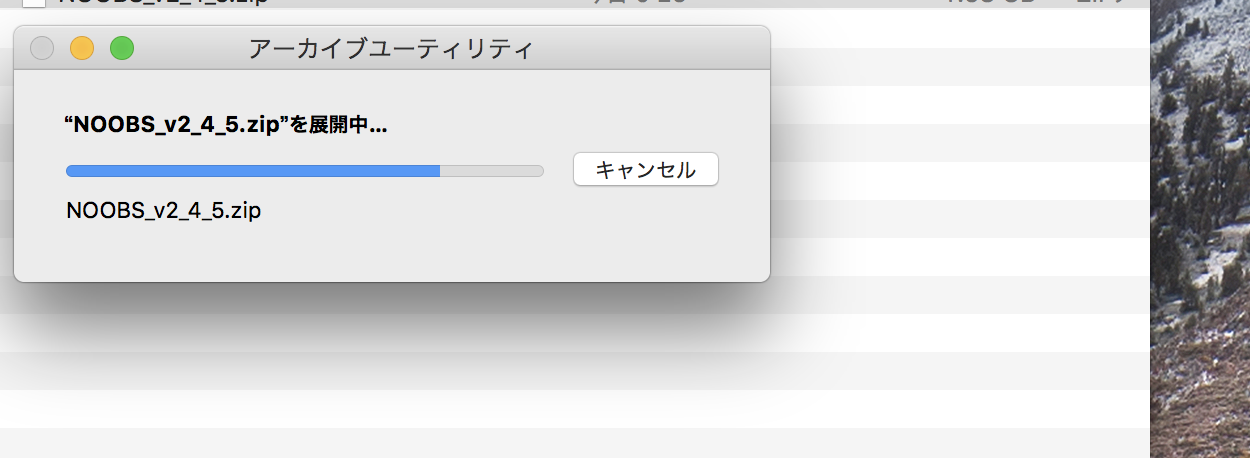
.SDカードを挿入、電源を挿して起動
SDカードを挿入、microUSB挿入口に電源の端子を差し込むと自動的に起動します。(Raspberry Pi本体には電源ボタンは無いです)


そしたら画面が次のようになったら、Rasbianの方にだけチェックマークをいれ、左上にあるInstallボタンを押します。
するとSDカード上の全てのデータを書き換えますという警告が出ますのでYesを押してインストール開始です。(數十分かかります)