概要
- RxDataSourcesを使ったUICollectionViewの扱いについて書く
- アーキテクチャはMVVMになぞる
この記事のターゲット
- Swift による iOS アプリの開発経験が少しだけある(3ヶ月〜1年未満)
- RxSwift(というかObservable)の概念がなんとなくわかる
完成イメージ
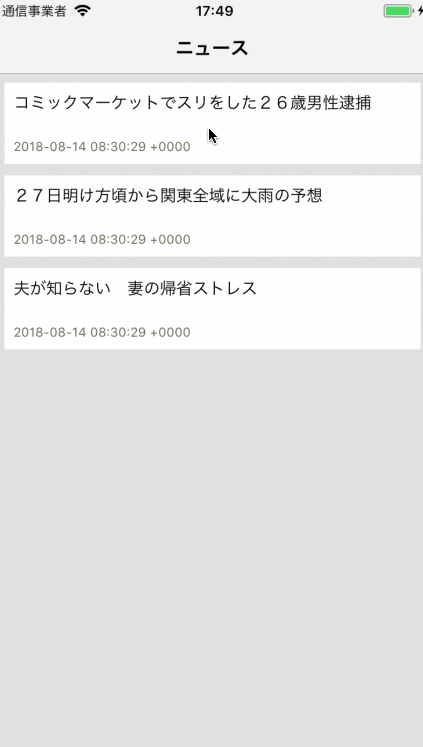
環境
- Xcode 9.4
- Swift 4.1
- Cocoapods 1.5.3
- R.swift
- RxDatasources
Note:
R.swiftを正しく導入しないとこの記事のコードは動きません
Podfile
platform :ios, '11.4'
use_frameworks!
target 'RxCollectionViewSample' do
pod 'RxDataSources'
pod 'R.swift'
end
最初に
- Main.storyboardを使いません。
- 画面の定義は全てxibファイルを使います
画面の作成
| TimelineViewController | ArticleDetailViewController | ArticleCollectionCell |
|---|---|---|
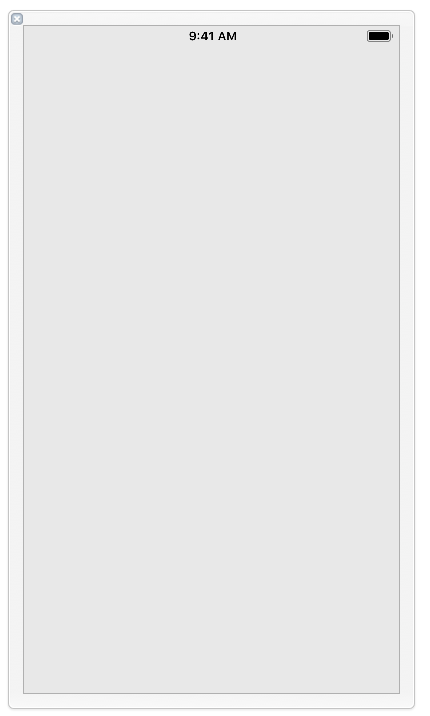 |
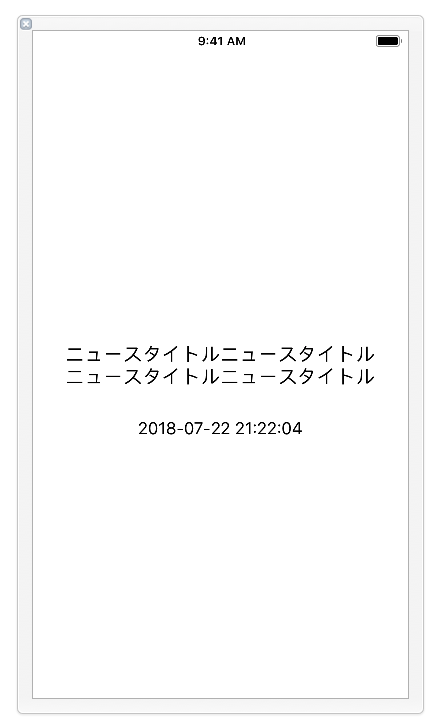 |
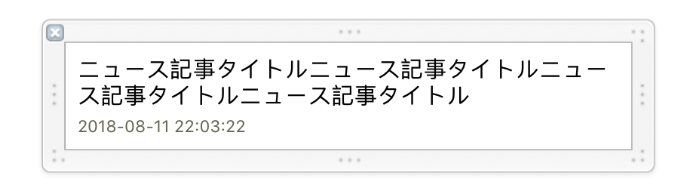 |
| UICollectionViewのみ | UILabel x2 | UILabel x2 |
セルのコード定義
ArticleCollectionCell.swift
import UIKit
class ArticleCollectionCell: UICollectionViewCell {
@IBOutlet weak var titleLabel: UILabel!
@IBOutlet weak var dateLabel: UILabel!
static let cellHeight: CGFloat = 70.0
static let cellMargin: CGFloat = 8.0
func update(title: String, date: Date) {
titleLabel.text = title
dateLabel.text = date.description
}
}
データモデルの定義
Article.swift
import Foundation
struct Article {
let title: String
let updatedAt: Date
}
ニュース一覧を出すViewControllerの作成
TimelineViewController.swift
import UIKit
import RxSwift
import RxCocoa
import RxDataSources
typealias TimelineSectionModel = SectionModel<TimelineSection, TimelineItem>
enum TimelineSection {
case news
}
enum TimelineItem {
case article(article: Article)
// case ad(ad: Advertise) ニュース記事の他に広告を挿入したい場合はここに追加する
}
class TimelineViewController: UIViewController {
@IBOutlet weak var collectionView: UICollectionView!
private lazy var dataSource = RxCollectionViewSectionedReloadDataSource<TimelineSectionModel>(configureCell: configureCell)
private lazy var configureCell: RxCollectionViewSectionedReloadDataSource<TimelineSectionModel>.ConfigureCell = { [weak self] (_, tableView, indexPath, item) in
guard let strongSelf = self else { return UICollectionViewCell() }
switch item {
case .article(let article):
return strongSelf.articleCell(indexPath: indexPath, article: article)
}
}
private var viewModel: TimelineViewModel!
private let disposeBag = DisposeBag()
override func viewDidLoad() {
super.viewDidLoad()
setupViewController()
setupCollectionView()
setupViewModel()
}
}
extension TimelineViewController {
private func setupViewController() {
self.navigationItem.title = "ニュース"
}
private func setupCollectionView() {
collectionView.contentInset.top = ArticleCollectionCell.cellMargin
collectionView.register(R.nib.articleCollectionCell(), forCellWithReuseIdentifier: R.nib.articleCollectionCell.identifier)
collectionView.rx.setDelegate(self).disposed(by: disposeBag)
collectionView.rx.itemSelected
.map { [weak self] indexPath -> TimelineItem? in
return self?.dataSource[indexPath]
}
.subscribe(onNext: { [weak self] item in
// セルをタップしたとき、ここが呼ばれる
guard let item = item else { return }
switch item {
case .article(let article):
self?.presentArticleDetailViewController(article: article)
}
})
.disposed(by: disposeBag)
}
private func setupViewModel() {
viewModel = TimelineViewModel()
// ここでdataSourceをdrive(bind)しておくことで、データの更新&Viewの更新をきにしなくてもよくなる
viewModel.items
.asDriver()
.drive(collectionView.rx.items(dataSource: dataSource))
.disposed(by: disposeBag)
viewModel.updateItems()
}
private func articleCell(indexPath: IndexPath, article: Article) -> UICollectionViewCell {
if let cell = collectionView.dequeueReusableCell(withReuseIdentifier: R.nib.articleCollectionCell.identifier, for: indexPath) as? ArticleCollectionCell {
cell.update(title: article.title, date: article.updatedAt)
return cell
}
return UICollectionViewCell()
}
private func presentArticleDetailViewController(article: Article) {
let articleDetailViewController = ArticleDetailViewController(article: article)
navigationController?.pushViewController(articleDetailViewController, animated: true)
}
}
extension TimelineViewController: UICollectionViewDelegate, UICollectionViewDelegateFlowLayout {
func collectionView(_ collectionView: UICollectionView, layout collectionViewLayout: UICollectionViewLayout, insetForSectionAt section: Int) -> UIEdgeInsets {
let item = dataSource[section]
switch item.model {
case .news:
return UIEdgeInsets(top: 0.0, left: 0.0, bottom: 0.0, right: 0.0)
}
}
func collectionView(_ collectionView: UICollectionView, layout collectionViewLayout: UICollectionViewLayout, sizeForItemAt indexPath: IndexPath) -> CGSize {
let item = dataSource[indexPath]
switch item {
case .article:
let width = collectionView.bounds.width - (ArticleCollectionCell.cellMargin * 2)
return CGSize(width: width, height: ArticleCollectionCell.cellHeight)
}
}
}
一覧画面のViewModelの設定
TimelineViewModel.swift
import RxSwift
import RxCocoa
import RxDataSources
class TimelineViewModel {
let items = BehaviorRelay<[TimelineSectionModel]>(value: [])
func updateItems() {
var sections: [TimelineSectionModel] = []
let item1 = TimelineItem.article(article: Article(title: "コミックマーケットでスリをした26歳男性逮捕", updatedAt: Date()))
let item2 = TimelineItem.article(article: Article(title: "27日明け方頃から関東全域に大雨の予想", updatedAt: Date()))
let item3 = TimelineItem.article(article: Article(title: "夫が知らない 妻の帰省ストレス", updatedAt: Date()))
let articleSection = TimelineSectionModel(model: .news, items: [item1, item2, item3])
sections.append(articleSection)
items.accept(sections)
}
}
ニュースセルをタップしたあとの記事詳細画面を作成
ArticleDetailViewController.swift
import UIKit
class ArticleDetailViewController: UIViewController {
@IBOutlet weak var titleLabel: UILabel!
@IBOutlet weak var dateLabel: UILabel!
private var article: Article?
convenience init(article: Article) {
self.init(nib: R.nib.articleDetailViewController)
self.article = article
}
override func viewDidLoad() {
super.viewDidLoad()
self.titleLabel.text = article?.title
self.dateLabel.text = article?.updatedAt.description
}
}
AppDelegateの設定
AppDelegate.swift
import UIKit
@UIApplicationMain
class AppDelegate: UIResponder, UIApplicationDelegate {
var window: UIWindow?
func application(_ application: UIApplication, didFinishLaunchingWithOptions launchOptions: [UIApplicationLaunchOptionsKey: Any]?) -> Bool {
self.window = UIWindow(frame: UIScreen.main.bounds)
let navigationController = UINavigationController(rootViewController: TimelineViewController())
self.window?.rootViewController = navigationController
self.window?.makeKeyAndVisible()
return true
}
}
- IBOutletやUIの作成がうまくできていればこれで一通り動かせると思います。
カスタマイズする
- データの追加(セルの追加)は、
TimelineViewModelのupdateItems()で行っています。- つまり、
updateItemsをうまくいじればデータベースから引っ張ってきたデータ、APIからひっぱってきたデータを表示することができます。 - また、Viewの更新はRxDataSourcesがうまくやってくれているので、
TimelineViewControllerは特に意識しなくても良くなります
- つまり、
// データをupdateItemsの引数に渡す場合の例
func updateItems(articles: [Article]) {
var sections: [TimelineSectionModel] = []
let articleItems = articles.map { TimelineItem.article(article: $0) }
let articleSection = TimelineSectionModel(model: .news, items: articleItems)
sections.append(articleSection)
items.accept(sections)
}