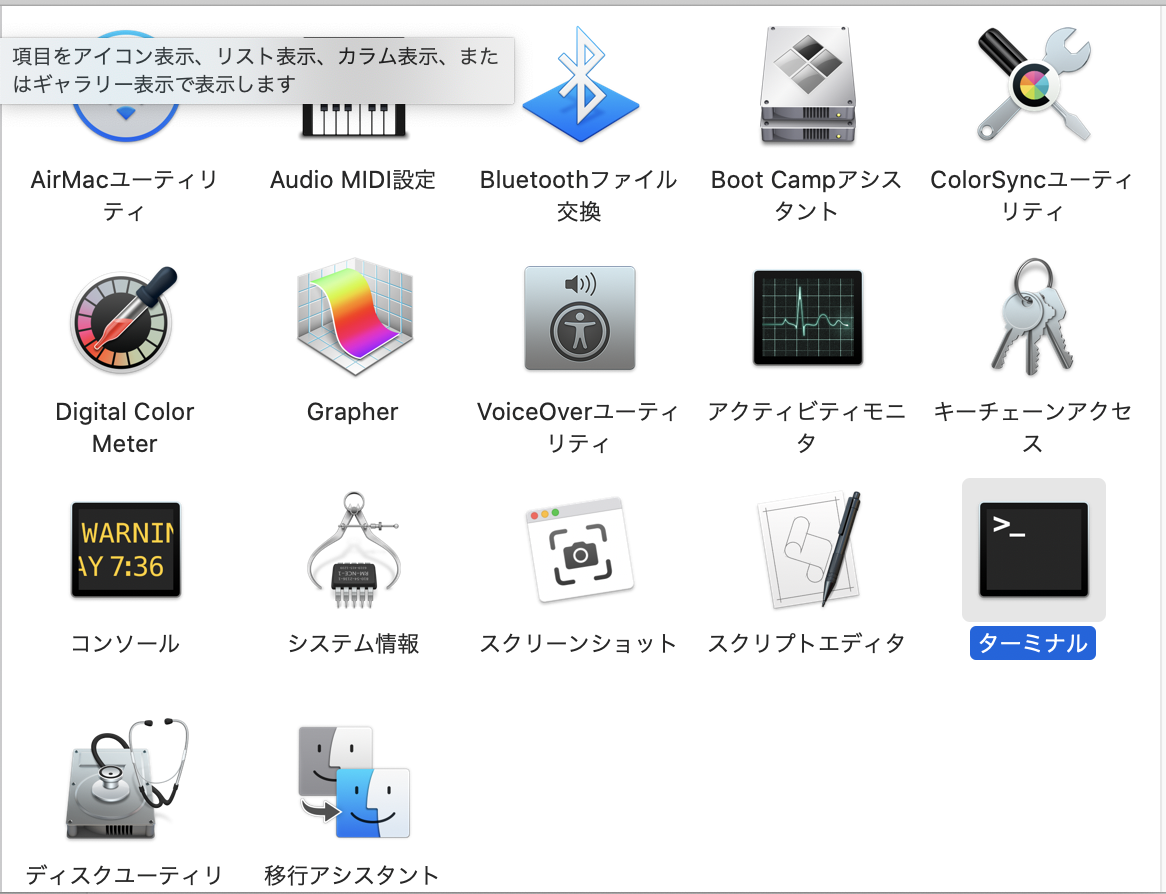手順
- 環境構築を始める準備
- 環境の確認
- Homebrewのインストール
- pyenvのインストール
- Pythonのインストール
環境構築を始める準備
環境構築を始めるにあたって、「ターミナル」というツールを使用します。
ターミナルとはコンピュータを操作するためのツールです。
Macでは初期状態でターミナルがインストールされています。
「Finder」を開き、「アプリケーション」の中にある「ユーティリティ」フォルダを開き、
その中に「ターミナル」という項目がありますので確認して下さい!
環境の確認
ここからは、ターミナルを使用して作業を行っていきますので、
アイコンをダブルクリックで開いて下さい。
下記のような画面を開くことが出来たと思います。
(自分のスクショすると個人名等がバレてしまうので今回はネットで拾って来たものを掲載しています)
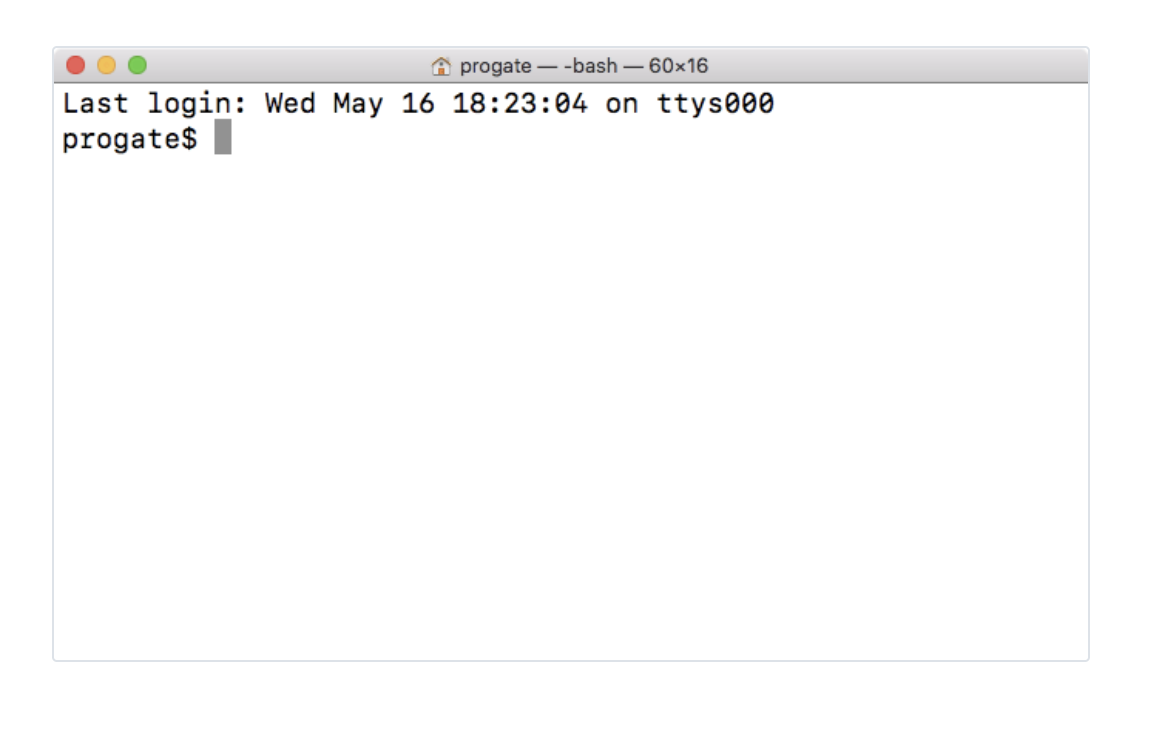
Macでは標準でPythonがインストールされています。
確認してみましょう!
ターミナルに下記のコマンド打ち込んで下さい。
% python --version
下記のような数字が表示されましたか。
Last login: Thu Oct 15 12:52:51 on ttys000
sample@sampleMBP ~ % python --version
Python 2.7.16
sample@sampleMBP ~ %
Python 2.7.16 → 数字は恐らく異なると思います。
いずれにしても一番最初の数字が「2」から始まっているかと思います。
一番最初の数字が表示しているものは、バージョンになります。
「2」から始まるものを「2系」と呼びます。現在は、バージョンもアップして「3系」と呼ばれるものが存在します。
コードの書き方等違いも多いので、特に理由がない場合は「3系」を利用した方が良いと思います。
Homebrewのインストール
これから「pyenv」というツールを用いてPythonをインストールします。
pyenvを用いることで複数のバージョンのPythonを簡単に管理することができます。
その「pyenv」をインストールするためには「Homebrew」(ホームブリュー)というツールを用意する必要があります。
既にインストール済みと言う方も多いと思いますので下記のコマンドで確認してみましょう!
% brew -v
下記のような数字が表示されましたか。
sample@sampleMBP ~ % brew -v
Homebrew 2.5.6
Homebrew/homebrew-core (git revision 34b5b6; last commit 2020-10-25)
sample@sampleMBP ~ %
ターミナルに brew: command not found と表示された人はまだ
Homebrewがインストールされていませんので、これからインストールをしていきましょう!
最後は長いですが、全てコピーして実行してください。
インストールの途中で「Enterキー」を押すことを求められますので、その際はEnterを押しましょう。
また、途中でPCにログインする時に使用しているパスワードの入力も求められますので、
入力してEnterを押しましょう。
% cd #ホームディレクトリに移動
% pwd #ホームディレクトリにいるかどうか確認
% /bin/bash -c "$(curl -fsSL https://raw.githubusercontent.com/Homebrew/install/master/install.sh)"
インストールが上手くいったか確認しましょう!
% brew -v
Homebrew 2.5.6 こんな文字が表示されれば、Homebrewは正常にインストールは完了です!
pyenvのインストール
先程、Homebrewのインストールが完了したので、ようやくpyenvのインストールをしていきましょう。
まずはpyenvがインストールされていないことを確認してみます。
以下のコマンドで確認してみて下さい。
% pyenv -v
pyenv: command not found と表示された人はまだpyenvがインストールされていません。
逆に下記のような数字が出た人は、インストールが完了しています。
sample@sampleMBP ~ % pyenv -v
pyenv 1.2.21
sample@sampleMBP ~ %
インストールが完了していない人は、 以下のコマンドをターミナルで実行して、pyenvをインストールしましょう! `% brew install pyenv`
インストールが上手くいったか確認しましょう!
% pyenv -v
pyenv 1.2.21 こんな文字が表示されれば、pyenvは正常にインストールは完了です!
次にpyenvのパスを通すための設定をします。
先ずは、下記のコマンドを打ち込んで下さい。
% echo $SHELL
実行結果が /bin/bash の場合、以下4つのコマンドを実行してください。
それぞれ実行しても何も表示されませんが、問題ありません。
% echo 'export PYENV_ROOT="$HOME/.pyenv"' >> ~/.bash_profile
% echo 'export PATH="$PYENV_ROOT/bin:$PATH"' >> ~/.bash_profile
% echo 'eval "$(pyenv init -)"' >> ~/.bash_profile
% source ~/.bash_profile
実行結果が /bin/zsh の場合、以下4つのコマンドを実行してください。
それぞれ実行しても何も表示されませんが、問題ありません。
% echo 'export PYENV_ROOT="$HOME/.pyenv"' >> ~/.zshrc
% echo 'export PATH="$PYENV_ROOT/bin:$PATH"' >> ~/.zshrc
% echo 'eval "$(pyenv init -)"' >> ~/.zshrc
% source ~/.zshrc
これでpyenvのパスを通すための設定は完了です!
Pythonのインストール
インストールしたpyenvを用いてPythonをインストールしてみましょう。
先ずは、どのようなバージョンのPythonがインストールできるか確認してみましょう。
以下のコマンドをターミナルで実行してみてください。
% pyenv install --list
以下のようなものすごい量の文字が表示されたかと思います。
この、「3.6.5」や「3.4.8」ような数字から始まるものが、
インストール出来るPythonのバージョンの一覧になります。
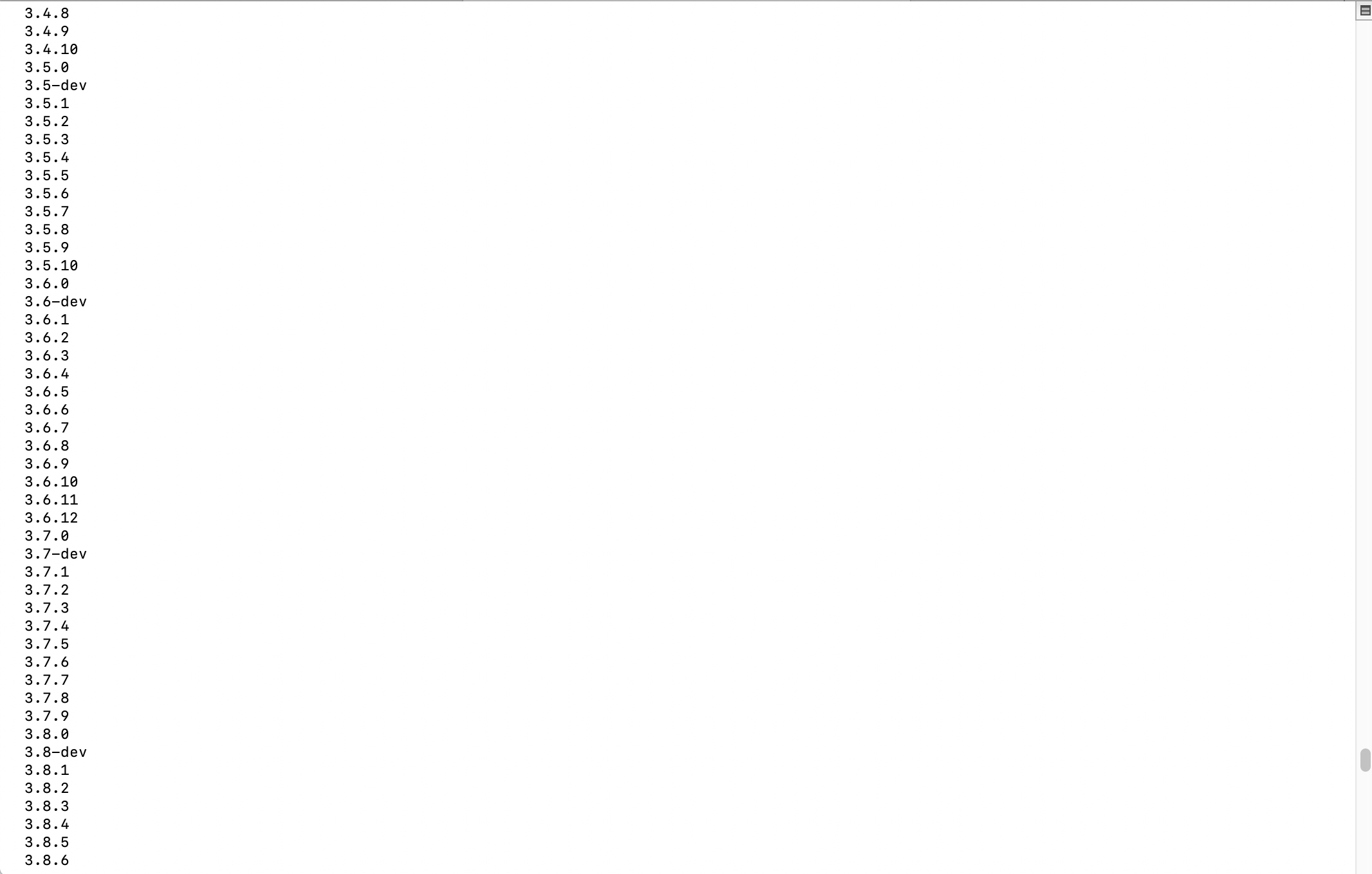
今回は比較的新しい「3.6.5」をインストールしてみましょう。
下記のコマンドを実行して下さい。
% pyenv install 3.6.5
インストールが上手くいったか確認しましょう!
下記のコマンドを実行して下さい。
% pyenv versions
下記のように 3.6.5 が表示されていれば、
ちゃんとインストールできたことが確認できます。
sample@sampleMBP ~ % pyenv versions
* system (set by /Users/kawaiyasuhiro/.pyenv/version)
3.6.5
sample@sampleMBP ~ %
ただ、まだこの状態では 3.6.5 ではなく、Macに標準でインストールされているバージョンの
Pythonを使用してしまいます。
今回インストールしたバージョンのPythonを使用するように設定変更します。
下記のコマンドを実行して下さい。
% pyenv global 3.6.5
これで 3.6.5 のPythonが使えるようになりました。
下記のコマンドを実行して確認して下さい。
% python --version
下記のように表示されれば成功です!
sample@sampleMBP ~ % python --version
Python 3.6.5
sample@sampleMBP ~ %
これで全て完了です!