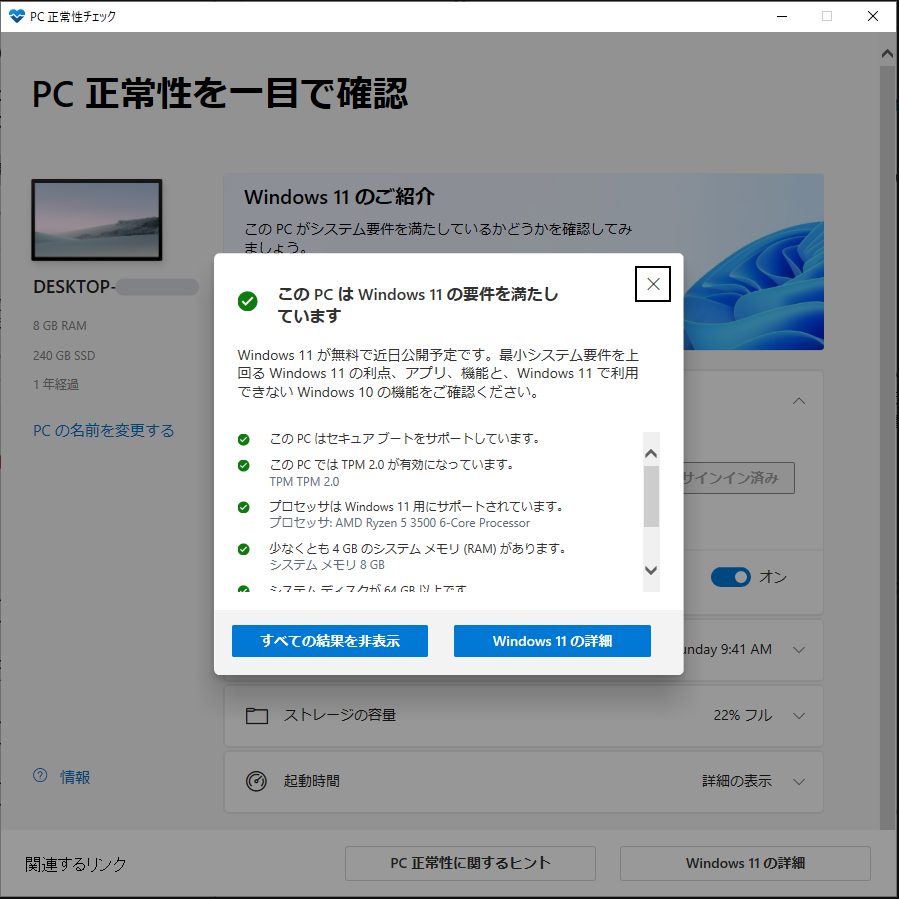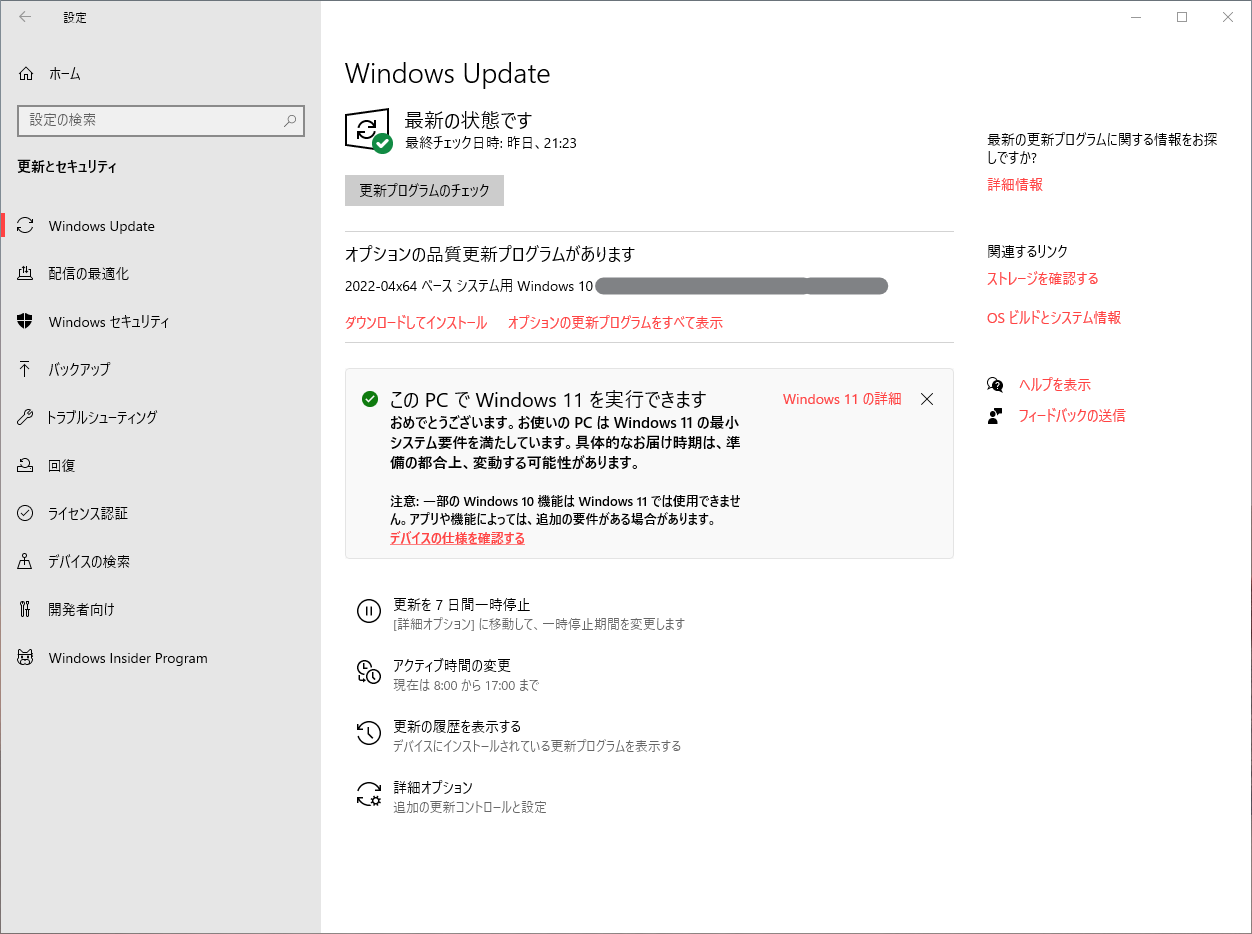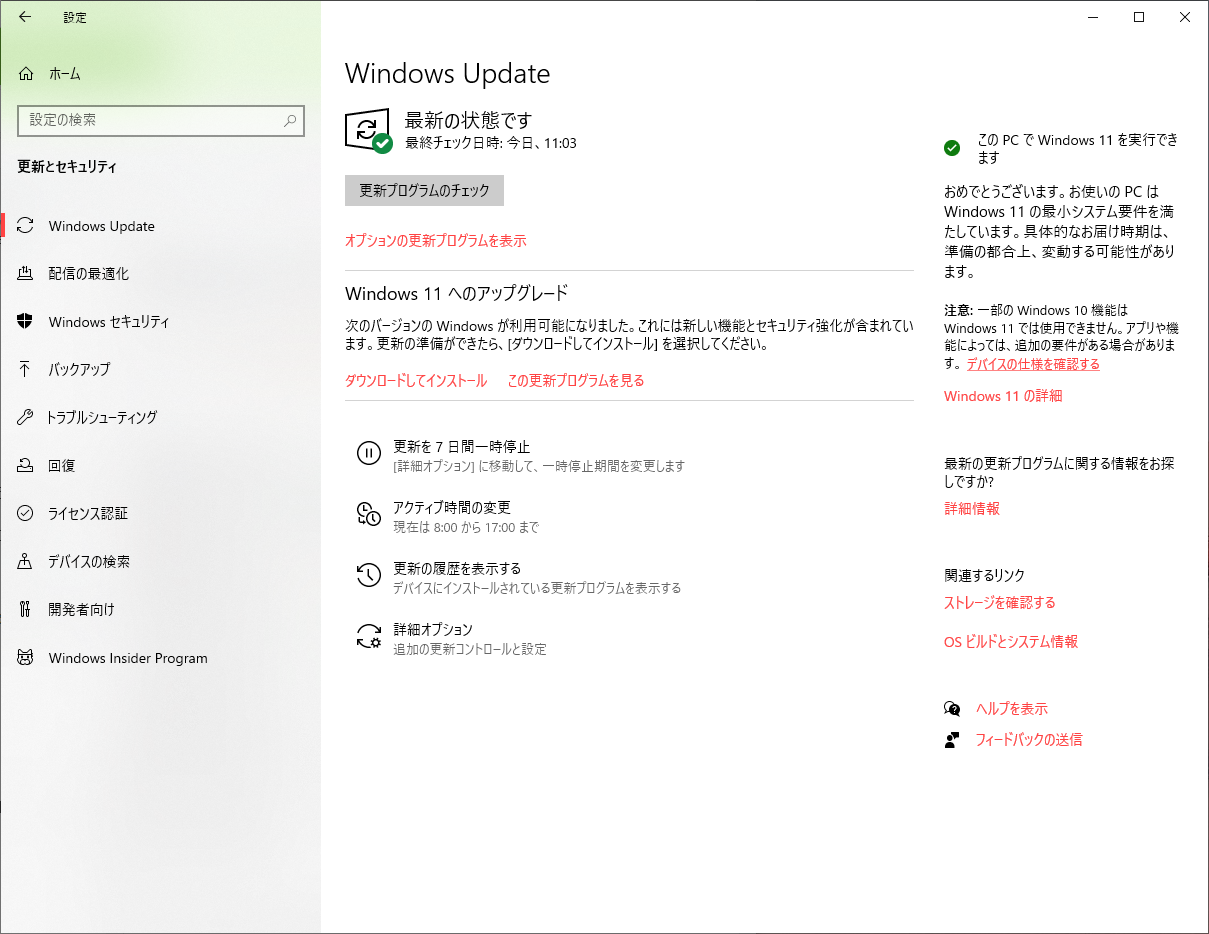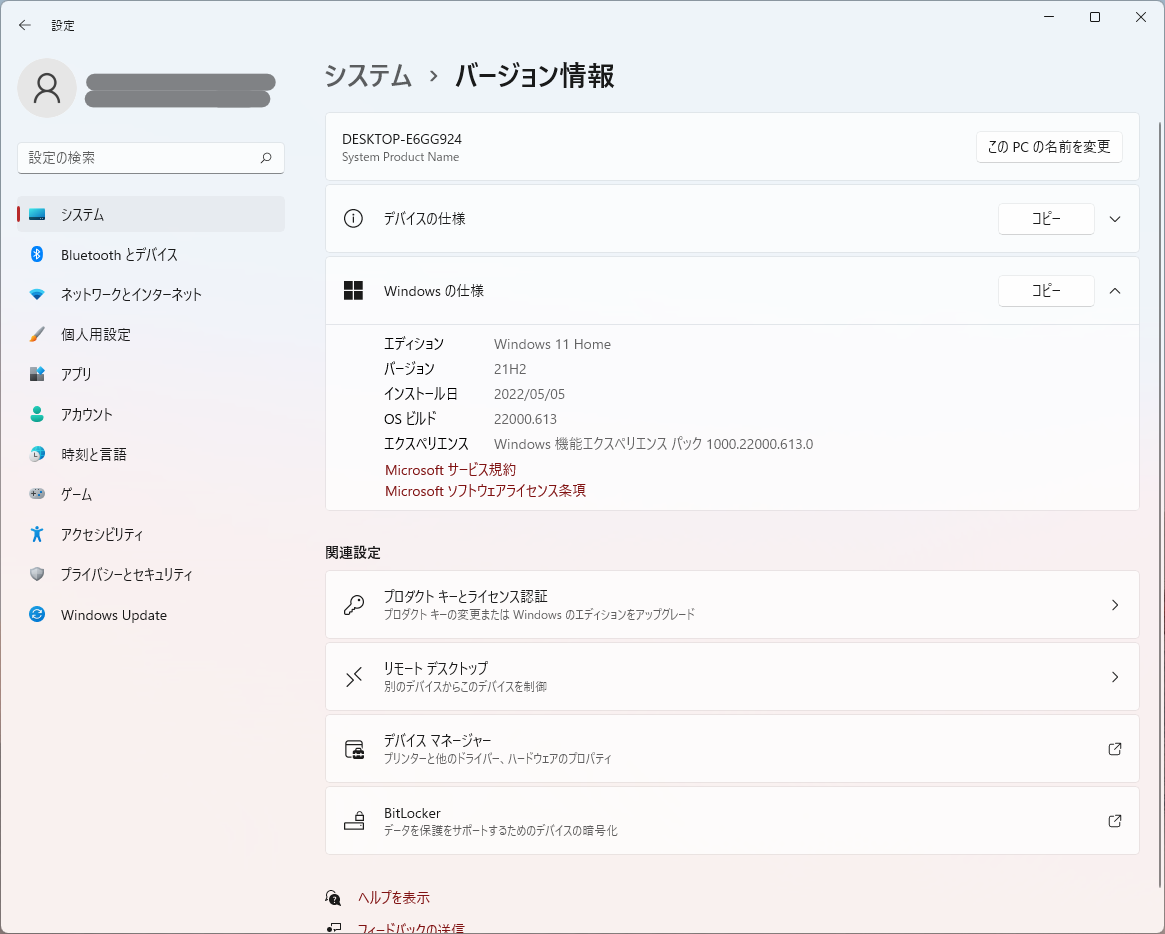前置き
Windows11の発売から半年ほど経ったので、そろそろ私物PCはアップデートしました。
意外と手間取ったのでやったことを残しておきます。
おおまかな手順
- 念のためデータのバックアップを取る
- Windows11の最小システム要件を満たす
- (数日待つ)
- Windows11にアップデートする
PCスペック
Windows11の最小システム要件を満たす
PC正常性チェック
設定 > Windows Update を見ると最小システム要件を満たしていないようです。
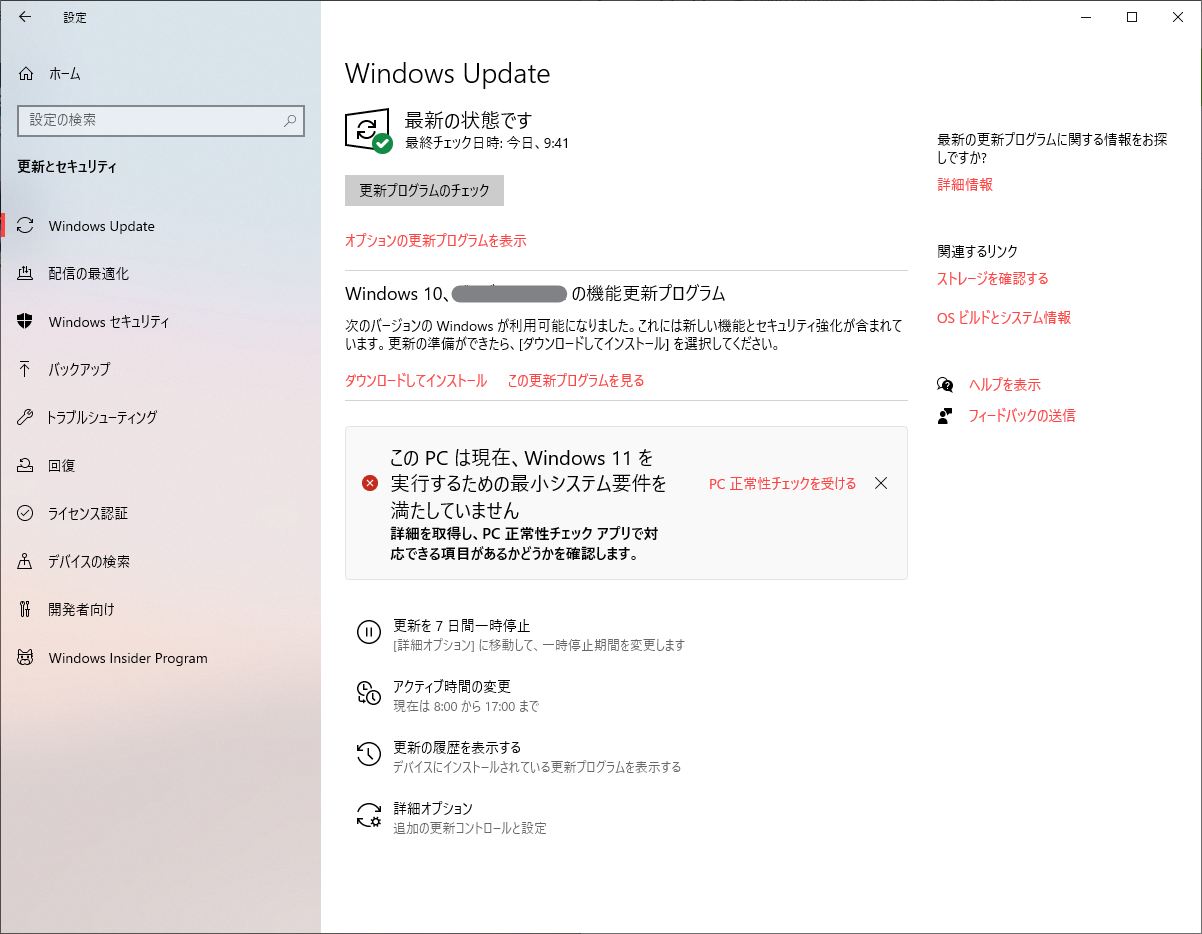
「PC正常性チェックを受ける」のリンクから「PC 正常性チェック アプリの使用方法」を確認し、PC正常性チェックをしてみます。
「セキュアブートのサポート」が足りていませんでした。
セキュアブートを有効にする
以下の案内に従います。
[設定] > [更新とセキュリティ] > [回復] を実行し、[PC の起動をカスタマイズする] の下にある [今すぐ再起動] を選択します。 次の画面から、[トラブルシューティング] > [詳細オプション] > [UEFI ファームウェアの設定] > [再起動] を選択して変更を加えます。
この設定が出てこないため、PC起動モードをBIOSからUEFIに切り替えなければいけません。
PC の起動モードを "レガシ" BIOS ("CSM" モードとも呼ばれます) という有効なものから、UEFI/BIOS (Unified Extensible Firmware Interface) に切り替える必要があります。
起動モードを確認する
今の起動モードがどちらになるかはこの記事を参考にして調べました。
「BIOSモード」が「レガシ」だったのでやはり切り替えが必要です。
使っているマザーボードはUEFIに対応していたので切り替えていきます。
起動モードをBIOSからUEFIに切り替える
切り替え手順はこのサポートページを参考にしました。
- Windows リカバリー環境 にブートすると共にコマンド・プロンプト・コンソールを起動します:
・Windows キーと I キーを同時に押して、[設定] を開きます。
・[更新とセキュリティ] を選択します。
・[リカバリー] を選択します。
・[PC の起動をカスタマイズする] の [今すぐ再起動] を選択します。
・[トラブルシューティング] を選択します。
・[詳細設定オプション] を選択します。
・[コマンドプロンプト] を選択します。
・ユーザーアカウントを選択してパスワードを入力するように求めるメッセージが表示される場合があります。- 変換コマンドを実行します: mbr2gpt.exe /convert
- コンピューターを再起動 し、UEFI BIOS で起動 します。
- BIOS 設定を Legacy から UEFI モードに変更します。
2の実行後
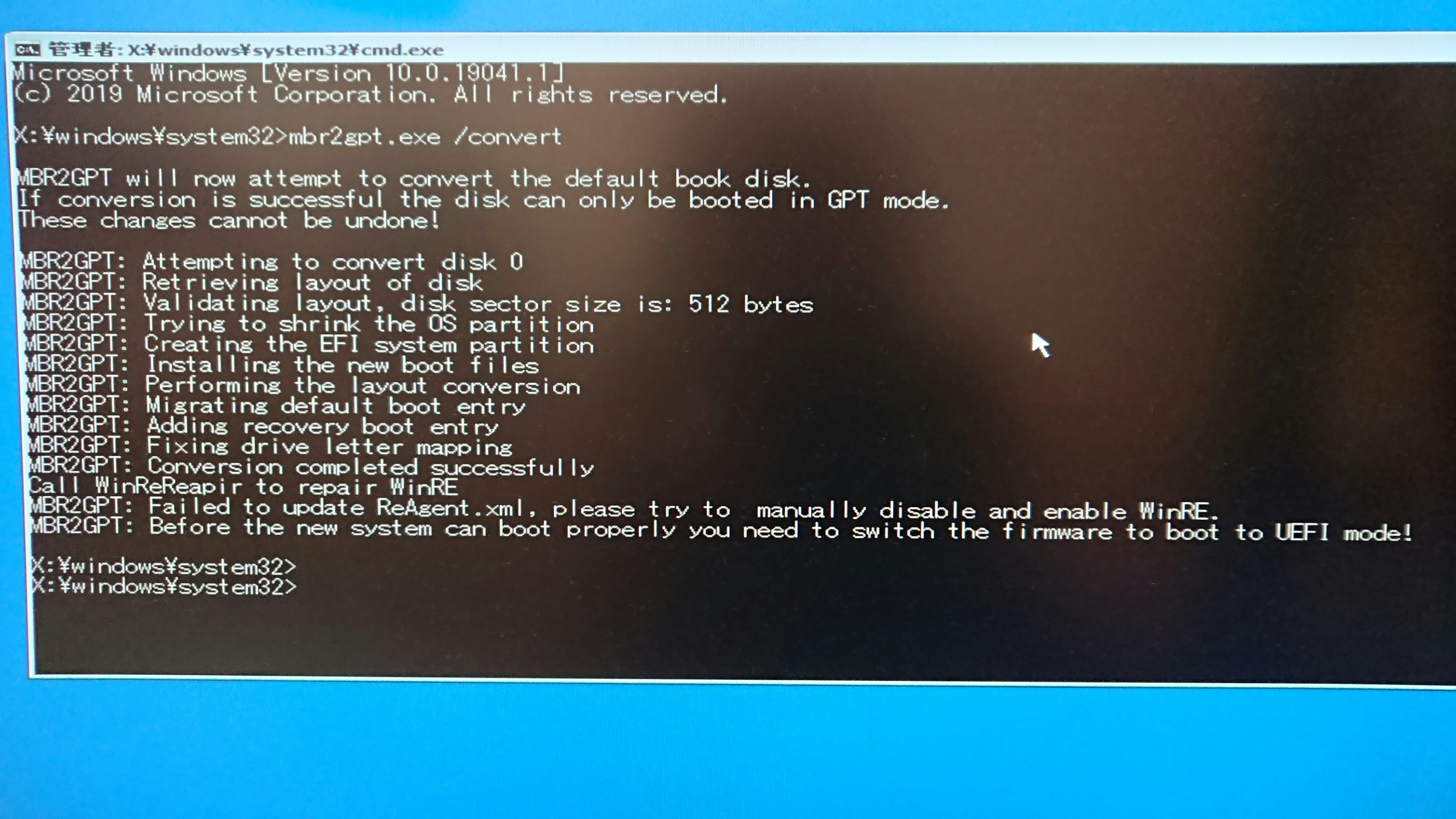
※このコマンドプロンプトからshutdownコマンドを使うことはできない
exitして、そのまま再起動すると以下のエラーが表示されてしまいます。
起動時にBIOS画面に入り、ブートモードを変える必要があります。
Reboot and Select proper Boot device
or Insert Boot Media in selected Boot device and press a key
この記事を参考にBIOS画面に入りました。
BIOS設定画面を開くには、メーカーロゴが表示された直後に「F1」「F2」「F10」「Delete」「Esc」のキーのどれかを押してください。
ASUSのマザボなので、ASUSのUEFI BIOS Utilityが無事表示されました ![]()
これが表示されていればUEFIモードになったと判断して、そのまま起動に進みます。
改めてPC正常性チェック
無事Windows10が立ち上がったので、改めてPC正常性チェックします。
こちらはOKでしたが、WindowsUpdateの方がOKになりません。
どうやら少し時間がかかるようなので、数日様子を見る必要がありそうです。
1度WindowsUpdateでNGになった後、PC正常性チェックアプリを起動し、設定を変更して要件を満たしたのでしょうか?
それでしたら、しばらくすればWindowsUpdateでもOK表示になりますのでご安心を。
時間はまちまちですけれど、明日か明後日確認されれば大丈夫かと思います。
PC正常性チェックアプリとWindowsUpdateの表示が異なる - Microsoft コミュニティ
待ってもダメな場合は、インストールアシスタントを使うことになりそうです。
Windows11にアップデートする
2日ほどで無事「このPCでWindows11を実行できます」の表示なりましたが、これでアップデートできるわけではないようです ![]()
さらにもう1日待つと「Windows211へのアップグレード」ができるようになりました ![]()
無事Windows11になりました ![]()
後書き
最小システム要件を満たしてから、Windows11にアップデートできるようになるまで数日かかりました。
インストールアシスタントを使えばすぐにできるのですが、MicrosoftのおすすめはWindows Updateからのアップグレートなので待てるときは待ったほうが安全かなと思います。
Windows 10 からアップグレードする場合は、PC のアップグレードの準備ができたことを知らせる Windows Update の通知が表示されるまで待つことをお勧めします。
https://www.microsoft.com/ja-jp/software-download/windows11
特に問題なく使えてはいるので、もうしばらくいろいろ使ってみます。