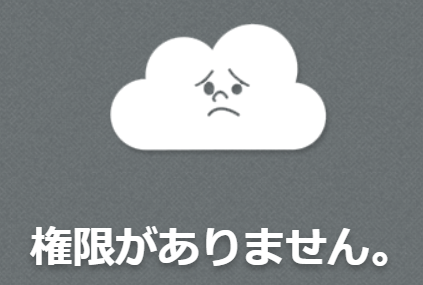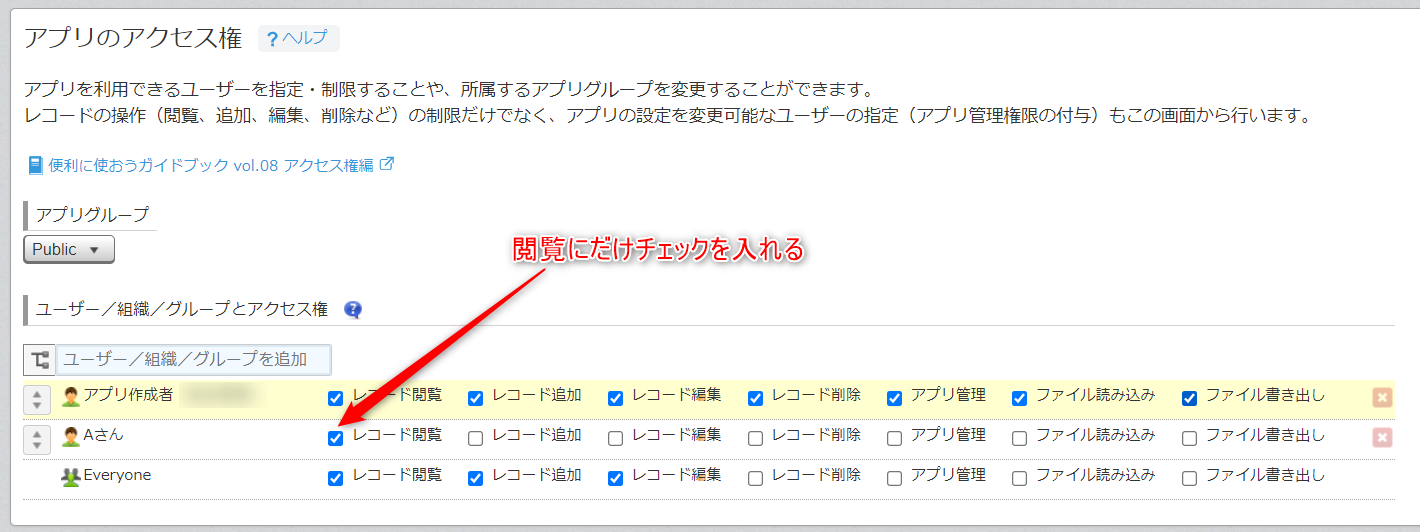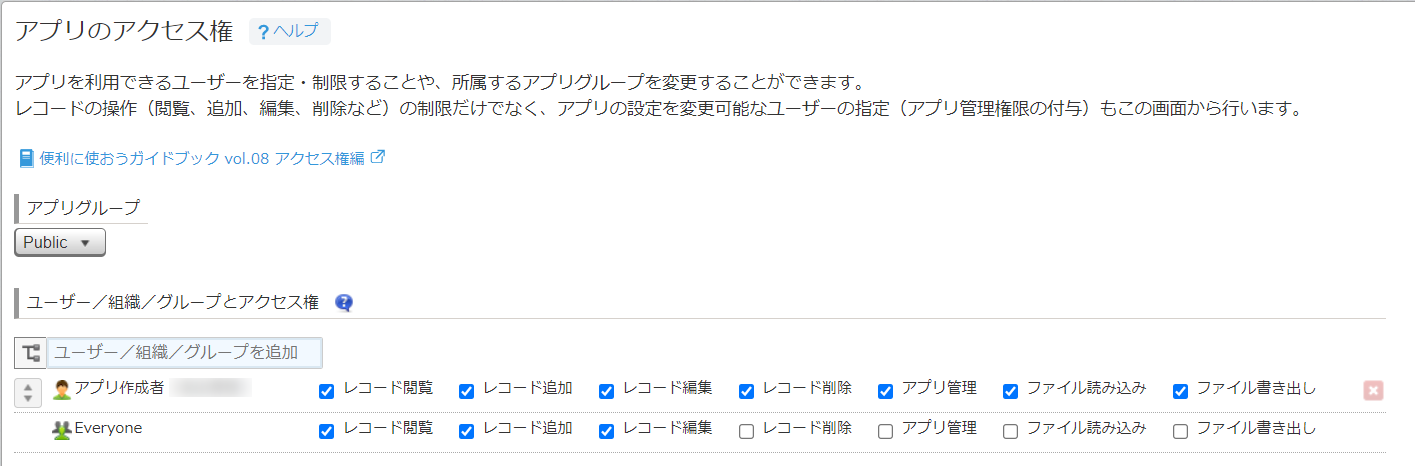kintoneの一覧画面、
一覧で絞り込んでも、(すべて)を選択すると見られたくないレコードが見えてしまう!
だから、(すべて)を選べなくしたい!
のように、カスタマイズに頼って一覧表示に制限をかけたいと思ったことがある方はいませんか?
でもちょっと待って!カスタマイズの前に「アクセス権」見直してみましょう!
アクセス権の設定でやりたいことが実現できるかも!?
というわけで今回は表示制限に役立ちそうな権限の例を考えてみました。
Aさんだけにはアプリの1レコードも見せたくないという場合
特定の人にはアプリ自体を見せないようにする設定です。
アプリのアクセス権
アプリのアクセス権でAさんのチェックを全部外します。
Everyone(Aさん以外のみんな)は閲覧・追加・編集にチェックを入れておきましょう。

結果
アプリ自体にアクセスできなくなります。
Aさんはアプリにアクセスできていいけど、1レコードも見せたくないという場合
Aさんはアプリが見えてもいいけど、レコードは1つも見せたくないという場合は、アプリのアクセス権とレコードのアクセス権を設定します。
アプリのアクセス権
レコードのアクセス権
レコードのアクセス権でAさんを追加しどれにもチェックを入れない

結果
データがありませんと表示されます。
自分の担当している顧客のレコードだけ閲覧・編集を許可する場合
Aさんに限らず、自分が担当しているレコードだけの閲覧・編集ができるようにしたい場合は、アプリにユーザー選択フィールドや組織選択フィールドを追加します。
アプリの準備
ユーザー選択フィールドを設置しましょう。「社内担当者」のようなフィールド名にしておきます。

適当に担当者を割り当てます。
一覧にも社内担当者フィールドを追加しておきましょう。
アプリのアクセス権
Aさんのアクセス権は削除して、作成者とEveryoneのアクセス権だけにしておきます。
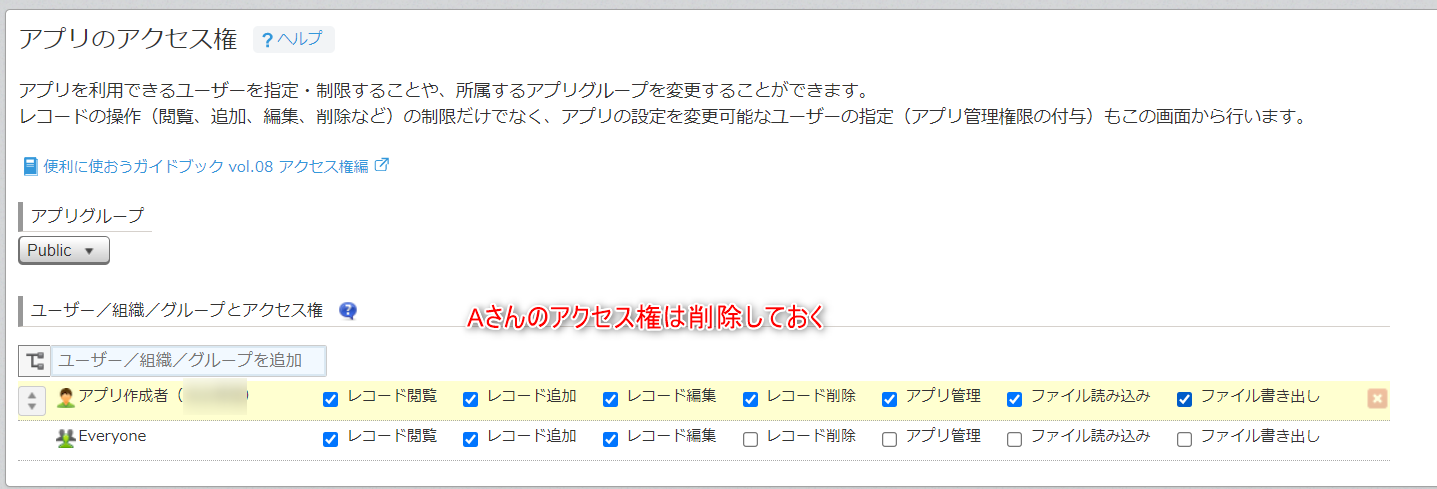
レコードのアクセス権
レコードの条件と、フォームのフィールドを追加して、下図のように設定します。

結果
レコードは全員が見れていいんだけど、顧客の担当者については社内の担当者だけが見れるようにしたい
アプリ、レコードのアクセス権に加えて、フィールドのアクセス権の設定もします。
アプリのアクセス権
レコードのアクセス権
フィールドのアクセス権
フィールドに担当者名と部署名を追加し、フォームのフィールドを追加ボタンでユーザーに社内担当者を追加、Everyoneの権限のチェックを外し、社内担当者の閲覧・編集権限にチェックを入れます

結果
全レコードを閲覧することはできても、見てほしくないフィールドは(閲覧権限なし)になりました。
担当顧客のレコードは編集もできる状態です。

まとめ
カスタマイズをする前に標準機能でできることもあるので、ぜひ色々と試してもらえたらなぁと思います。