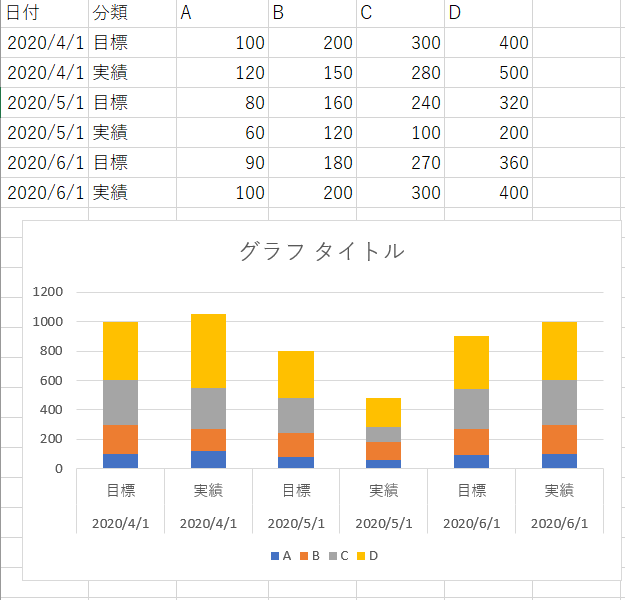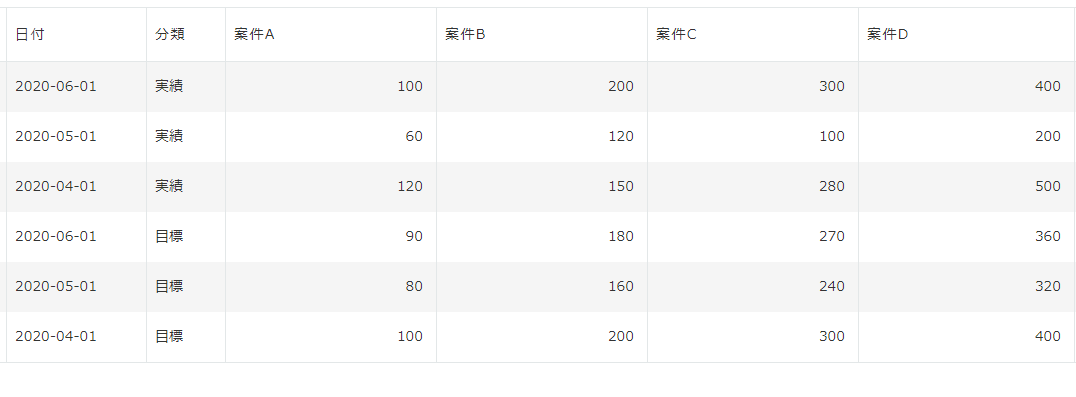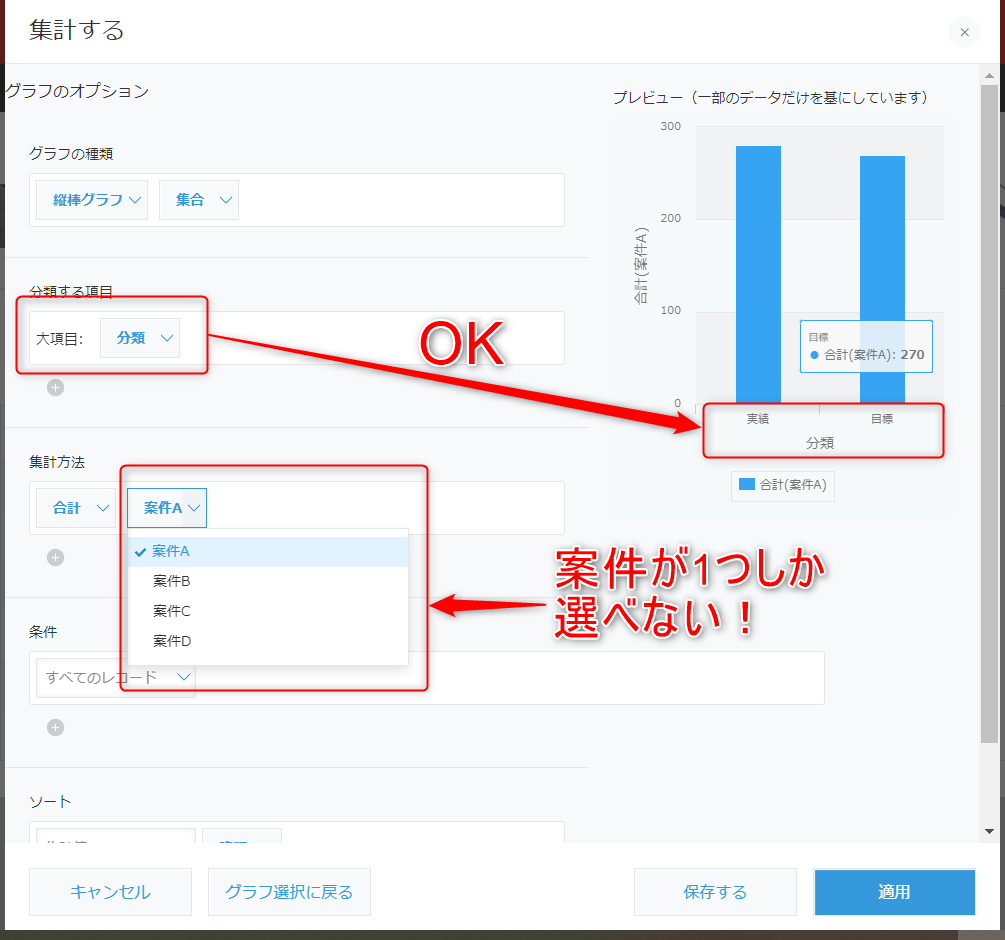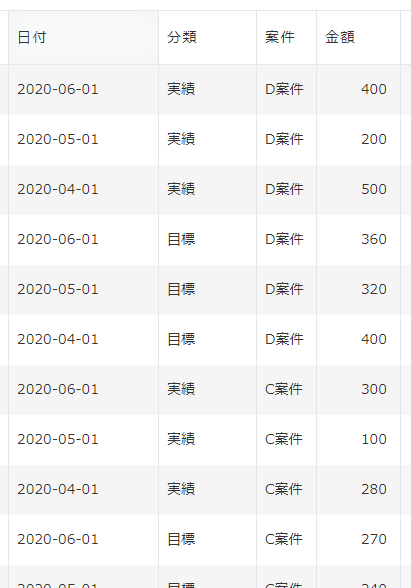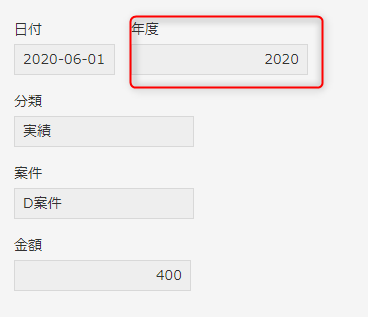kintoneでイメージ通りのグラフが描けない!
・・・というわけで、目標と実績の比較グラフを試行錯誤しながら描いてみました。
目標と実績の比較グラフ
目標と実績を案件ごとの積み上げグラフとして表現したいです。
Excelで作るとこんな感じのイメージです。
まずは失敗パターン
アプリを準備しました。
Excelと同じ見た目の一覧になるようにしました。
分類フィールドは目標と実績で分かれるようにしました。
案件A~Dには金額を入力します。

グラフを作ってみる
縦棒グラフ、集合を選び、大項目に「分類」を設定しました。
棒グラフが目標と実績で分かれています。バッチリOKです。
と思いきや、
集計方法の合計で案件A~案件Dがバラバラ。
ということは、どれか一つの案件しか選べないということ・・・。
全案件の合計が良いのに・・・。
これは詰みです。グラフが作れなくなってしまいました。
1方向にデータを持つ
失敗したグラフでの詰みポイントは、集計方法の合計で案件A~案件Dがバラバラというところでした。
フィールドで案件A~Dを持つということは、もし案件Eが増えたとしたら一覧は右に増えてしまいます。
データの方向が2方向のグラフです。
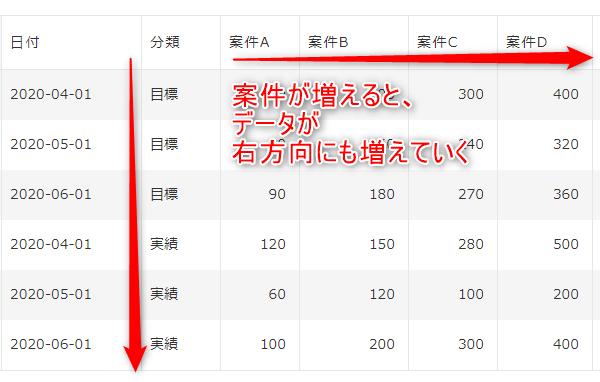
「案件」というフィールドが一つあれば、データの向きが1方向のアプリになります。
分類する項目に案件を追加することで案件ごとに金額を集計してくれそうです。
というわけで、案件フィールドを追加しました。
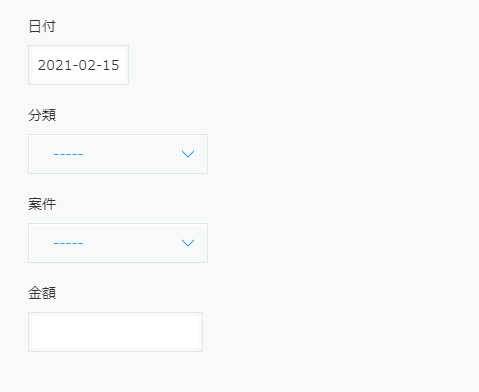
レコード数は増えてしまいますが、kintoneで処理しやすいデータの持ち方になります。
グラフを作ってみる
縦棒グラフ、集合、分類する項目の大項目に「分類」を設定し、
集計方法に「金額」を設定することで、良い感じの棒グラフができました。
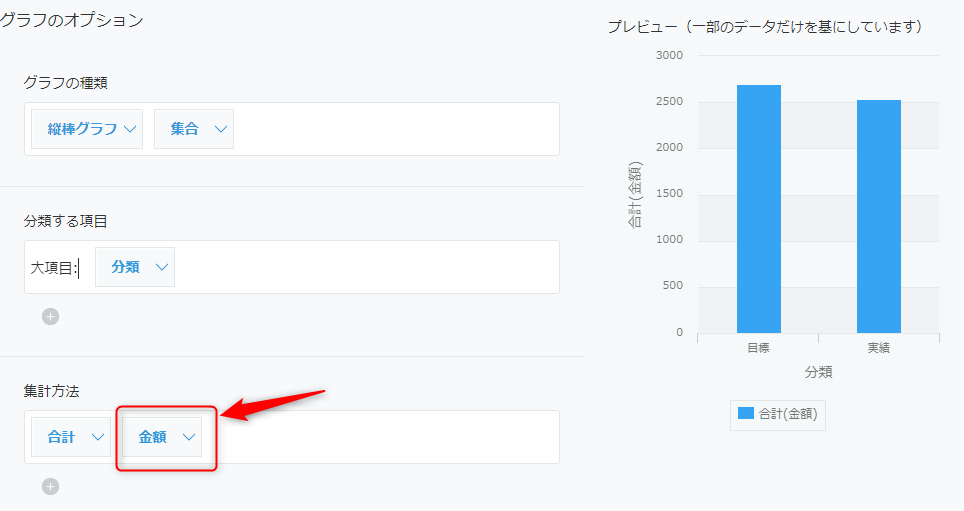
案件フィールドも作成しましたし、せっかくなので、積み上げグラフも作ってみましょう。
グラフの種類を棒グラフ、「積み上げ」に変更し、
分類する項目の中項目に「案件」を追加すると、案件ごとに色分けされた積み上げグラフを作ることができます。
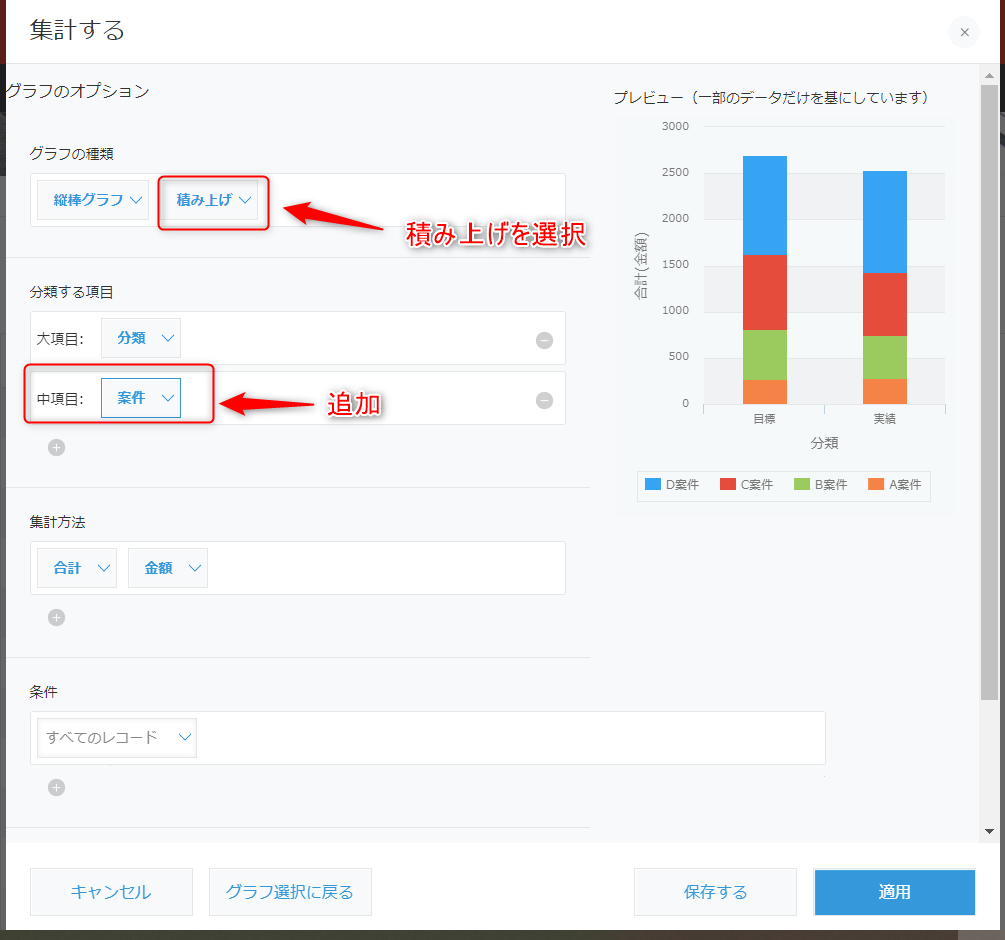
ちょっと工夫
年度ごとの目標と実績を見たい~!というとき
例えば年度フィールドを追加して。。。
年度ごとの目標・実績グラフ
「年度」を中項目に追加することで、横軸に年度も表示されます。
色分けする項目は小項目に指定します。
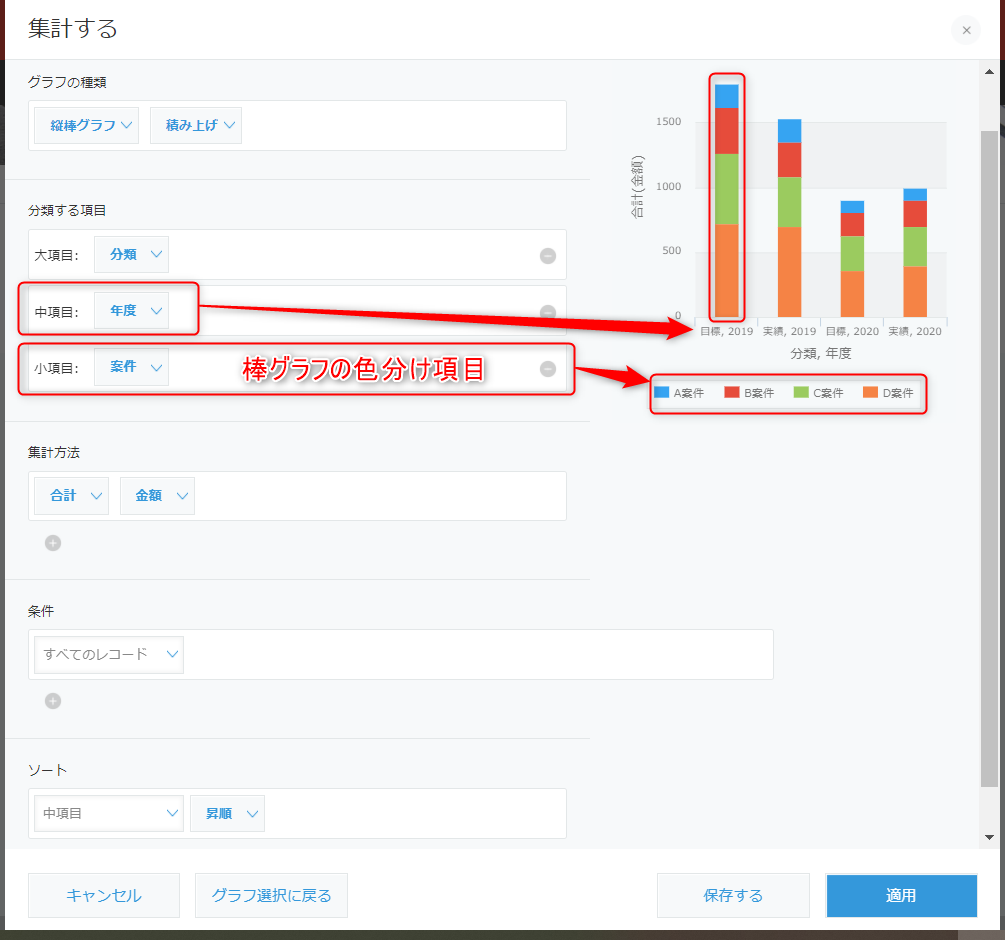
条件に年度を指定して、目標・実績グラフ
1つの年度だけで良い場合は、分類する項目から「年度」を削除し、
「条件」の項目で「年度」を指定するのが良さそうです。
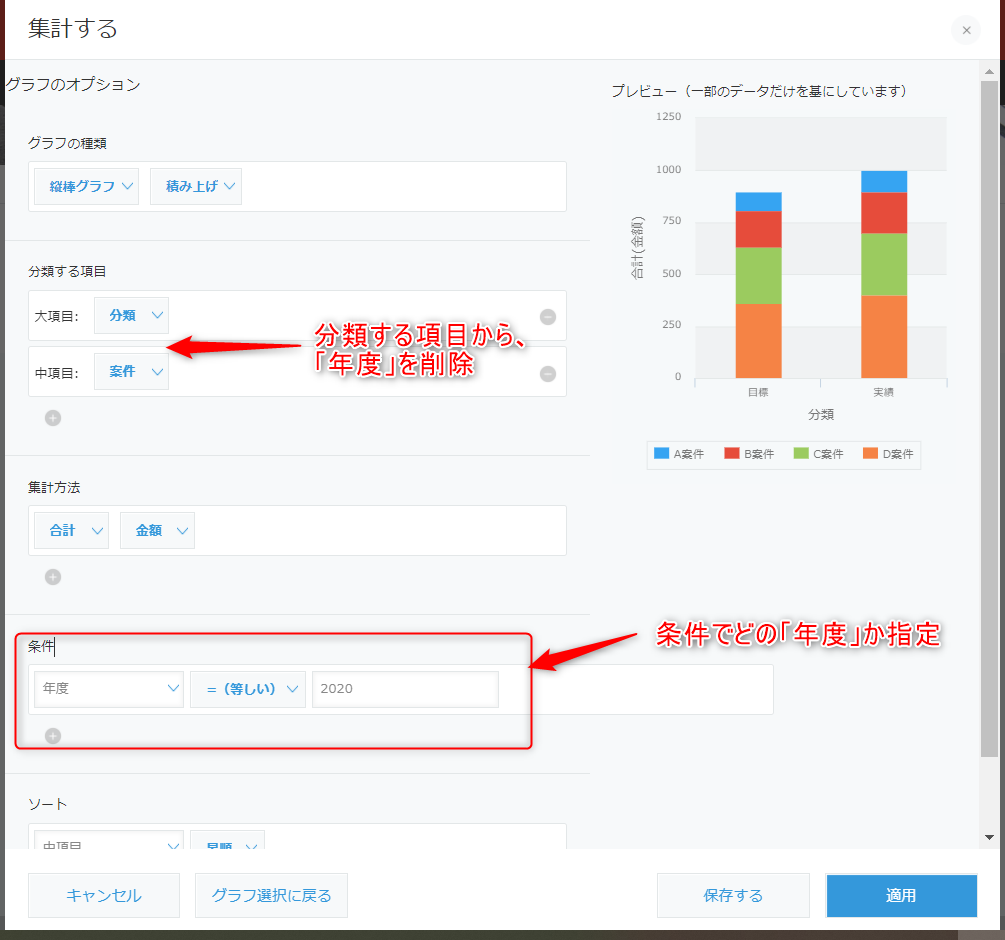
まとめ
Excelとkintoneのデータの持ち方の違いや、グラフの設定方法のコツを掴むと、kintoneでもある程度のグラフが標準機能で作れます👀!
色々試してみてね!