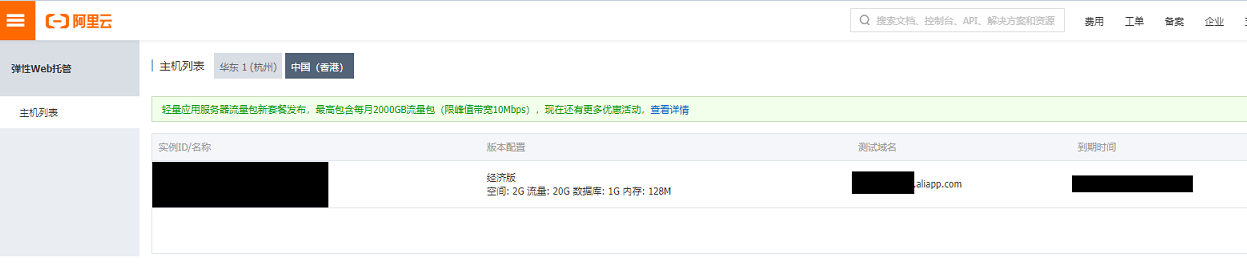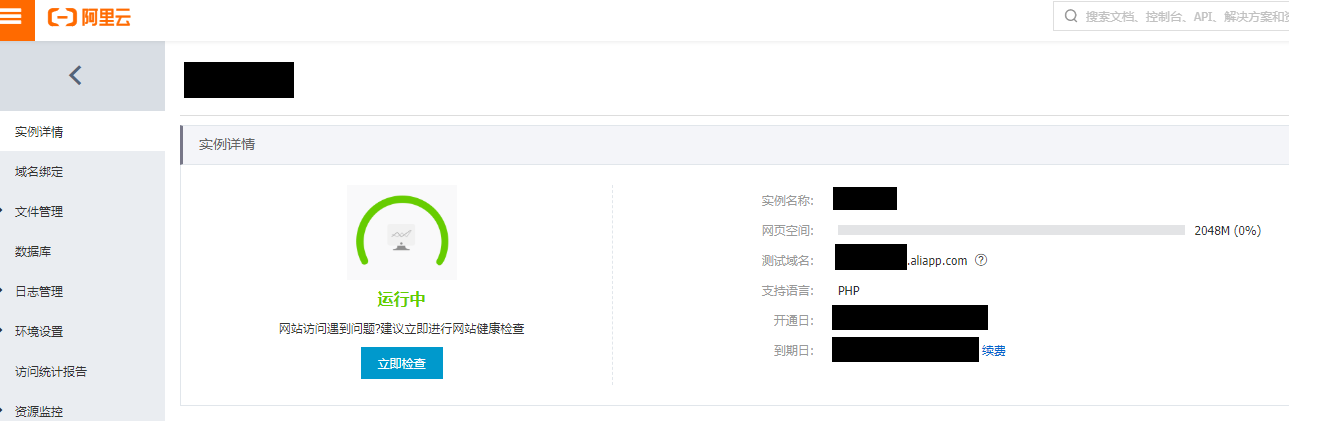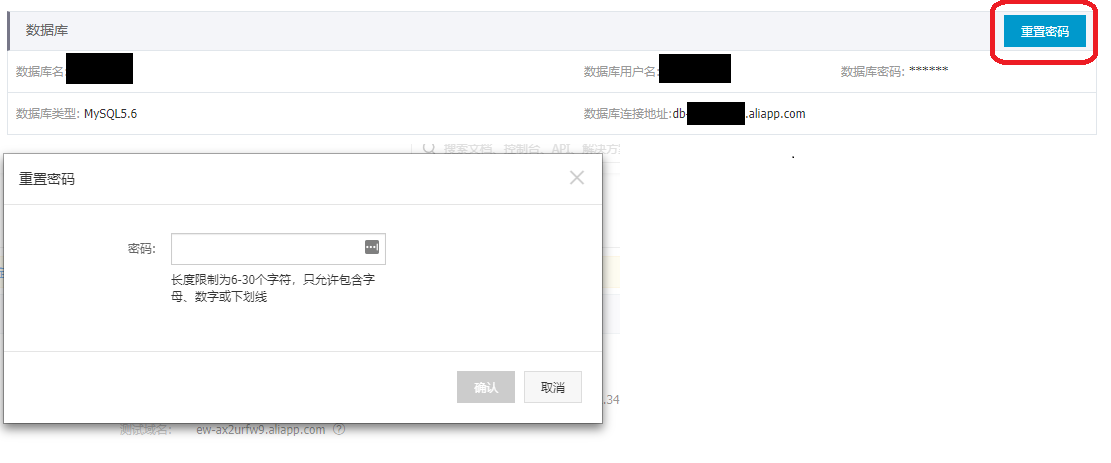本記事は 中国版(cn.aliyun.com)のAlibabaCloud Elastic Web Hosting(弹性Web托管)導入手順 購入編 の続きとなります。
今回は如何在弹性 Web 托管实例上安装 WordPressを参考にWordPress導入してみます。
■ 免責事項
本手順は完全性、正確性、有用性、安全性などを保証するものではありません。
本手順に基づき実施した判断および起こした行動によりいかなる問題が発生しても一切責任をおいません。
本手順を利用の際は全て自己責任にてお願いします。
■ 設定手順
(1) Aliyun Console へのログイン
Aliyun Console へログインします。言語はEnglishに変更せずに简体中文のまま操作します。
(2) Elastic Web Hosting(弹性Web托管)ダッシュボードへ移動
弹性Web托管ダッシュボード(中国(香港)) を表示します。
(3) Elastic Web Hosting(弹性Web托管)管理コンソールへ移動
対象インスタンスの「管理」をクリックして、Elastic Web Hosting(弹性Web托管)管理コンソールへ移動します。
Elastic Web Hosting(弹性Web托管)管理コンソールが表示されている事を確認します。
(4) 如何在弹性 Web 托管实例上安装 WordPressを参考にWordPressを導入
4-1. WordPressパッケージダウンロードおよび解凍
WordPressパッケージをダウンロードの上、ローカルに解凍しますが弹性 Web 托管のPHPは
- PHP 5.3.29
- PHP 5.4.45(初期値)
- PHP 5.5.30
のみ利用可能(2020年5月11日時点)な為、5.4系以降のWordPressはインストール時にエラーとなります。
PHP5.3 - 5.5で導入可能なWordPressは5.1系となりますので今回は5.1.5(日本語版)をダウンロードしています。
4-2. Elastic Web Hosting(弹性Web托管)へのFTPアップロード
ローカルへ解凍済のWordPressフォルダ以下のファイルおよびフォルダをElastic Web Hosting(弹性Web托管)の/htdocs以下へFTPアップロードします。
Elastic Web Hosting(弹性Web托管)のフォルダ構成は以下のとおりとなります。
- / : 您的FTP的根目录,为避免您错误删除该路径下的内容,所以禁止写入,只可读取
- FTPのルートディレクトリ。このパスのコンテンツを誤って削除しないように、書き込みは禁止されています。
- htdocs/ : 您的网站的根目录,请将您的网站文件(php, htm, html, css, js 等)上传至此文件夹
- ウェブサイトのルートディレクトリ。ウェブサイトファイル(php、htm、html、css、jsなど)をこのフォルダにアップロードしてください。
- htdocs/ewh_logreport_no_delete/ : 访问统计报告存放目录,不占用空间,只可读取。
- 統計レポートのストレージディレクトリへのアクセス。スペースを占有せず、読み取りのみ可能です。
- myfolder/ : 此文件夹中的内容不会被web用户看到,您可以临时存放一些不愿公开的内容,比如站点备份、数据库备份等
- このフォルダーのコンテンツはWebユーザーには表示されません。サイトのバックアップやデータベースのバックアップなど、公開したくないコンテンツを一時的に保存できます。
FTP情報についてはElastic Web Hosting(弹性Web托管)管理コンソールから確認します。
FTPパスワードについては【重置密码(パスワード)】をクリック後、下記に定める条件に従って設定を行います。
「长度限制为6-30个字符,只允许包含字母、数字或下划线(長さは6-30文字に制限され、文字、数字、またはアンダースコアのみを含めることができます)」
4-3. ウェブサイトの操作モード変更
Elastic Web Hosting(弹性Web托管)の操作モードをデバックモードに設定します。手順は以下のとおりです。
- Elastic Web Hosting(弹性Web托管)管理コンソールの画面左の【环境设置(環境設定)】をクリックの上、【运行模式设置(実行モード設定)を選択】
-【调试模式(デバッグモード)】を選択の上、【提交(提出)】をクリック
4-4. ウェブサイトの测试域名(テストドメイン名)確認
测试域名(テストドメイン名)についてはElastic Web Hosting(弹性Web托管)管理コンソールから確認します。
4-4. MySQL接続情報の確認
MySQL接続情報についてはElastic Web Hosting(弹性Web托管)管理コンソールから確認します。
MySQLパスワードについては【重置密码(パスワード)】をクリック後、下記に定める条件に従って設定を行います。
「长度限制为6-30个字符,只允许包含字母、数字或下划线(長さは6-30文字に制限され、文字、数字、またはアンダースコアのみを含めることができます)」
4-5. WordPressインストール
http://测试域名(テストドメイン名)/wp-admin/install.php へアクセスの上、インストールを実行します。
設定画面にてデータベース名、ユーザー名、パスワードおよびデータベースのホスト名については4-4で確認を行ったMySQL接続情報を入力します。
その後の設定はWordPressの設定画面を確認の上、進めていきます。
4-5. WordPressログイン確認
http://测试域名(テストドメイン名)/wp-login.php にてログイン後、WordPressの管理画面が表示されていることを確認します。
以上でWordPress導入編は完了となります。