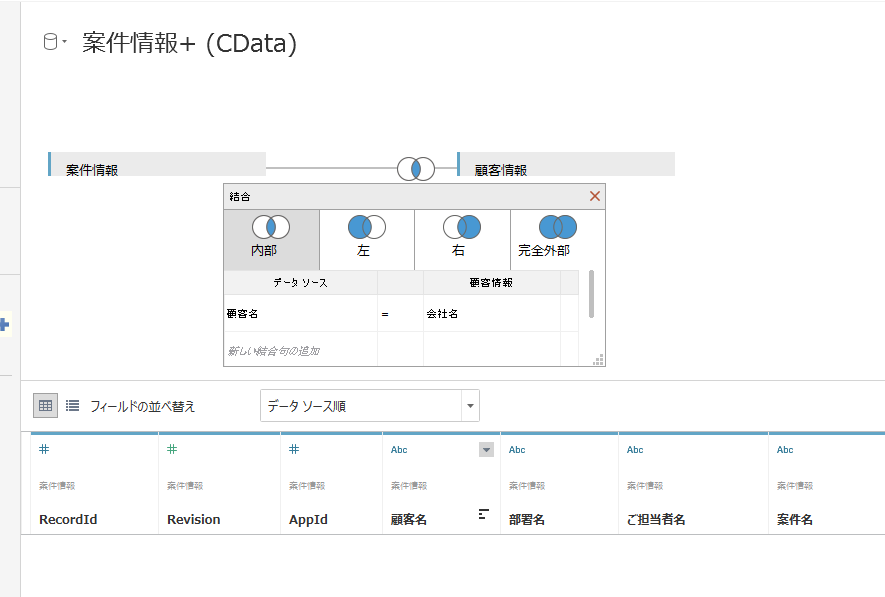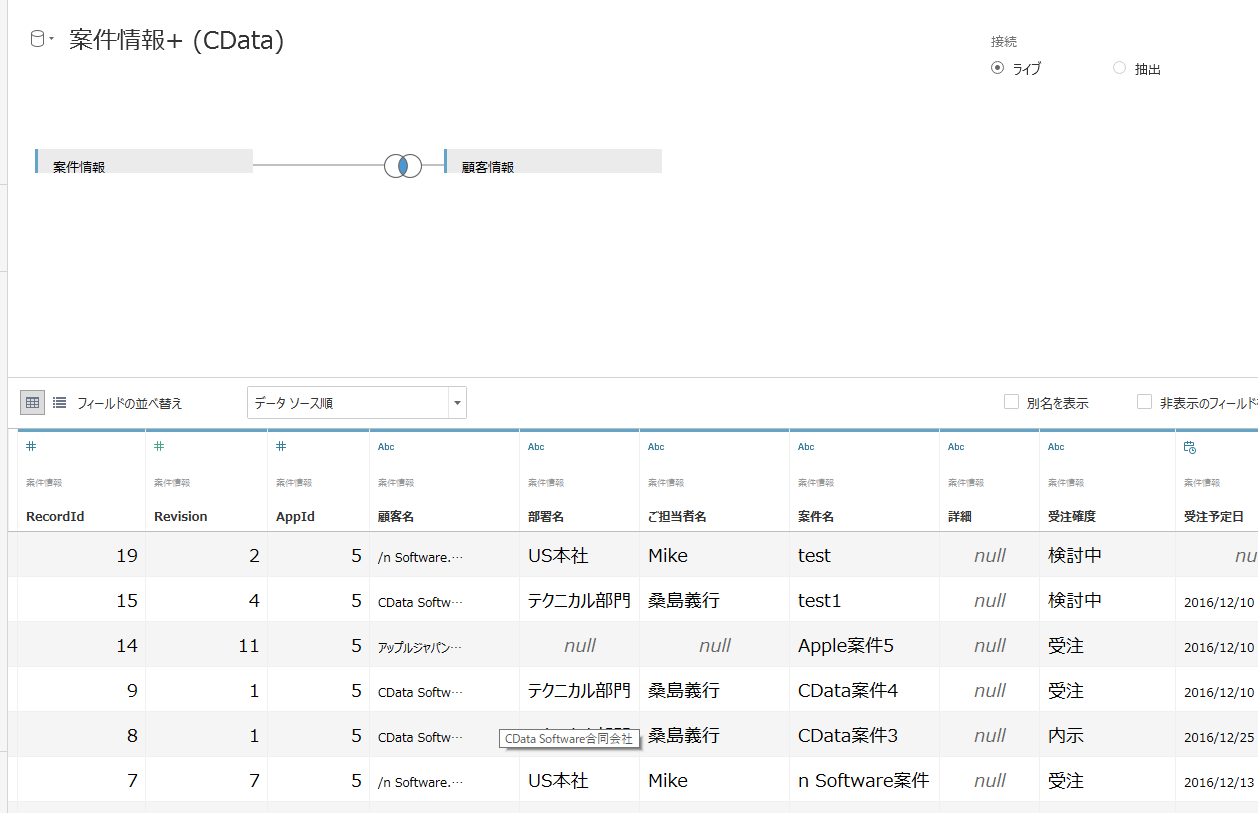CData ODBC Driver for kintone は、Tableau でライブkintone data へのアクセスを可能にします。kintone data のカラムをデータビジュアライゼーションにドラグ&ドロップすると、Tableau はクエリを作成しkintone に直接要求を出します。この記事ではkintone data をダッシュボードに統合します。
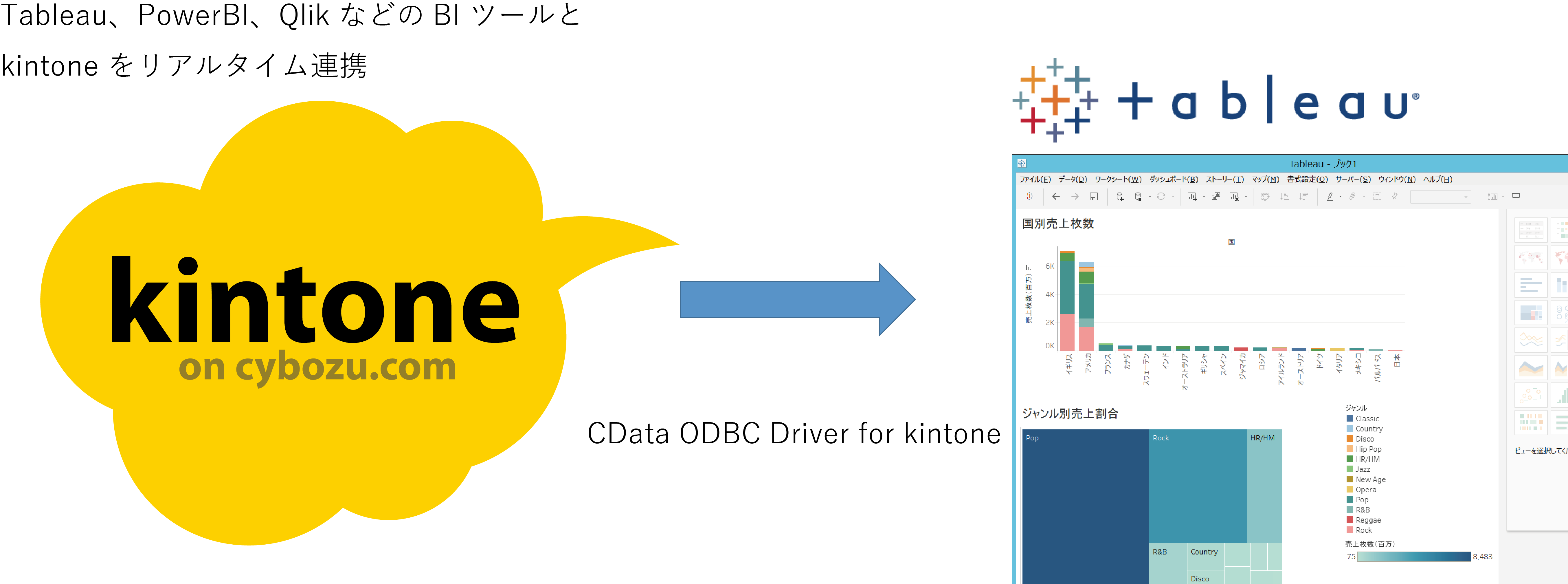
kintone ODBC DSN を設定##
kintone ODBC Drivers をダウンロードし、インストールを行います。
http://www.cdata.com/jp/drivers/kintone/download/odbc/
接続プロパティの指定がまだの場合は、DSN (データソース名)で行います。Microsoft ODBC データソースアドミニストレーターを使ってODBC DSN を作成および設定できます。一般的な接続プロパティは以下のとおりです:
- Username
- Password
- URL
Microsoft ODBC データソースアドミニストレーターで必要なプロパティを設定する方法は、ヘルプドキュメントの「はじめに」をご参照ください。
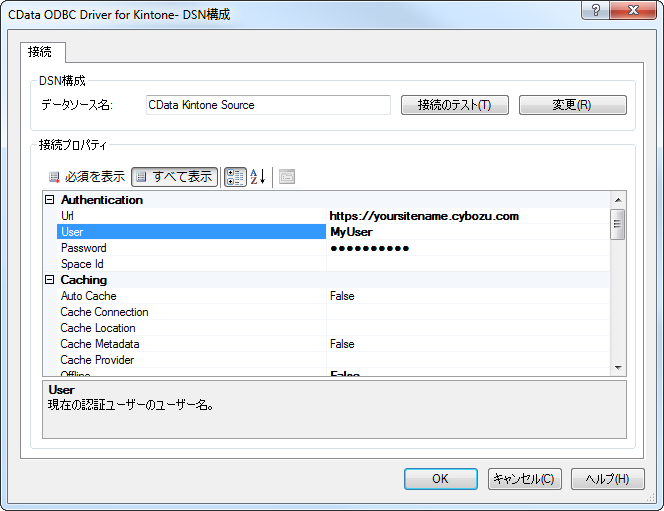
Tableau でのデータソース設定##
[新しいデータソース]>[サーバーへ]>[その他データベース(ODBC)]をクリックします。
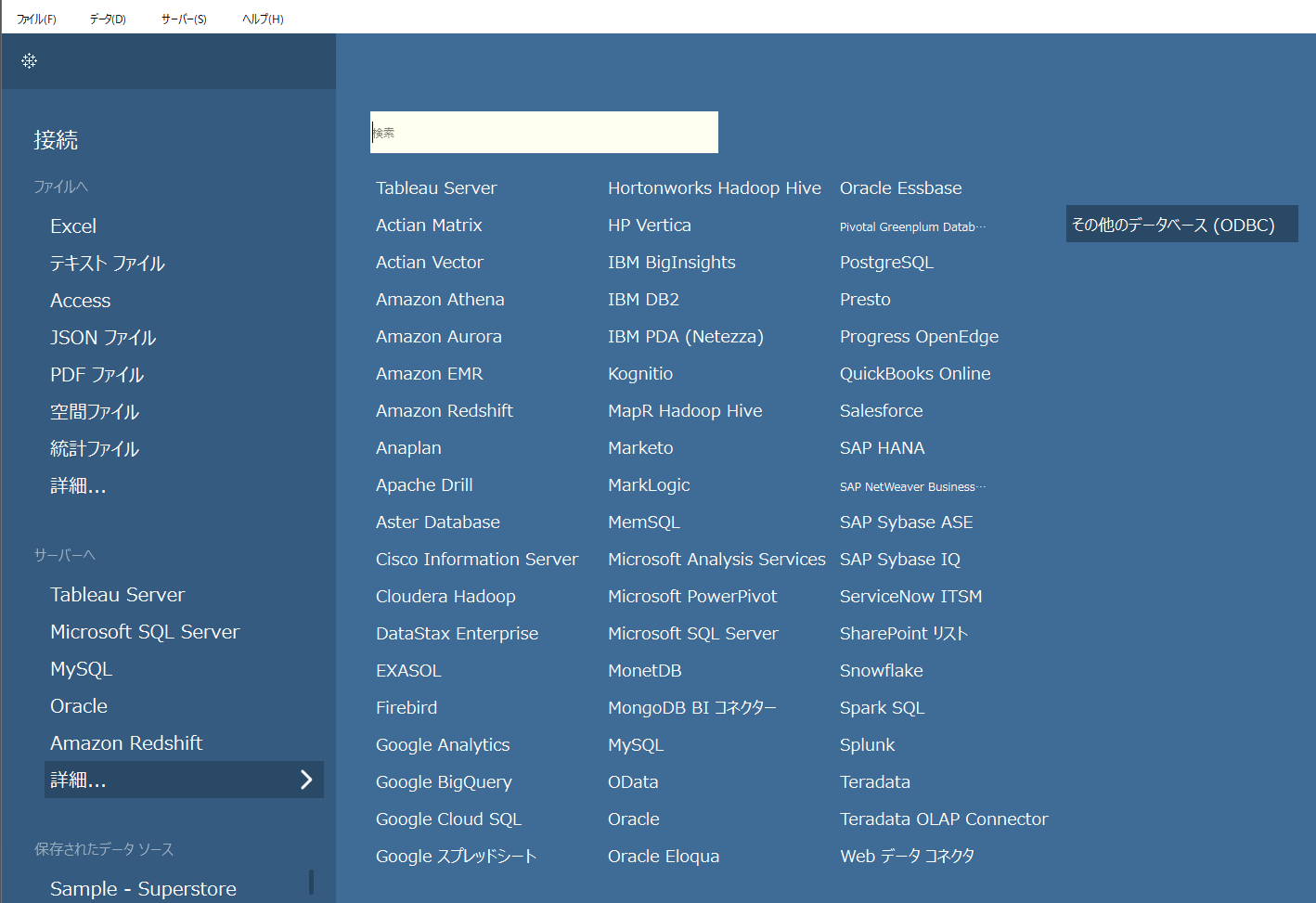
DSN からすでに設定したCData のODBC データソースを選択します;CData driver は64ビットおよび32ビットアプリケーションの両方をサポートしています。選択したら[接続]をクリックして接続を確立します。そして[サインイン]を押します。
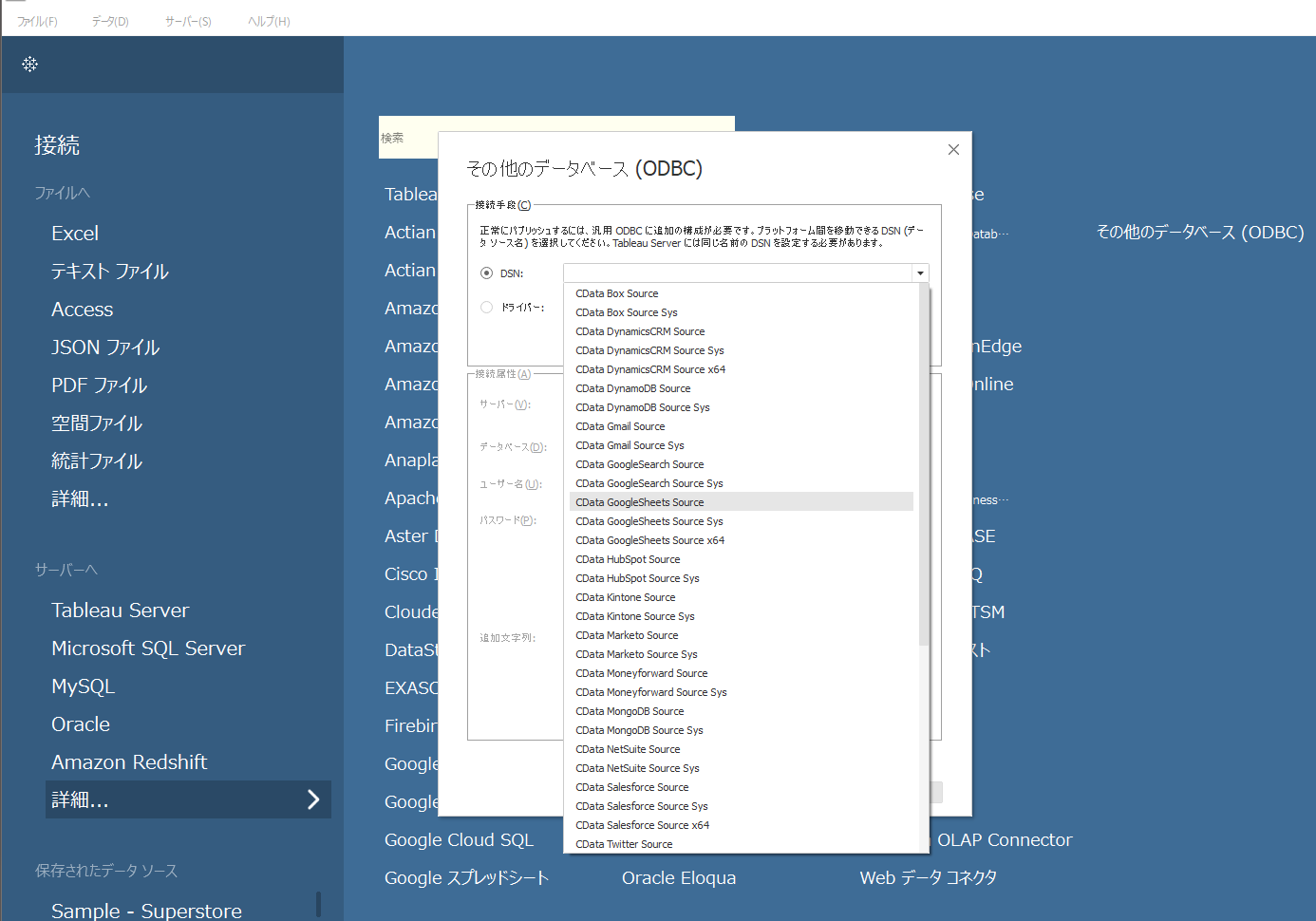
データベースでCDATA を設定します。[表]の検索バーの右側の検索マークをクリックするとCData ODBC で接続したテーブル一覧が表示されます。
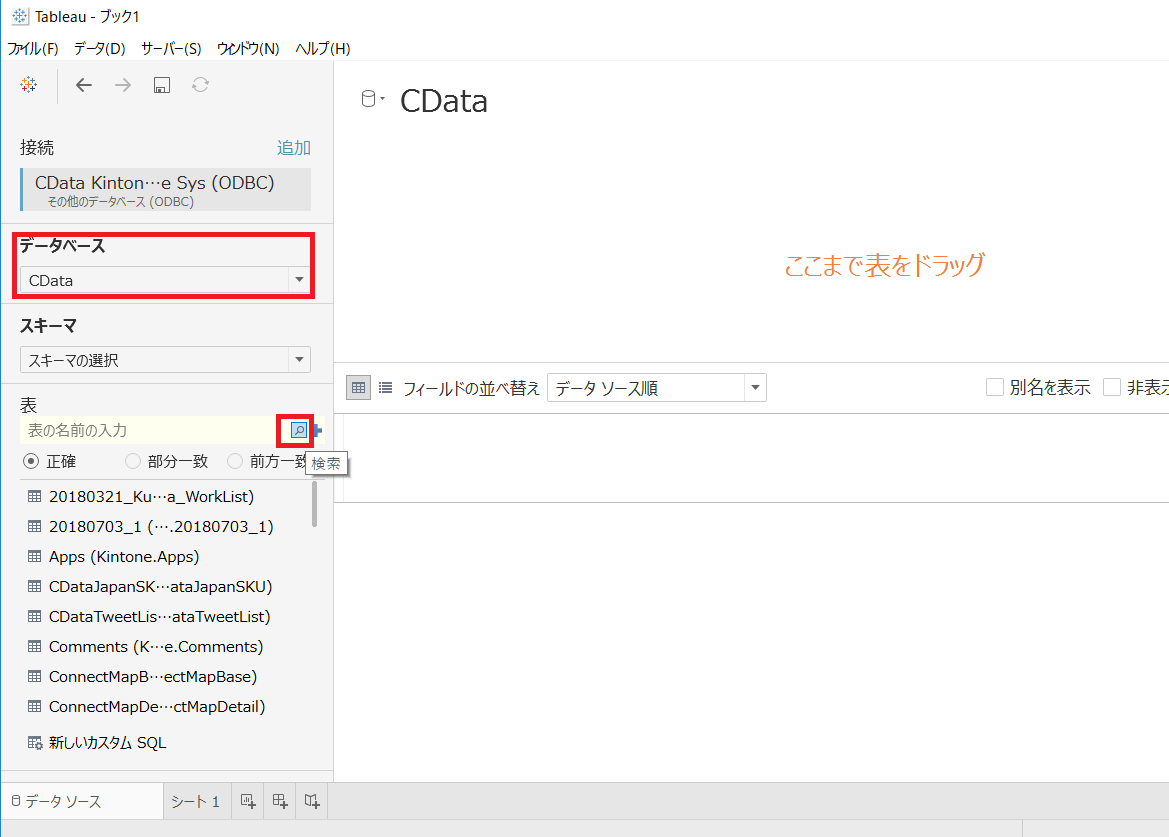
テーブルを右ペインにドラグします。データを表示するとkintone のデータがテーブル状になって表示されます。
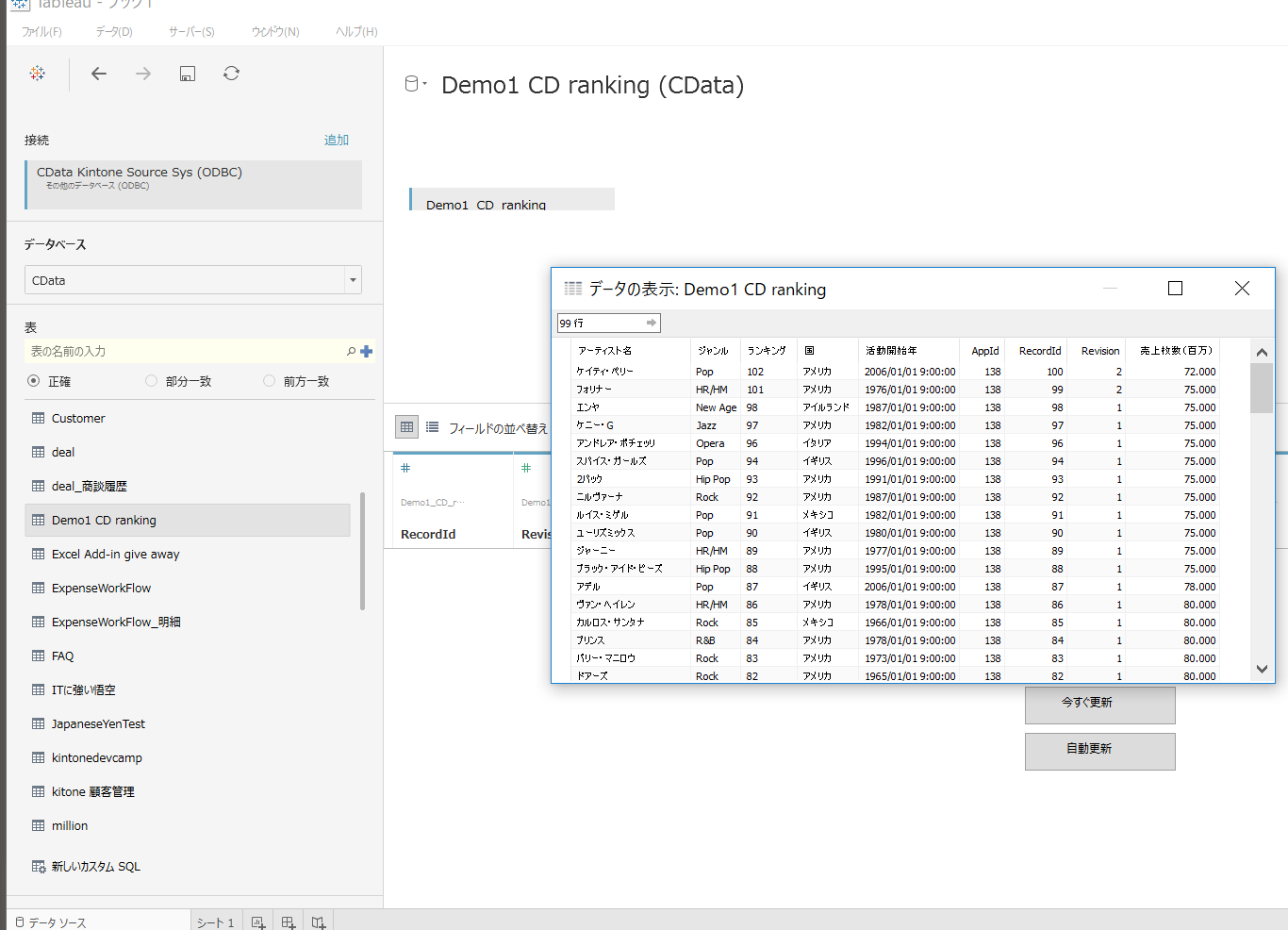
あとは、シートでそれぞれディメンションとメジャーをドラグ&ドロップしてDB を扱うようにTableau でビジュアライゼーションを作成することができます。
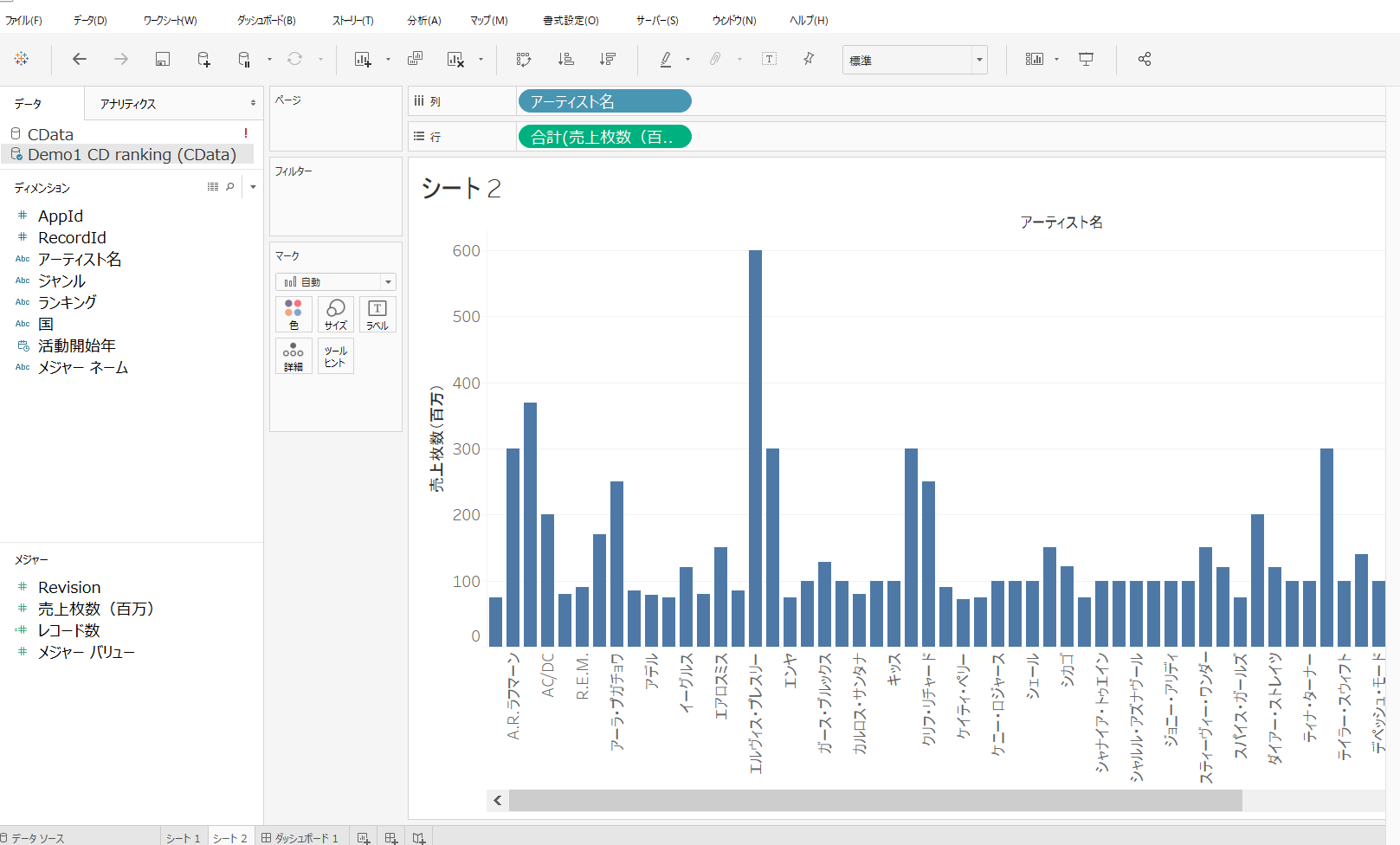
CData ODBC テーブル内のJOIN##
CData ODBC Drivers では、同じデータソース内のJOIN が可能です。
Tableau から複数のkintone アプリ間のJOIN をしてみましょう。
データベース設定画面で、kintone ODBC を設定して、複数のテーブルをドラグ&ドロップします。
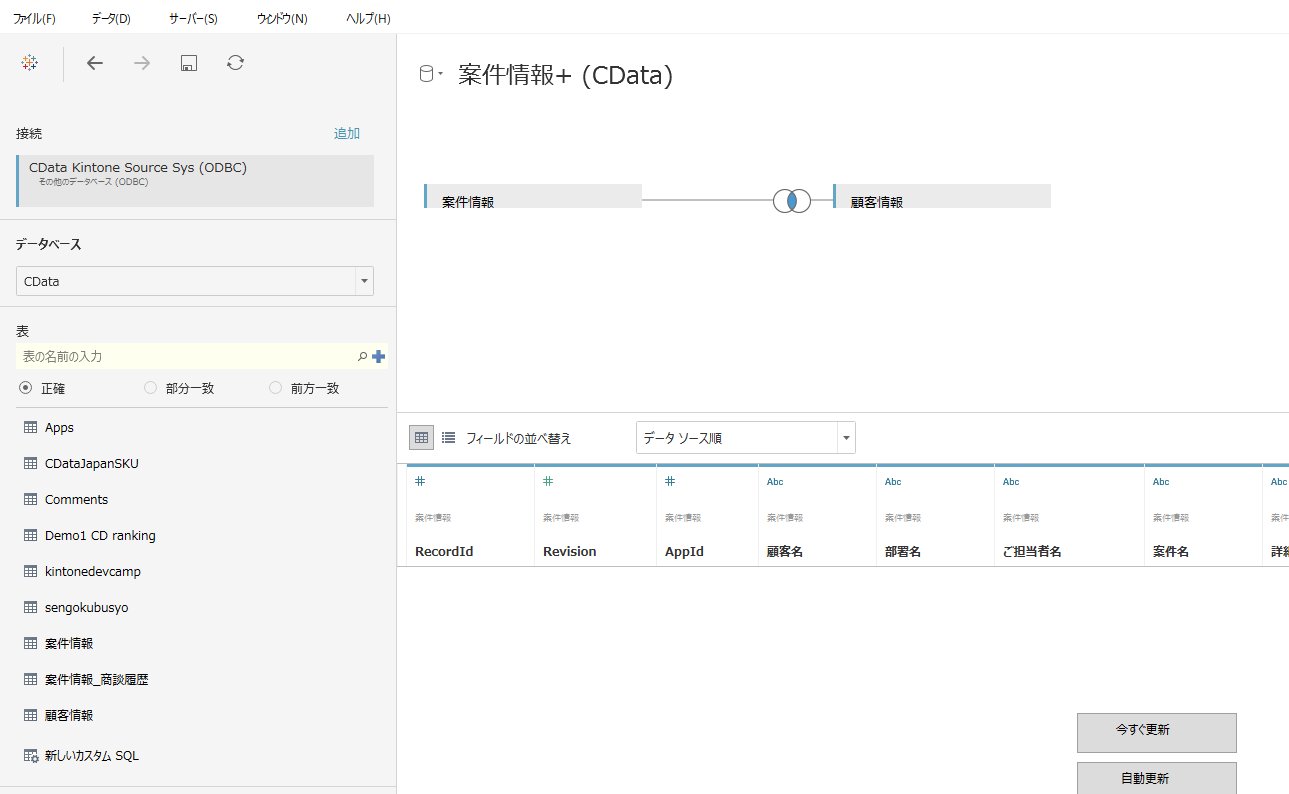
テーブルとテーブルの間のJOIN アイコンをクリックして、結合するカラムを各データベースから選択し、JOIN 種類を選択します。