前提条件
- Windows 10
- Java
目的
WindowsでJavaのパスを設定するまで環境構築する。
Javaのダウンロード
下記URLの「Javaのダウンロード」よりJavaの最新版を手元のパソコンにダウンロードする。2023/5/31時点での最新版は「jre-8u371-windows-x64.exe」でした。
Javaのインストール
ダウンロードした「jre-8u371-windows-x64.exe」を実行する。
インストールをクリックすると、Javaのインストールが実行される。
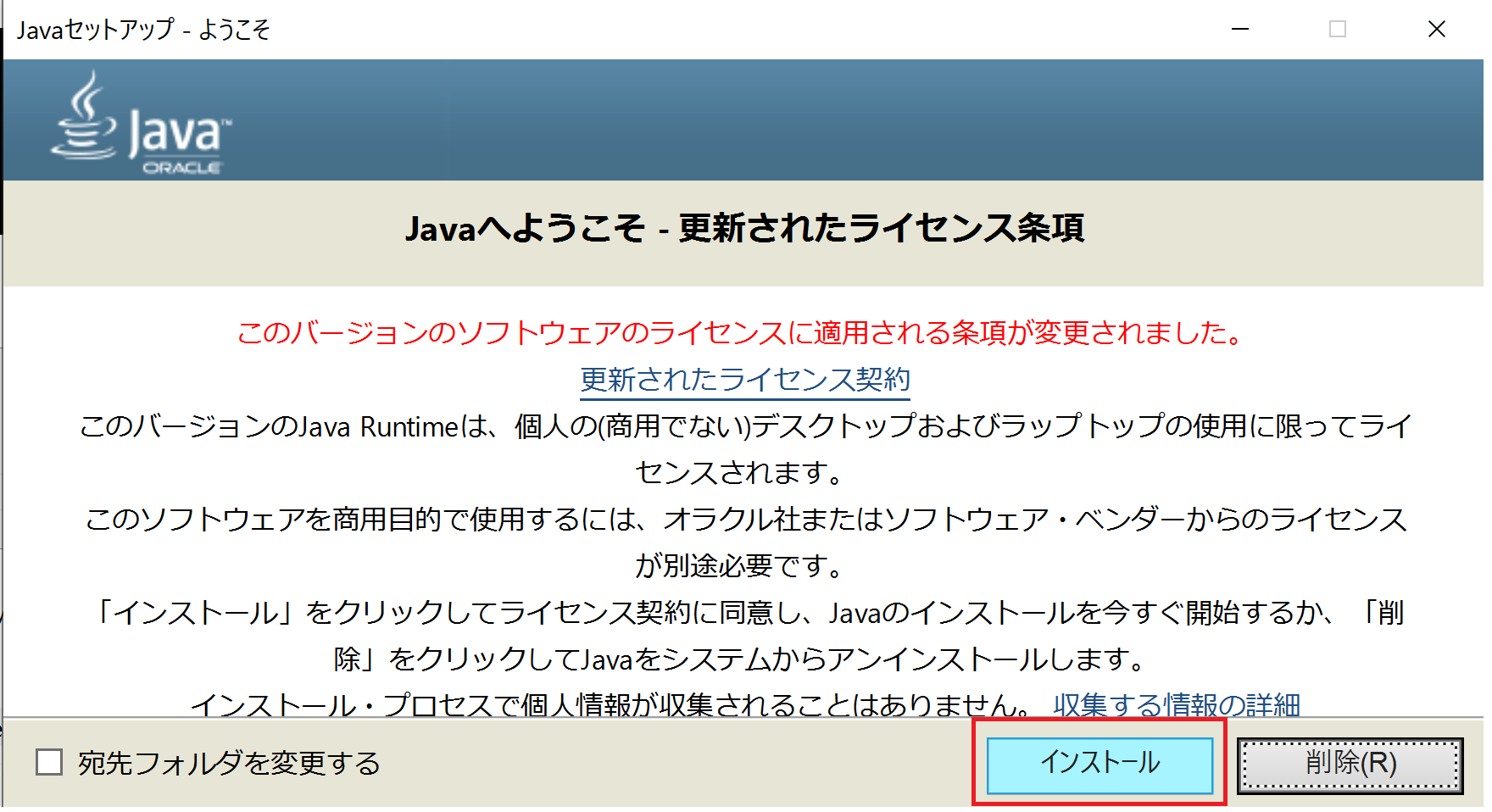
Javaのインストール中は、下記のような画面となる。

インストールが完了したら、閉じるをクリックしてJavaのインストールを終了する。
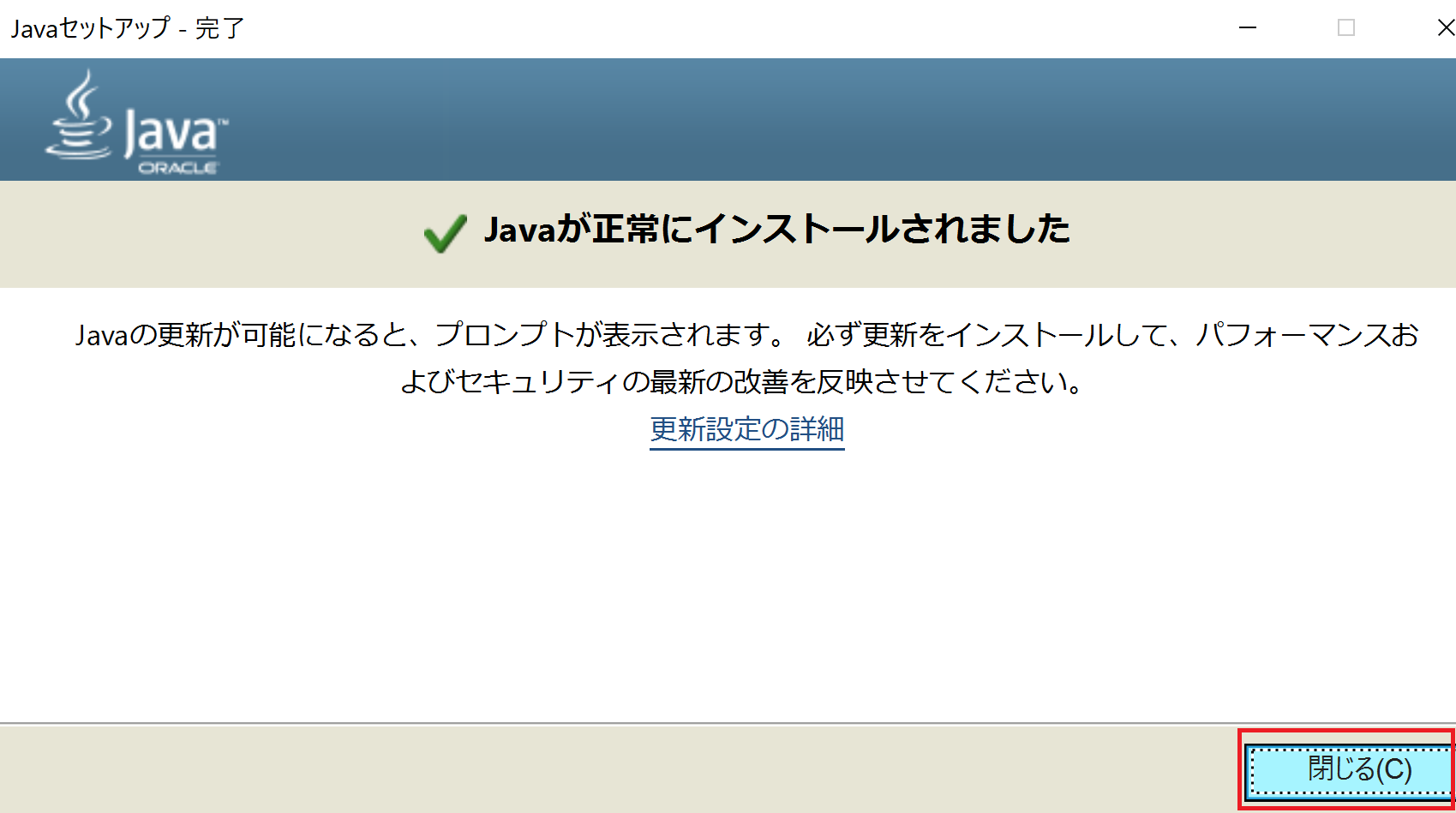
Javaのパス設定
コマンドプロンプトに以下を入力し、「システムの詳細設定」を起動する
%WINDIR%\System32\SystemPropertiesAdvanced.exe
「詳細設定」から「環境変数」をクリックする。

Pathを選択し、「編集」をクリックする。

新規をクリックし、※Javaコマンドまでのパス、「C:\Program Files (x86)\Java\jre-1.8\bin」をコピペする。

※Javaコマンドまでのパスは環境によって、異なることもあるため、ご自身で確認することを推奨します。
「OK」をクリックして、「環境変数名の編集」を終了する。
「OK」をクリックして、「環境変数」を終了する。
「OK」をクリックして、「詳細設定」を終了する。
パソコンを再起動して、Javaのパス設定をOSへ反映させる。
コマンドプロンプトで以下が実行できることを確認し、Javaのパスが通っていることを確かめる。
java -version
以下の結果となれば良い
java version "1.8.0_371"
Java(TM) SE Runtime Environment (build 1.8.0_371-b11)
Java HotSpot(TM) 64-Bit Server VM (build 25.371-b11, mixed mode)
編集後記
下記の投稿でJavaの環境構築を省いたため、自分への備忘録として本稿を書いた。
https://qiita.com/jinbei230525/items/a0b7857578fd58c1878c