Raspberry Pi 4B で UbuntuDesktop 21.04 を USB接続した SSD にインストールしてみました
FreeBSD より簡単です
私は持っていませんが Raspberry Pi 400 や Raspberry Pi CM4 も対応しているようです
1.準備
インストールイメージファイルをSSDに書き込むパソコンまたは Raspberry Pi OS からもできます
ラズパイで書き込む場合はラズパイOSのSDカードで立ち上げて、SSDを接続して書き込みます
ラズパイのファームウェアを最新にしておきます
コンセントから電源供給できるUSBハブ(ラズパイからSSDへ電源供給するとラズパイが電源容量不足になる場合があります)
USB接続できるSSD
インターネットに接続できる環境
2.インストールイメージを書き込むツールは Raspberry Pi Imager を使用します
https://www.raspberrypi.org/software/
を参照してください
3.インストールイメージファイルのダウンロード
https://ubuntu.com/download/raspberry-pi
からダウンロードしてください
4.イメージファイルの書き込み
SSD をパソコンまたはラズパイに接続して Raspberry Pi Imager を起動します
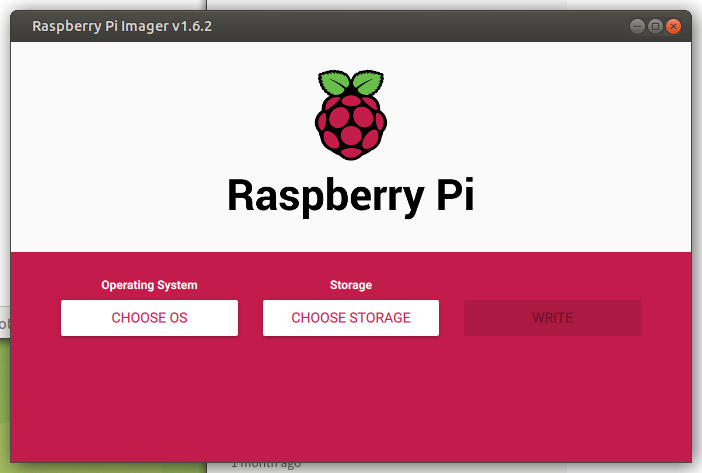
CHOOSE OS を選択します
Operating System で一番下の Use custom を選択します
ダウンロードのフォルダーへ移動し ubuntu-21.04-preinstalled-desktop-arm64+raspi.img.xzを選択します
CHOOSE STRAGE を選択します
接続したSSDが表示されていると思いますので選択してください
WRITE を選択します
確認のメッセージが表示されますのでYESを選択します
Writing Verifying が終了すると Write Successful が表示されますので CONTINUE を選択します
このルールを使うとラズパイ用イメージの書き込みには便利です
5.Ubuntuの起動
いよいよ、Ubuntuが無事起動するか、という段階がきました
SSDをラズパイに接続し、SDカードがセットされていないことを確認し電源投入
しばらくすると System Configration Welcome が表示されます
一番下の右端 日本語 を選択して 続ける を選択してください
次に システム設定 どこに住んでいますか? が表示されます
Tokyo と入力されていますので、東京以外に住んでいても修正しないで 続ける を選択してください
次に システム設定 あなたの情報を入力してください が表示されます
あなたの名前: 名前を入力してください
コンピュータ名: 名前を入力すると自動的に入力されます
気に入らなければ変更してください
ユーザ名の入力: ユーザ名を入力してください
パスワードの入力: パスワードの入力、忘れないようにしてください
パスワードの確認: もう一度パスワードを入力してください
自動的にログインする、ログイン時にパスワードを要求する は、お好きな方を選択してください
入力が完了しましたら 続ける を選択してください
システムのインストール、設定がはじまります
完了するまで、お茶でも飲んで休憩してください
完了すると自動的に再起動するようです
6.オンラインアカウントの設定
オンラインアカウントを設定したい方はしてください
設定しない方は右上の Skip を選択してください
7.Help improve Ubuntu
日本語で書いてあればいいのですが、システムの情報を ubuntu開発者に送信してもいいですか といったところでしょうか?
気にする人はNoを協力するひとはYesを選択してください
右上の Next を選択してください
8.Privacy Location Services
位置情報をアプリケーションが使用してもいいですか といったところでしょうか?
Mozilla Location Service で使用するそうです
よくわからないので許可しないことにします
Next を選択します
9.Ready to go
右上の Done をクリックしてください
10. Software Updater
ubuntu 21.04 が公開されてから今までのアップデートされたものをインストールします
ソフトウェアアップデートが表示されるまでしばらく待っていてください
ソフトウェアのアップデートをインストールしますか というメッセージが表示されていたので
インストールすることにします
Install Now を選択します
アップデートが完了したら 再起動するメッセージが表示されますので Restart Now を選択します
11.mate のインストール
私の好みで mate をインストールします
画面の左端にアイコンが並んでいると思います
一番下の白い点が9個並んでいる Show Applications を選択します
Terminal を起動するのですが、Terminal のアイコンが見つからない場合
画面の右端に白い点が2つ表示されていて、下側の点をクリックすると Treminal のアイコンが見つかりました
Treminal を起動したら
ibus と ibus-mozc を削除します( ibus-mozc はインストールされていないかもしれません)
sudo apt remove ibus ibus-mozc
パスワードを入力し y を入力します
mate をインストールします
sudo apt install ubuntu-mate-desktop
と入力します
パスワードを入力し、いろいろメッセージが表示されて y を入力します
ディスプレイマネージャが複数インストールされるげど、実際に使えるのは一つです というようなメッセージが表示されます
Enter を入力します
gdm3 か lightdm のどちらかを選択するメッセージが表示されます
下矢印キーで lightdm を選択し tabキーを入力するとカーソルが <OK> に移動するので Enterキーを入力します
インストール中に内部エラーが発生するかもしれませんが気にしないでください
インストールが完了したら再起動します
Terminal に reboot と入力すると再起動します
再起動したらパスワードを入力しログインします
12.日本語環境の設定
これ以降は mate の画面環境での手順となります
左上の メニュー を選択し 設定 を選択し下から2番めの 言語サポート を選択します

言語サポートが完全にインストールされていません というメッセージが表示されます
インストール を選択します
認証 のメッセージが表示されますのでパスワードを入力してください
インストールが完了しましたら 閉じる を選択します
上のパネルの右端の電源マークを選択し一番下のシャットダウンを選択して再起動を選択します
再起動後、ログインし、もう一度 言語サポート を表示し、設定を確認します
左上の メニュー を選択し 設定 を選択し下から2番めの 言語サポート を選択します
標準では IBus-Mozc を使うようになっていますが、fcitx-mozc を使うことにします

キーボード入力に使うIMシステム: fcitx になっていればOKです
異なる場合はマウスで選択して fcitx に変更して再起動してください
日本語入力の切り替えは 半角/全角キー または Ctrl+space です
fcitx設定 をインストールします
メニュー の システムツール の MATE端末 を選択します
sudo apt install fcitx-config-common
を入力します
メッセージが表示さて y を入力します
以上で設定終了でしす
13.もし画面操作ができなくなったら
Ctrlキーを押しながらAltキーも押しながら F2キーを入力してみてください
login: の画面に切り替わったら、ユーザ名を入力、パスワードを入力
reboot
で再起動できるとラッキーです