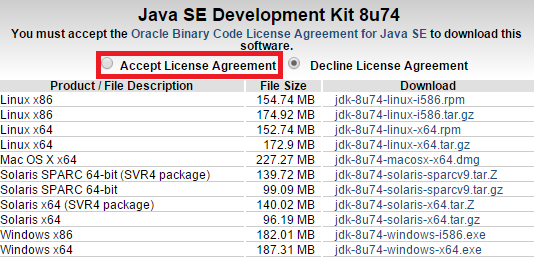環境
Windows 8.1 pro 64bit
ダウンロード
以下のサイトよりJDKをダウンロードしてきます。
http://www.oracle.com/technetwork/java/javase/downloads/jdk8-downloads-2133151.html
上記の赤枠内の「Accept License Agreement」をクリックして自分の環境にあったJDKをダウンロードして下さい。
インストール
ダウンロードしてきたファイルを実行します。
特に変更する必要はないのでそのままインストールを行ってください。
環境変数の設定
Javaを簡単に実行出来る様にPATHを設定します。
1.デスクトップ左下のWindowsマークを右クリックして、メニューよりシステムを選択します。
2.画面の左に「システムの詳細設定」があるのでクリックします。
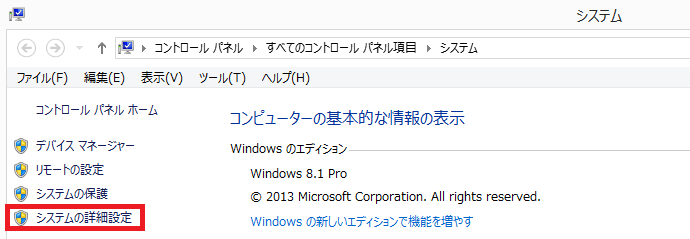
3.システムのプロパティが表示されるので、詳細設定タブを選択して環境変数をクリックします。
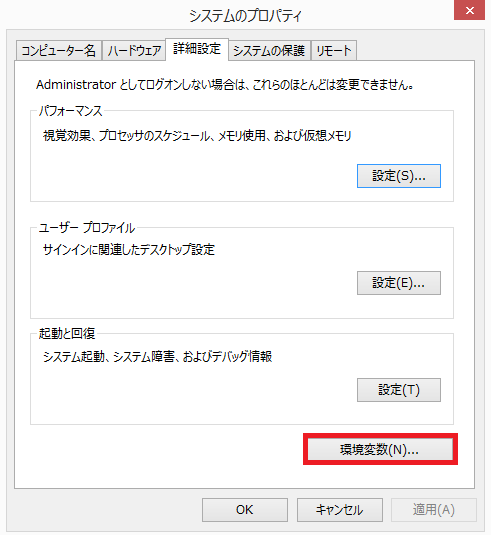
4.表示された画面のシステム環境変数内にPathがあるか確認します、あればPathを選択して編集ボタンをクリックして下さい。
※Pathがない場合は、新規ボタンをクリックして下さい。
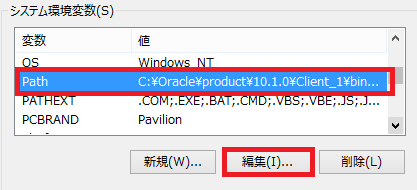
5.ダイアログが表示されるので、インストールしたJDKのbinまでのPathを入力しOKボタンをクリックします。
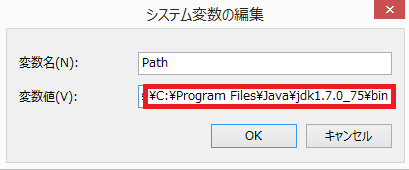
確認
Pathがきちんと設定できているか確認する為にコマンドプロンプトを起動します。
起動後、「javac -version」と入力してバージョン情報が表示されれば問題ありません。
以上でJDKのインストールは終了です。