Oracleインストールの前に整えておくべき環境。
→
メモリ容量:(色々な作業をするために一時的にデータを広げるための空間):2048M
最低でも1Gは必要だけど、余裕をもって。
ディスク:(データを入れておくための本棚):7G以上。
https://docs.oracle.com/cd/F19136_01/ntdbi/disk-space-requirements.html#GUID-41F1F668-671D-4A0F-BDD5-CF7500E38283
今回はlocalの仮想環境を使いました。
→今回仮想マシンの設定を見てみたところ、メモリが1G、ディスク容量が8Gでギリ行けるかと思いましたが結局いけなかったので仮想マシンを作り直すところから始めました。
ただし使っているパソコン自体の容量も20Gあるかどうかだったので今回は16Gで作りました。
→この容量でも作っても途中でダウンロードファイルを消さないとできなかったので、余裕があるならば20Gで作っておいた方がインストール段階でディスク容量が足りなくなり、ファイルを消したりする手間がなくなるので楽です。
さらに作業をやりやすくするために
・teratermでssh接続できるようにする。
・winscpでlocalサーバーから仮想環境のサーバーにファイルを簡単に渡せるようにする。
:これについてはscpコマンドでできるらしいですが、なぜか接続エラーになってしまったので今回はwinscpを使います。scpコマンドがなぜ使えないかについては調査します。
前提環境を整える
Virtual Boxをダウンロード。
centOS8をダウンロード。
公式サイト↓「CentOS-8.4.2105-x86_64-dvd1.iso」
http://ftp.yz.yamagata-u.ac.jp/pub/linux/centos/8.4.2105/isos/x86_64/
※注意!oracleインストールの時仮想マシンの容量を20Gくらいにしましょう!
→作るのに時間はかかりますが安心です。
ではさっそく仮想環境を作っていきます。
https://qiita.com/yasushi-jp/items/01b4829a36272954719f
途中でvirtual boxから出れなくなります。そんなときは右側のctrlを押しながらマウスを動かすと動きました。
→再起動が終わったら、仮想マシンを閉じるときに必ず「仮想マシンの状態を保存」から閉じてください。

→※「仮想マシンの電源オフ」だとまたcentOSをインストールしなおすことになります。
→これで何回かインストールし直すことになってとても大変でした(-_-;)
teraterm、winscpインストール
https://eng-entrance.com/teraterm-install
https://www.media.hiroshima-u.ac.jp/services/web/login/ftp/winscp/
すいません、上記インストールされていることを前提で作業をしますのでインストールと
設定を終わらせてもらうと助かります。
teratermで接続するためにvirtual boxで設定
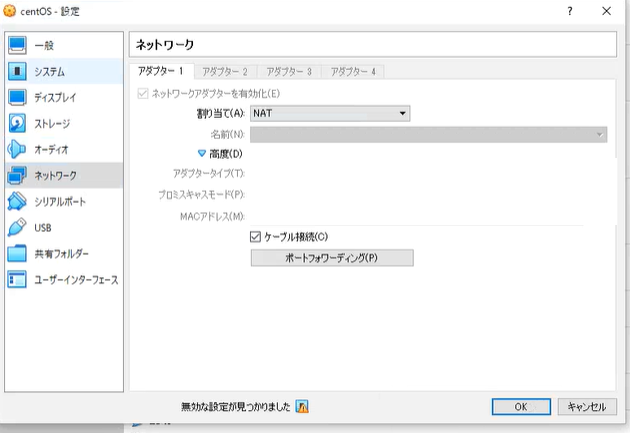
ポートフォワーディングのボタンをクリック。
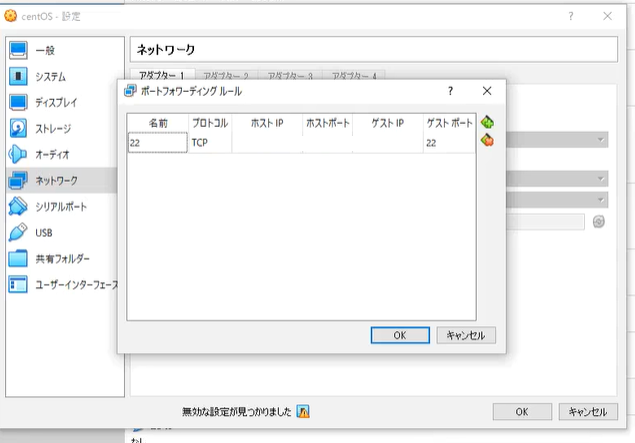
右端の緑の+ボタンをクリック。
→名前:ssh プロトコル:TCP ※1.ホストIP:自分が使ってるパソコンのIPアドレス ホストポート:2222 ※2.ゲストIP:自分が使っているvirtual boxのIPアドレス ゲストポート:22
※1. →Windowsユーザーの場合:Windowsキーでcmd→コマンドプロンプト起動→「ipconfig」で調べられる。

→IPv4アドレス
※2.→virtual boxを起動→centOS起動→ip a

[enp0s3: mtu 1500 qdisc fq_codel state UP group default qlen 1000]
のところにあります。
設定が終わったら「OK」「OK」で設定の画面を閉じます。
teraterm移動でssh接続を行う
teratermを起動します。(centOSは起動させておいてください)

ホスト(T)にはroot@[コマンドプロンプトで確認したIPアドレス]
tcpポートにはポートフォワーディングで指定したポート番号
→[OK]

virtual boxにcentOSをインストールすときにrootのパスワードを決めたかと思います。
そのパスワードを打ち込んでください。
すごく初歩的だけど困ったこと↓
「rootのパスワード正しいのに入れないとき→大文字shft+CapsLockキーを小文字に直す」
→[OK]
→
この画面が表示されれば接続できます。
※※やっておくと便利な設定
logをいつでもどこでもとれるようになろう!
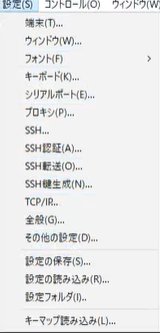
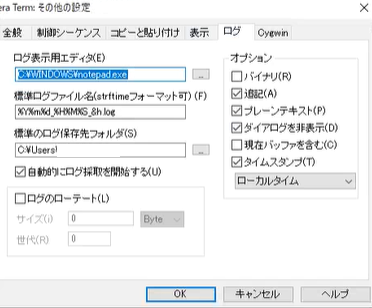
→そのほか設定→このように設定します。
設定が終わってそのままteratermを閉じると設定は消えてしまいます。
設定ファイルに設定を上書き保存します。
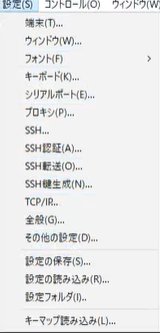
→設定の保存→teratermの設定ファイルはデフォルトではこの場所に入っているはずです。
場所を開いて上書き保存します。
C:\Program Files (x86)\teraterm
→これでteratermを開いたらログをいつでも取れるようになります!
winscpの設定

winscpを開いて新しいセッションをクリック

→ホスト名のところには[コマンドプロンプトで確認したIPアドレス]を入れてください。
ログインします。

成功すればこんな風になるはずです。
左側がローカルの自分のパソコンで右側が作ったcentOSの仮想サーバーの中身です。
右側のローカルでダウンロードしたファイルをドラック&ドロップで左側のサーバーにもっていけば簡単にファイルをサーバーにファイルをアップロードすることができるようになります。
これでOracleをインストールするための前提環境は整ったかと思いますのでOracleインストールに入っていきます。
といいたいところですが結構記事のボリュームが多くなってしまったので続きは次回にしたいと思います。