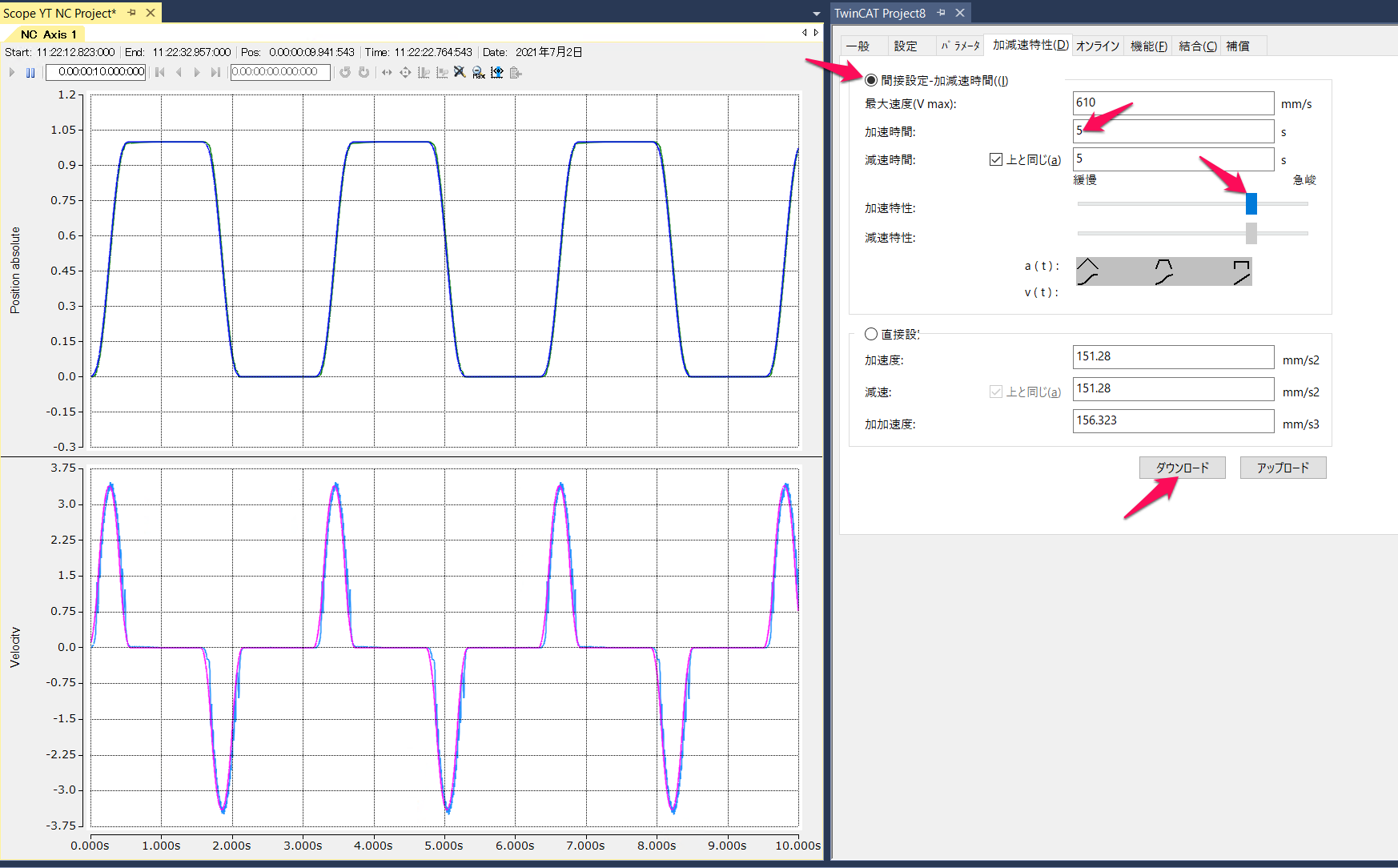前回、TwinCATのMOTIONでモータを回しました。ここでは、TwinCATのもつMeasurementを使って、モータがどのように回っているのか、何を変えると、どのような回り方に変化するのかを見ます。
TwinCATの設定資料
TwinCAT 3 操作方法解説
youtube
TwinCAT 3 PLC Tutorial Motion NC-PTP
新規作成
前回、モータを回したプロジェクトはTwinCAT Project8でした。追加します。
左のソリューションエクスプローラの最上位 ソリューション’TwinCAT Project8’-> 追加-> 新しいプロジェクト

メニューの中からYT Scope Projectを選びます。これは、「チャートと時間軸を持つ計測スコープインスタンスを含む 計測プロジェクト」と呼ばれています。

ソリューションエクスプローラにMeasurementが追加されました。YT Chartをダブルクリックすると、中央のエリアに空のチャートが表示されます。

構成の有効化をクリックしてRUN状態にします。各装置はオール・グリーンの状態です。イーサネットのLEDは高速に点滅しています。
Axis Groupにマウスを置き、右ボタンを押してメニューを出します。Target Browserを選びます。
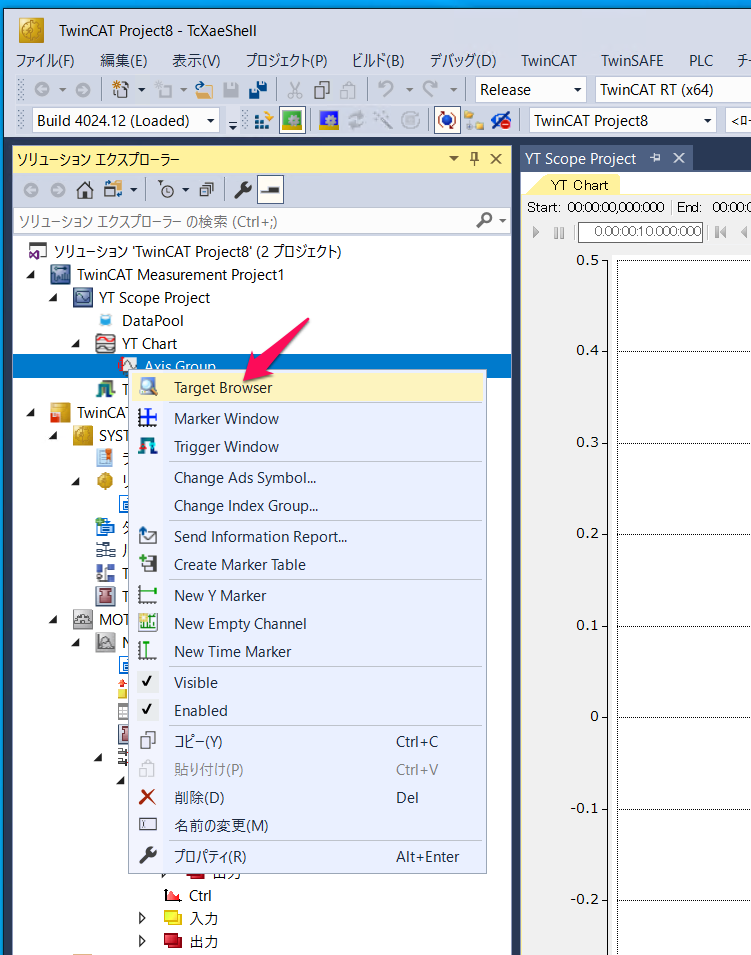
CATはPC名です。この下にモータが見えるのでクリックします。右の欄に軸、軸1をクリックすると、表示したい変数が一覧になって見えています。
ここでは、ActPos、ActVelo、SetPos、SetVeroをダブルクリックします。
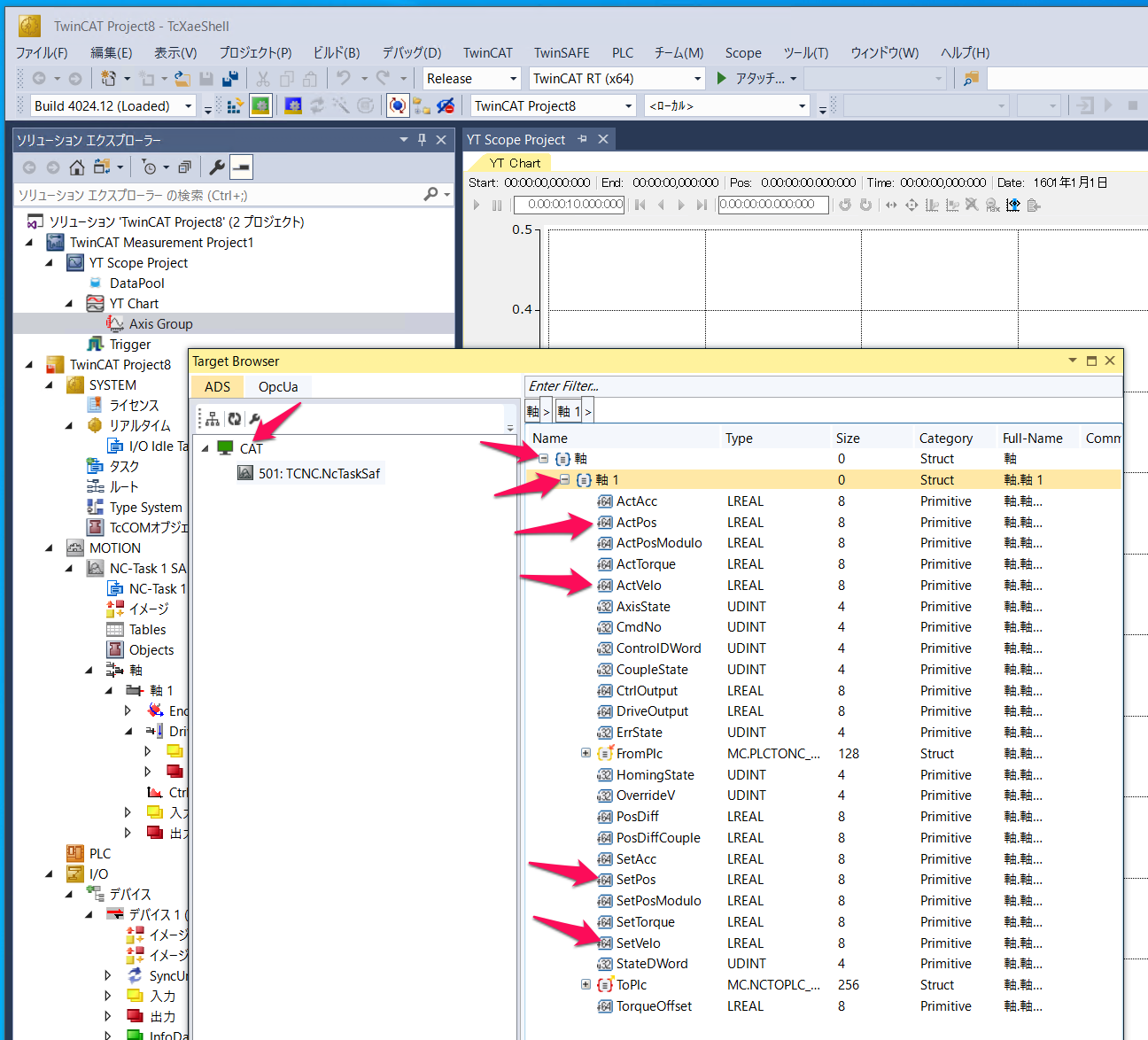
Axis Groupの下に、選択した項目が追加されました。
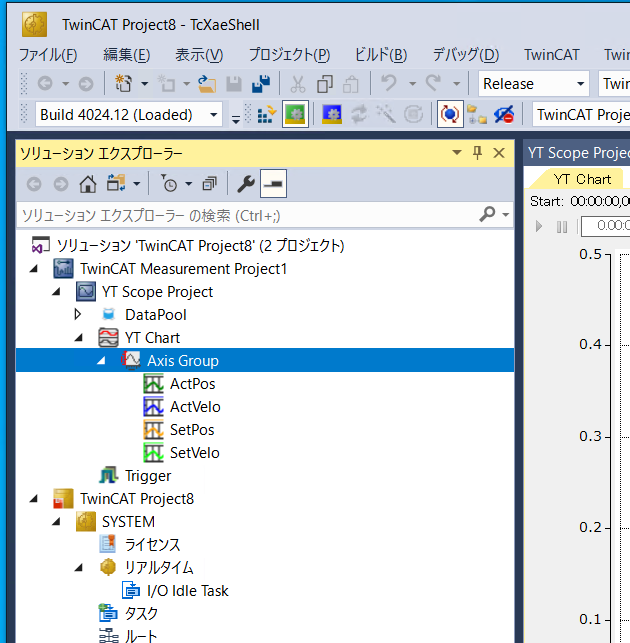
YT Chartの上にマウスを置き、右クリックでNew Axisを選択すると、既存のAxis GroupにAxis Group(1)が追加されます。
速度のSetPos、SetVeroを、Axis Group(1)へドロップします。
 グラフと軸の運転画面を二つの軸で分けます。
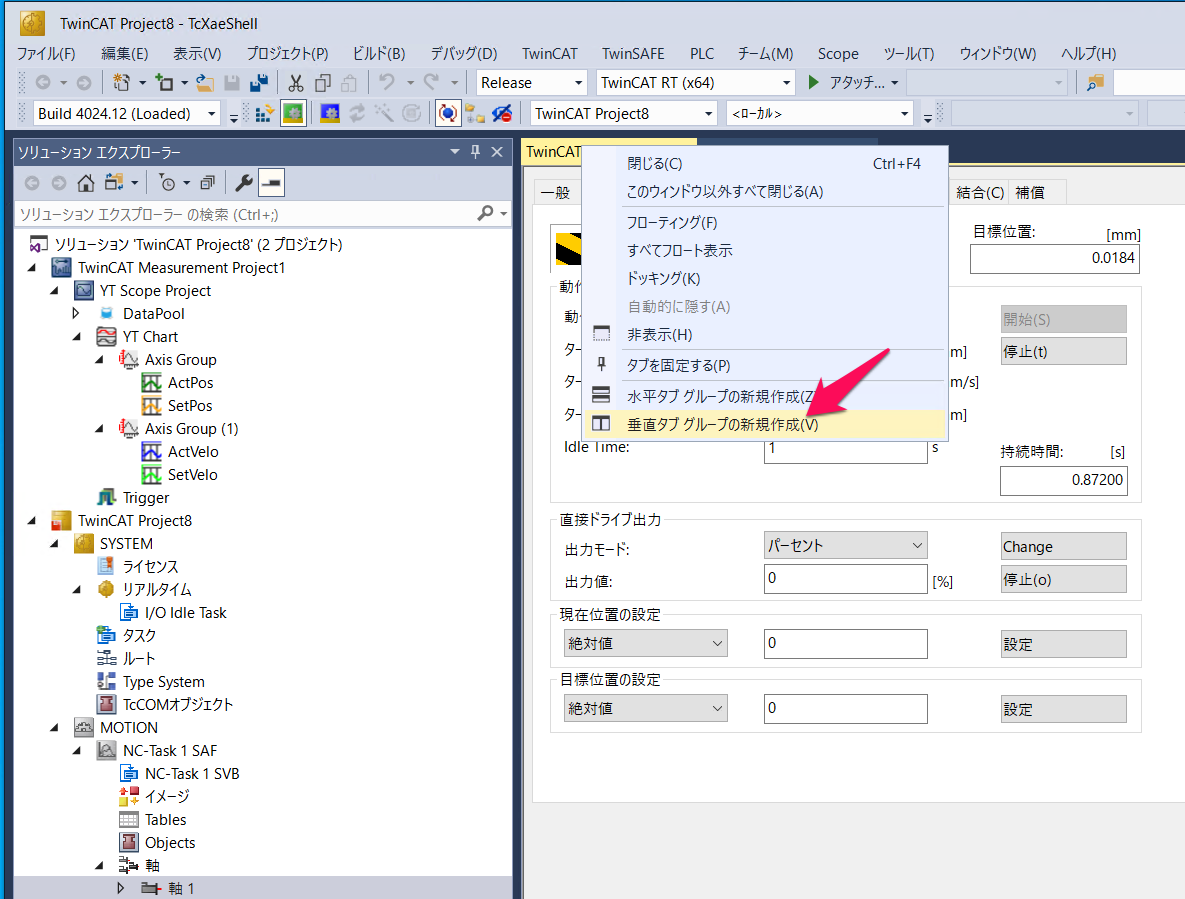
しかし、メニュー上部右にあるグラフを描画するStart Recordボタンを押しても、チャネルが見つからないというエラーが出て描画が始まりません。
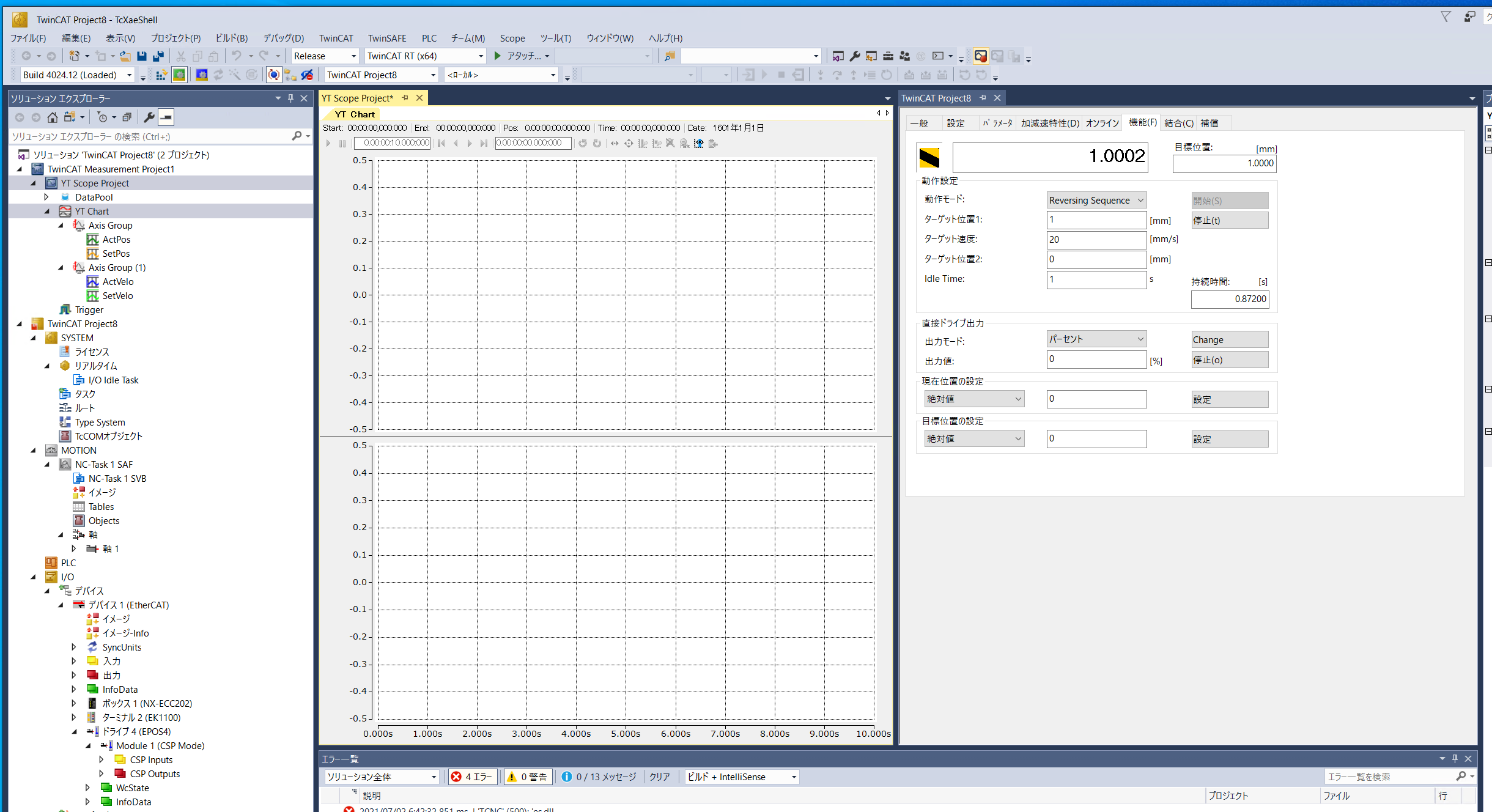
グラフと軸の運転画面を二つの軸で分けます。
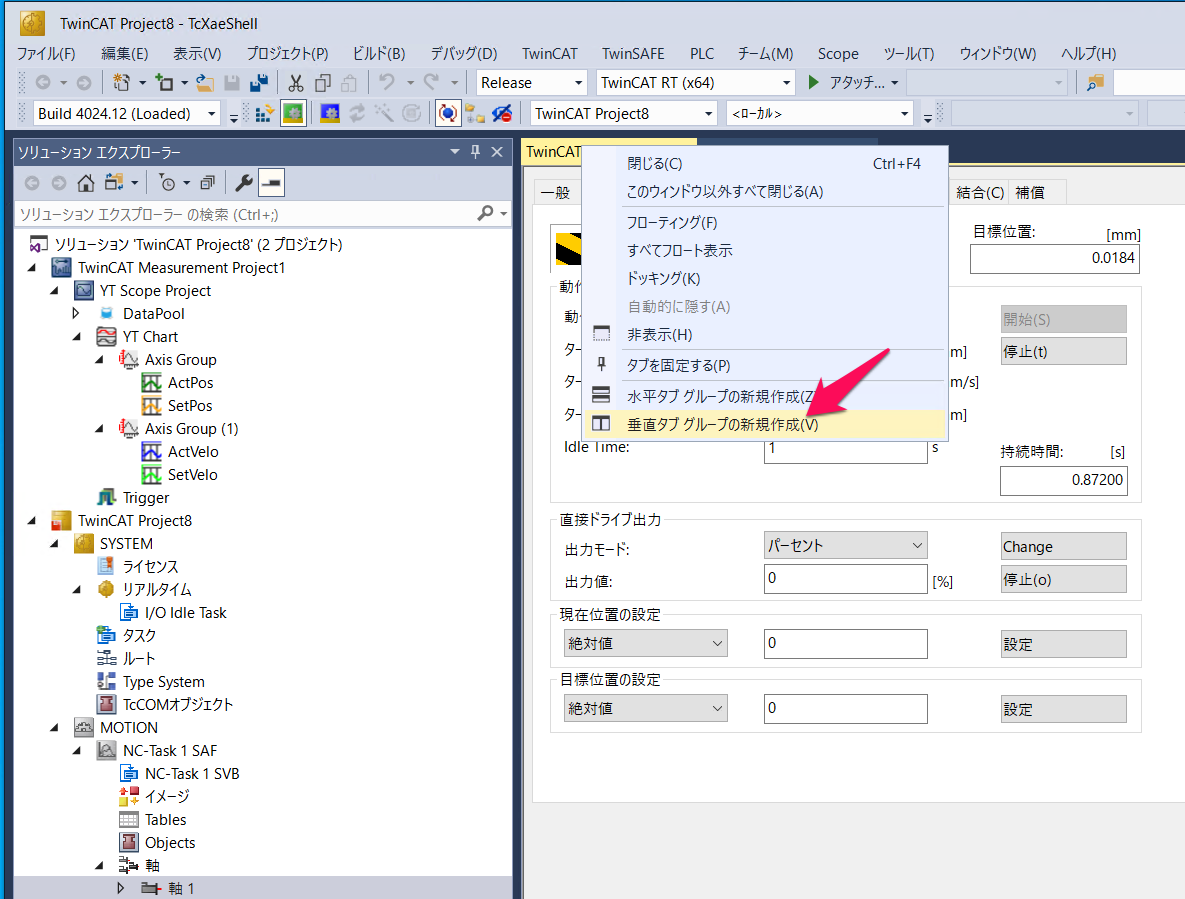
しかし、メニュー上部右にあるグラフを描画するStart Recordボタンを押しても、チャネルが見つからないというエラーが出て描画が始まりません。
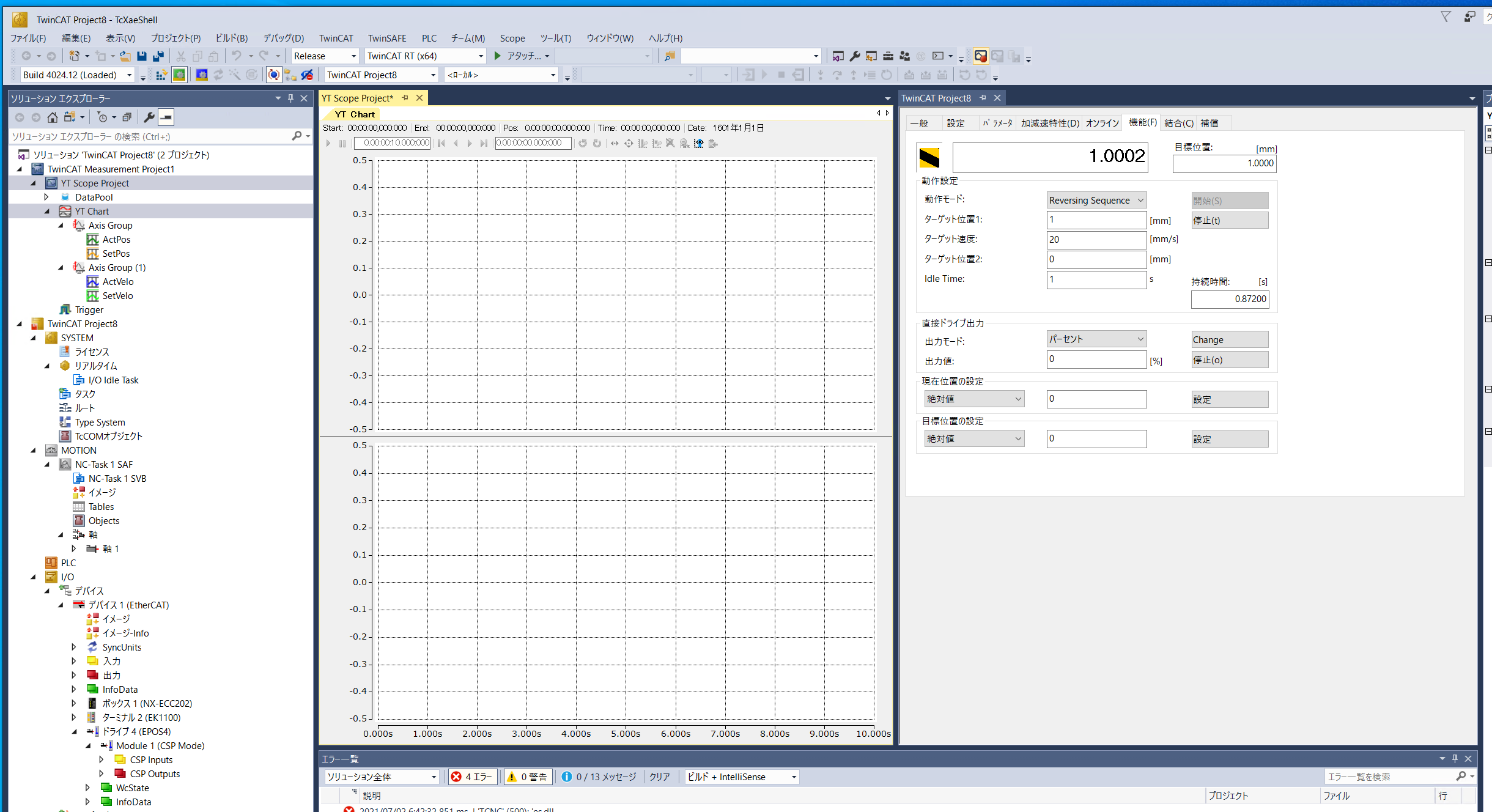
NCのグラフで描画
別の方法を試します。
左のソリューションエクスプローラの最上位 ソリューション’TwinCAT Project8’-> 追加-> 新しいプロジェクト
は、同じです。
YT NC Scope Projectを選びます。
左のソリューションエクスプローラにできたScope YT NC Projectをクリックすると、いろいろな軸のグラフ画面が中央に表示されます。
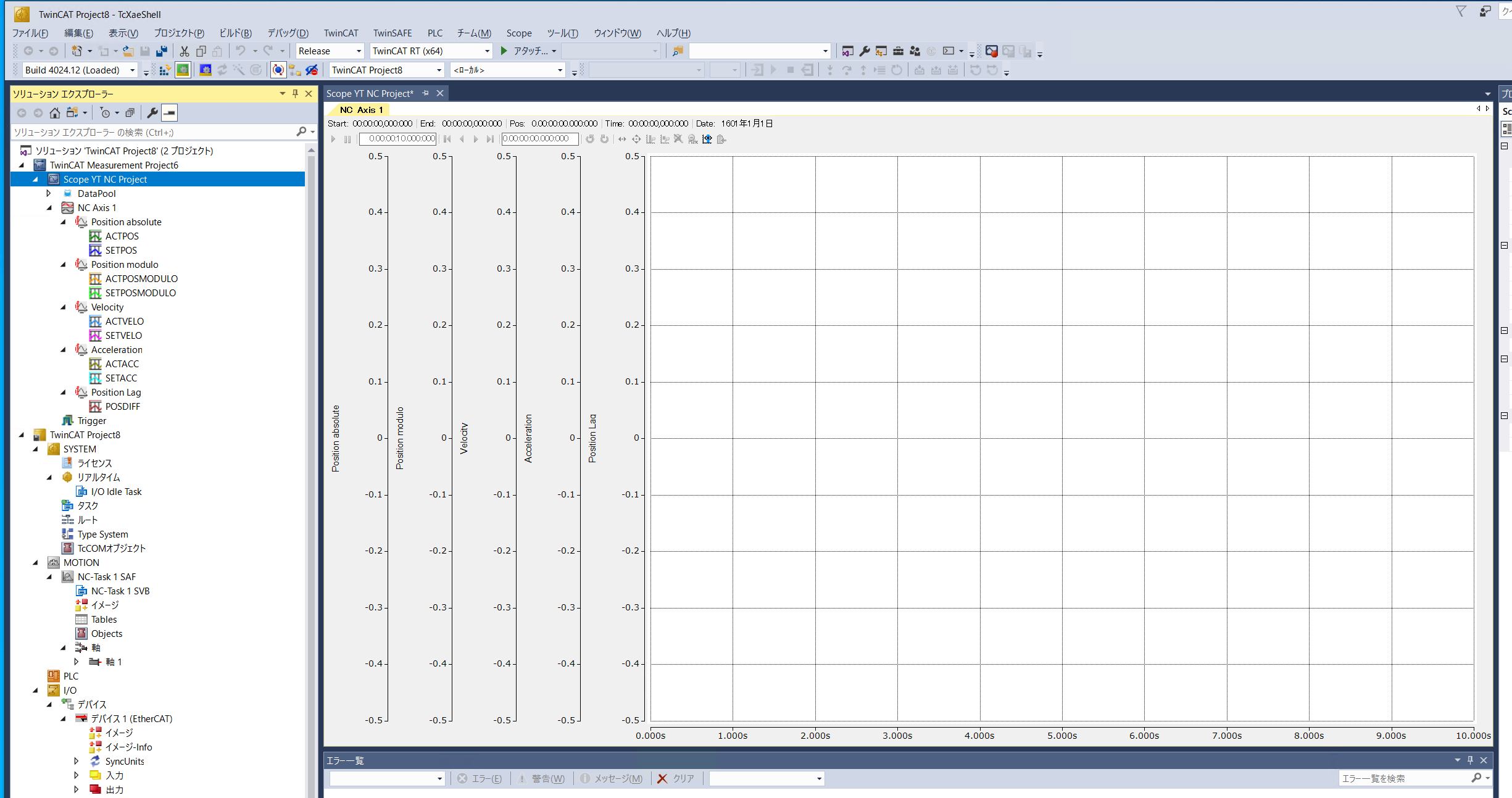
軸1をダブルクリックして、機能から今までと同様な設定で開始ボタンを押すと、モータが動き始めます。
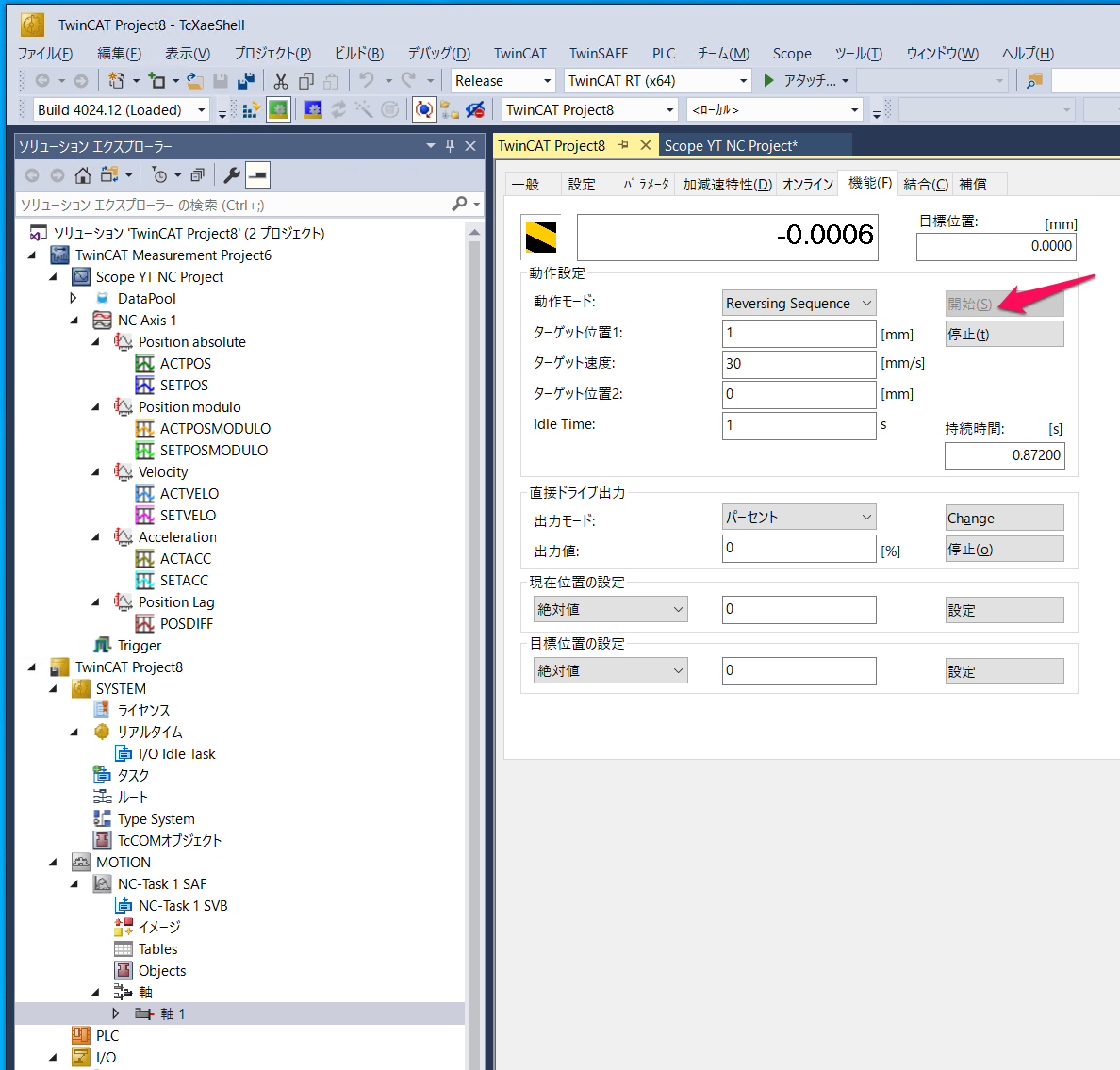
グラフと軸の運転画面を二つの軸で分けます(前出の垂直タブグループの新規作成)。
グラフと、軸の操作画面が左右に分割されて表示されました。
上部メニューのStart Recordボタンを押すと、グラフが描かれ始めます。

一度のたくさんの情報が表示されているので、NC Axis1の上にマウスを置いて、右ボタンでメニューを出し、Stacked Axesを選択します。
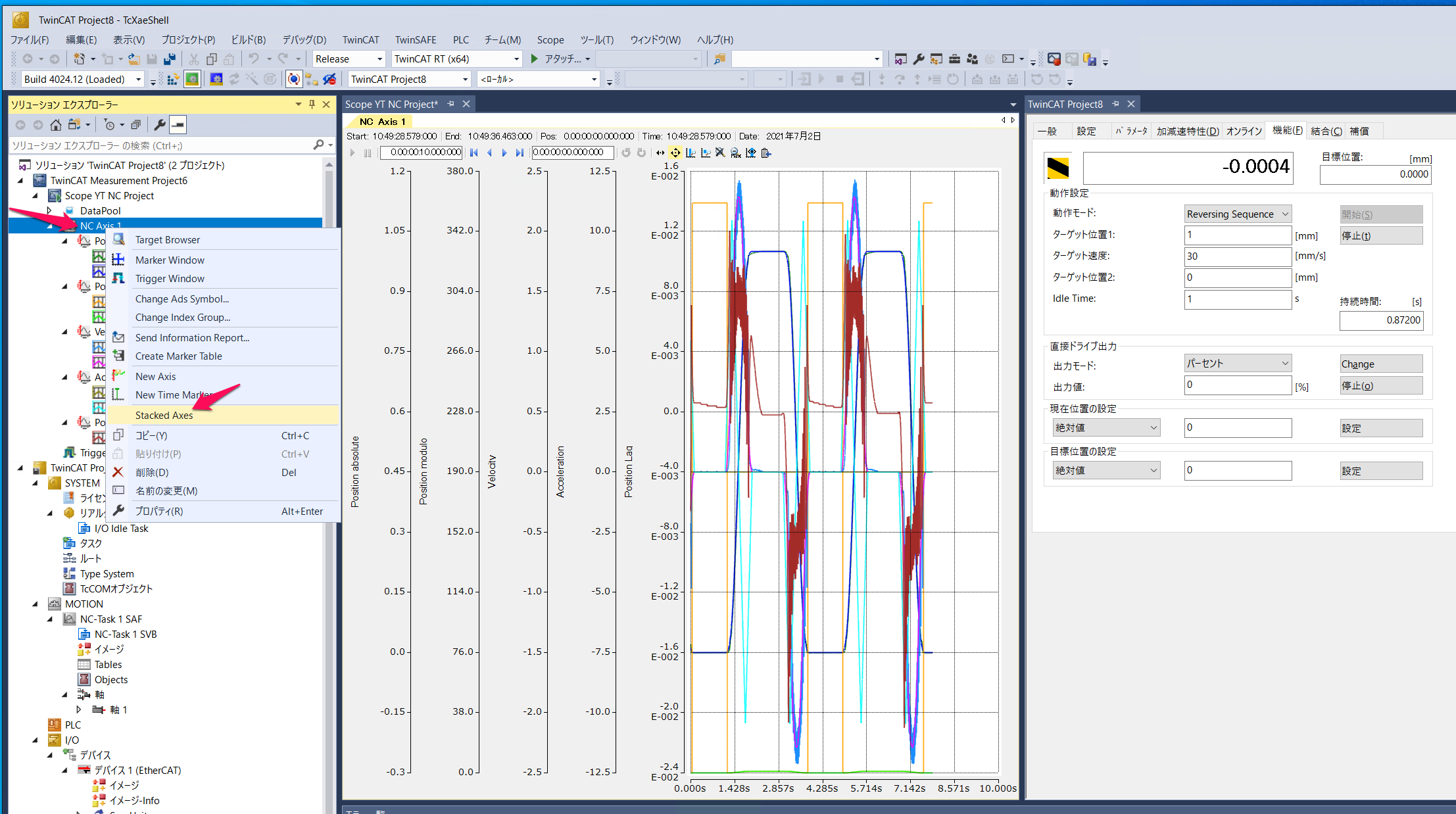
グラフがグループごとに分かれて表示されました。

しかし、グラフ自体が多いので、PositionとVelocityを残します。
表示を消したいグループを選択して、Enableのチェックを外します。
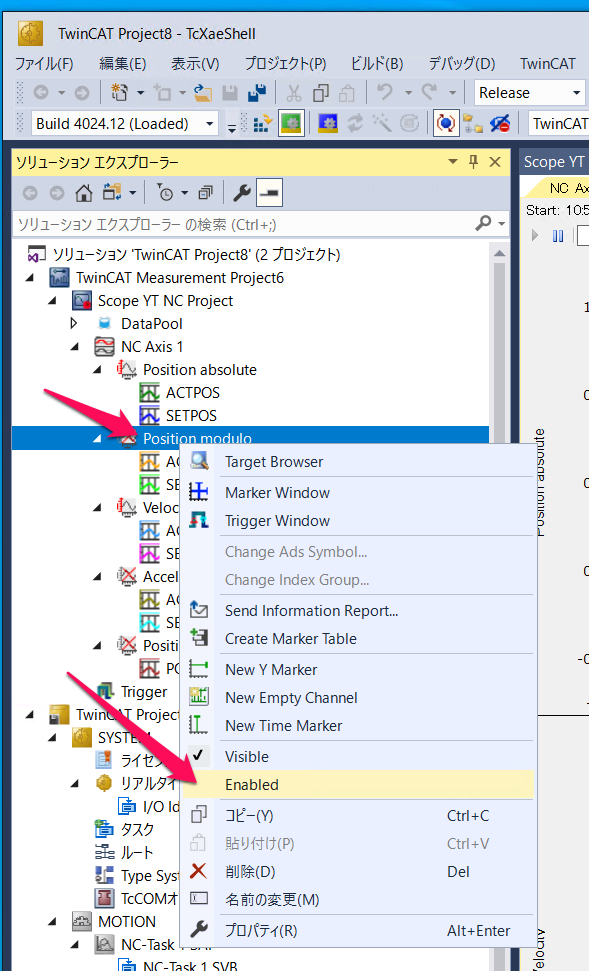
Position module、Acceleration、Position Lagを非表示にしました。

さらに、Position absoluteには、ACTPOSとSETPOSの二つが描画されています。ほぼ重なっていますが、ACTPOSだけを見たいときは、SETPOSを選択し、Visibleのチェックを外します。
Scopeのプロパティ(右のエリアに表示)にあるように、記録の時間はデフォルトで10分です。変更できますし、終了後に保存もできます。

模索
軸1のタブで、加減速特性のタブを見ます。デフォルトは下側の直接設定ですが、上側の間接設定を生かし、加速度などの値を変更します。変更したら、ダウンロード・ボタンをクリックします。
加減速特性のタブの入力する値によっては暴走し、エラーが出ます。その時は、構成の有効化をクリックすると、エラーは解除され、再開してくれます。