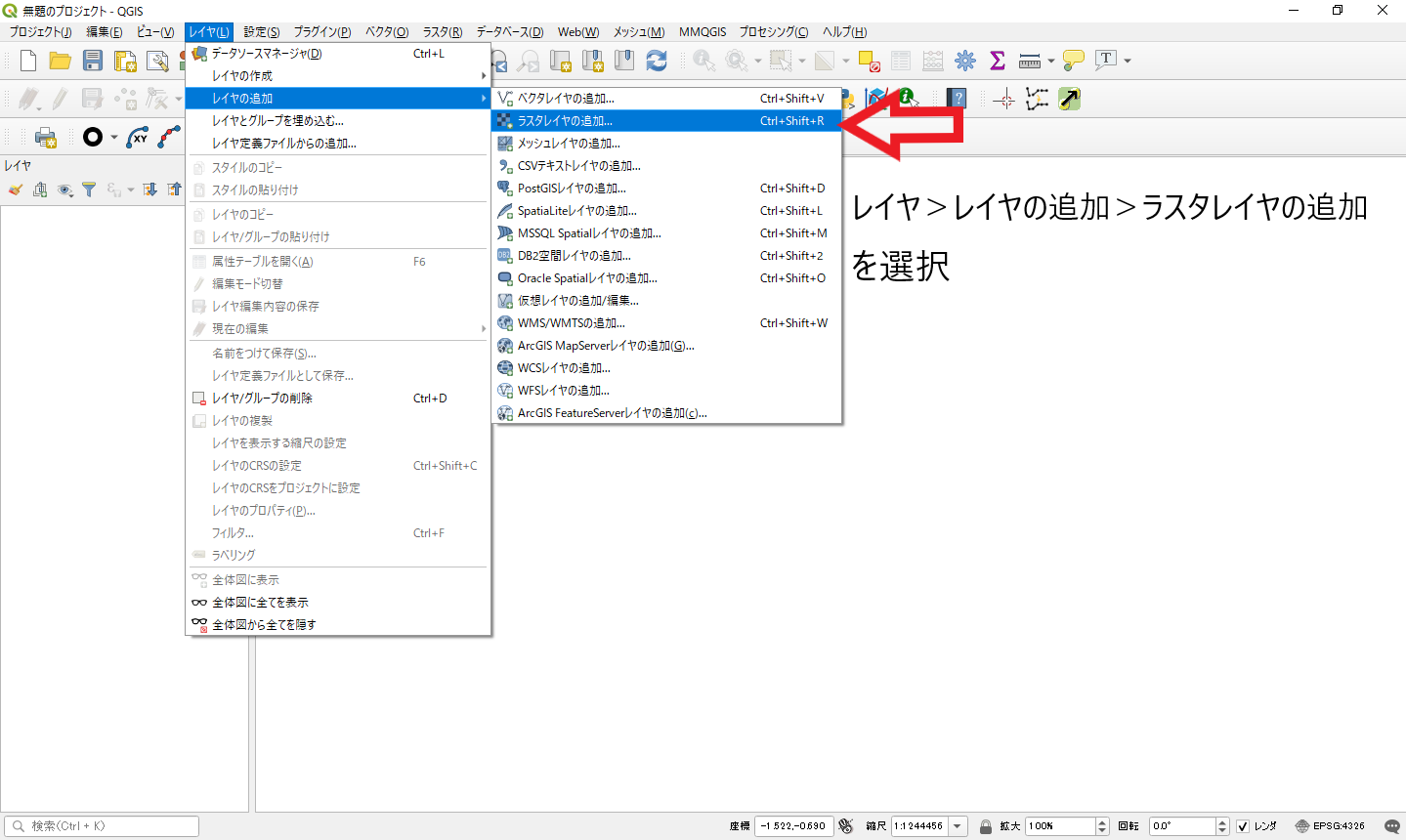はじめに
内輪向けのQGIS3の利用のあれこれを数回に分けてまとめる。
誰かの役に立てば幸いだが。。
この回ではQGIS3で
1.レイヤの新規追加
2.地理院タイルの導入
3.テキストのベクタレイヤを追加
4.プロジェクトの保存
を行う
バージョン
QGIS3 == 3.8.2
1.レイヤーの新規追加
前処理
今回はJODCの500mメッシュデータを使用する。2次配布等が禁止されているので自力でグリッドファイルを作る、または、QGIS上で内挿を行うことになる。
なお、GMTでグリッドファイルを作る際はawkと組み合わせてnearneighborを使うと良い。例えば以下の通り
awk '{print $3,$2,-$4}' jodc-depth500mesh-$hoge.txt > hoge.txt
gmt nearneighbor hoge.txt -Gout.grd -I500e -S3k -R$x_min/$x_max/$y_min/$y_max -V
# $hogeはファイル名、$x$yにはとりあえずminmaxコマンドをかけてみた結果を書けばよいのでは?
使えそうなデータは様々な場所で公開されている
Open Street Map::https://www.openstreetmap.org
国土地理院::https://fgd.gsi.go.jp/download/menu.php
他にも、郵便番号・路線図・気象データなど多様なデータが公開されているので(多少のデータ整形ができれば)かなり何でもそろう。
QGISに追加する
データセットを選択して「追加」をクリックする。
測地系の変更などはレイヤを選択して右クリック>プロパティーをクリックする。
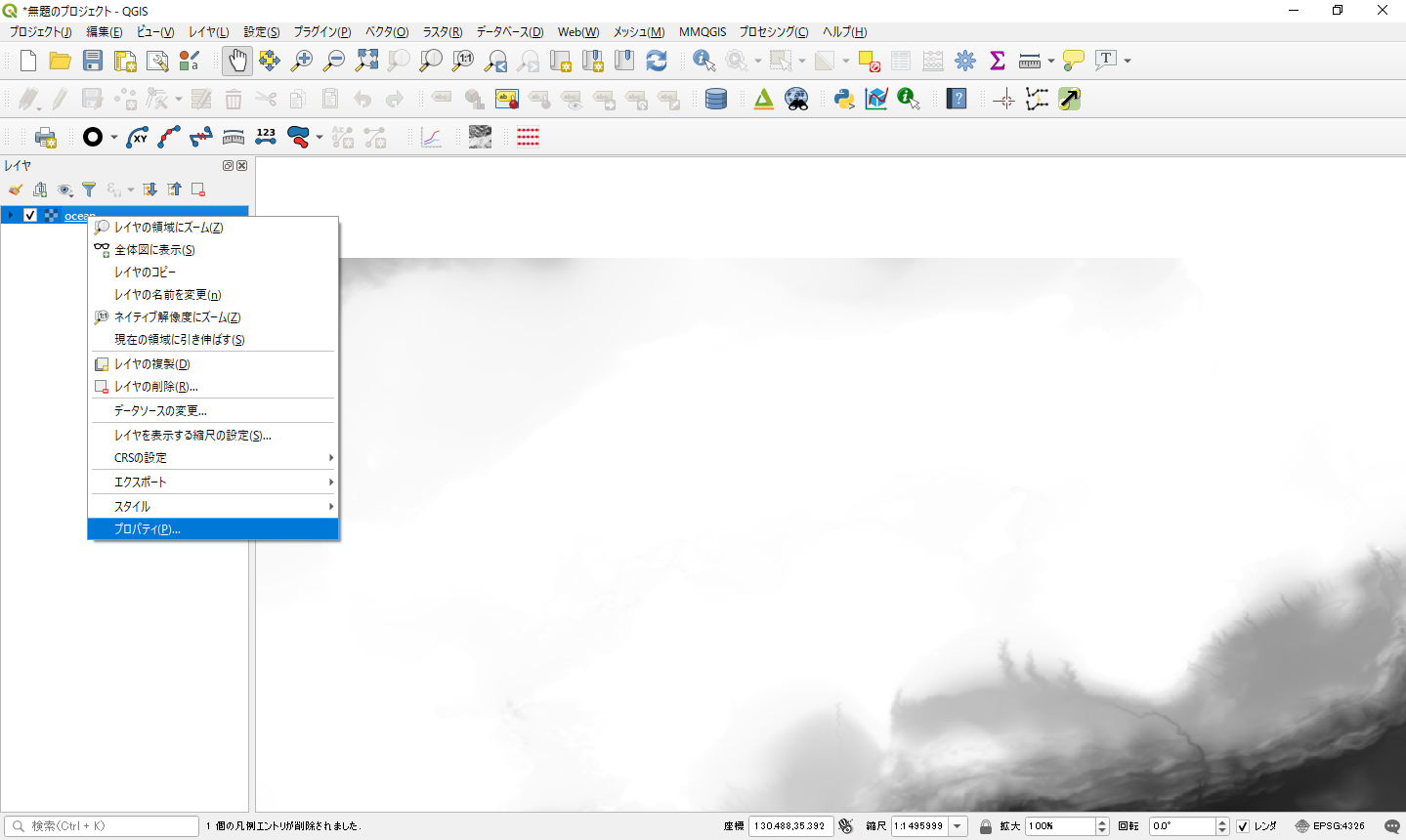
ソースの「座標参照系の設定」の右側の「CRSの選択」ボタンをクリックし適切なものを選ぶ。
JODCのデータはWGS84

また、プロパティタブのシンポロジを選択し、次のように設定するとカラー表示にできる。

※データの追加はドラッグアンドドロップでも可能
この章までの結果
2.地理院タイルの追加
国土地理院が公開している、主に基本測量成果を正方形タイル状に分割しデータベース化したもの(主観)
ベースマップ・空中写真・起伏・陰影図・災害に関するデータなどがある。一覧は地理院タイル一覧で確認してください。
QGISに追加する
※当然ですがネットワーク環境が必要です。
レイヤの追加>WMS/WMTSの追加 を選択
「新規」ボタンをクリックすると以下のような画面が開く

名称は「地理院タイル」
URLは「http://gsi-cyberjapan.github.io/experimental_wmts/gsitiles_wmts.xml」
で「OK」をクリックする。
で、「地理院タイル」を選択して「接続」ボタンをクリックすればタイルが一覧で表示される。
標準地図というのがあるので選択して「追加」をクリックすればレイヤが追加される。
※レイヤの上下はドラッグまたはレイヤを選択してホイールボタンを押したまま移動で出来る。
この章までの結果
3.テキストのベクタレイヤを追加
前処理
今回は気象庁の震源データベース検索から適当に鹿児島県周辺の地震をピックアップして地図に追加する

という形式で90程のデータを集めた。これをCSVファイルで書きだす
※欠損値は空白にした。IDがないデータでも何かしらの連番を振っておくと便利
QGISに追加する
例のごとく レイヤ>レイヤの追加>csvテキストレイヤの追加(旧バージョンはデリミティッドテキストレイヤの追加)
ファイルを指定
以下のようにジオメトリ定義をする。Xフィールドに経度・Yフィールドに緯度を選択し、CRSを選択する。
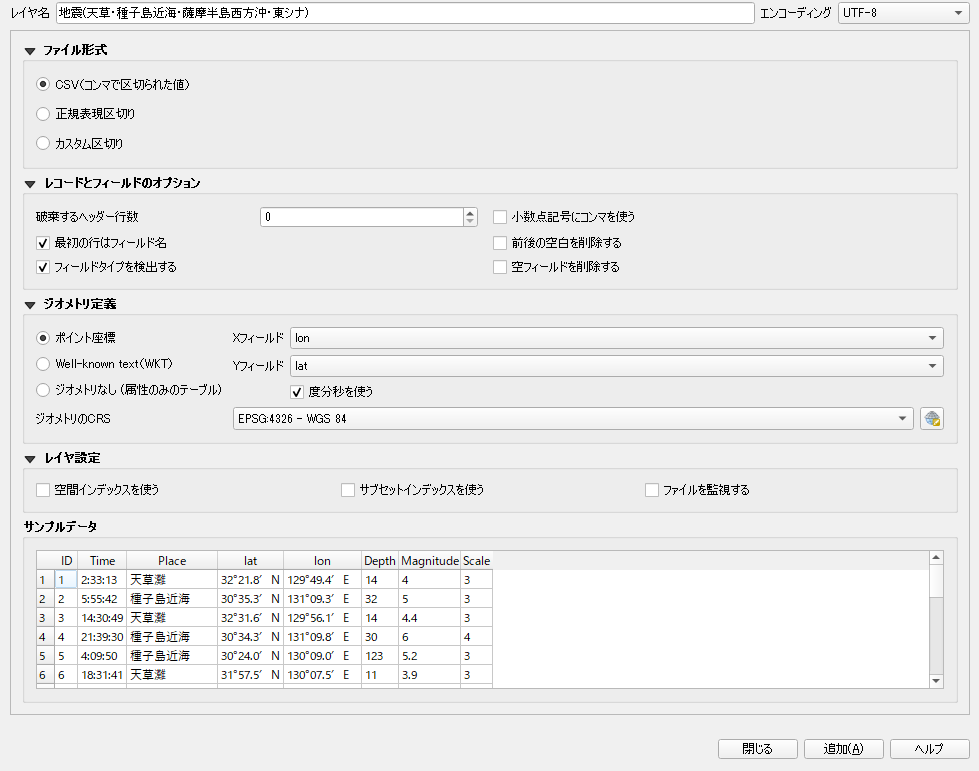
※カスタム区切りにすれば様々な区切り文字に対応できる。「ファイルを監視する」にチェックを入れておけばファイルを変更したときにQGIS上で速やかに対応させられる。
この章までの結果
4.プロジェクトの保存
まず、プロジェクト>プロパティからプロジェクトのCRSを決める。(基本はWGS84で問題ないかと)
そのあとプロジェクト>名前を付けて保存
で保存する。
落ちることも多いのでまめに保存しておくのが良い。
また、プロジェクトの保存先は専用のディレクトリが良い。
プロジェクト/データ/テンプレートなどで子フォルダーを作り、そこに保存していくと良い。
QGISは相対パスでレイヤーなどを呼んでくるので親子関係にフォルダーも構成しておくとプロジェクトのコピーやバックアップが取りやすい。
ベクタ・ラスタレイヤーのシンボロジの話はまた次回
分けて作ってみて合わせた方が分かりやすそうだったらまた作り直します。
その2::https://qiita.com/jam-goat/items/0facee234a7ec86676e6
何かご意見等ございましたら
twitterまでご連絡ください@ohcelot
2019/10/26新規作成