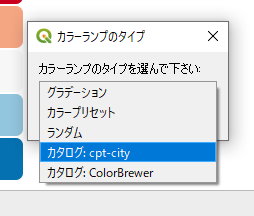はじめに
この回では
- ベクタレイヤとラスタレイヤの違い
- レイヤのシンボロジについて
- ラベルについて
- レイヤ関係のよく使う機能
についてまとめる
バージョン
QGIS3 == 3.8.2
1.ベクタレイヤとラスタレイヤの違い
絵を描く人には多少馴染みがあるかもしれません。PhotoshopやIllustratorのベクタ形式・ラスタ形式とほぼ一緒。
ベクタレイヤはベクタデータのレイヤ・ラスタレイヤはラスタデータのレイヤーで、どちらも何かしらの形式で座標のデータとその場所の情報を持っている。
簡単に言えば、ベクタレイヤは点と線の集合で、ラスタレイヤはブロックの集合。実例を見た方が早いので以下の通り

ベクタレイヤの図形は拡大してもそれら自体が座標を持っているため形は変わらない。背景のラスタレイヤは拡大するとブロックが目立つようになる。
地図情報にするときにはそれぞれメリット・デメリットがある。
ベクタレイヤ(データ)のメリット
・正確な座標を持たせることができる
・表示のさせかた(大きさや色)を簡単に変えることができる
・ラスタよりデータが軽量
・長さや面積、その他の情報を付加させることができる。
ラスタレイヤ(データ)のメリット
・面的な広がりを持つデータに向いている
・専用のアプリケーションなしで中身を確認できる(例外はもちろんある)
・データを荒くするのは容易
・バンドという概念で広がりを持った複数のデータを収められる
ベクタレイヤ(データ)のデメリット
・広がりを持ったデータには不向き
・作成には座標が必ず必要
・データを荒くすることは普通難しい
ラスタレイヤ(データ)のデメリット
・普通ベクタよりデータが重たい
・後からのデータの付け足しに制限がある
・ブロック間のつながりには情報がない
多少使えば何となくわかる。
2.レイヤのシンボロジについて
前回のJODCの水深データと気象庁の震源分布を使って説明をする
ベクタレイヤの場合
レイヤを選択して右クリック>プロパティを開く、もしくはレイヤを選択してダブルクリック
シンボロジを選択し、画面内上部のシンプルマーカーを選択するとこのような画面になる。
マーカーを増やしていく場合もあるためシンプルマーカーの方を選択する癖をつけていたほうが良い。

大きさや色、マーカーの形などはここで簡単に変えられる。(見ればわかるので割愛)
ここでは簡単な変数に従って大きさや色を変えてみる。
関数を使って指定することもできるが今回は「アシスタント」をメインで使ってみる
大きさの右側にある「<■」みたいなボタン(データで定義されたプロパティ)をクリック
一番下にアシスタントの項目があるのでクリック
ソースをマグニチュード
後はサイズやスケールを調整する。正確ではないがマグニチュードなので指数的に変化させた。
値は右側の更新ボタンをクリックすれば自動でデータの最小最大が入力される。
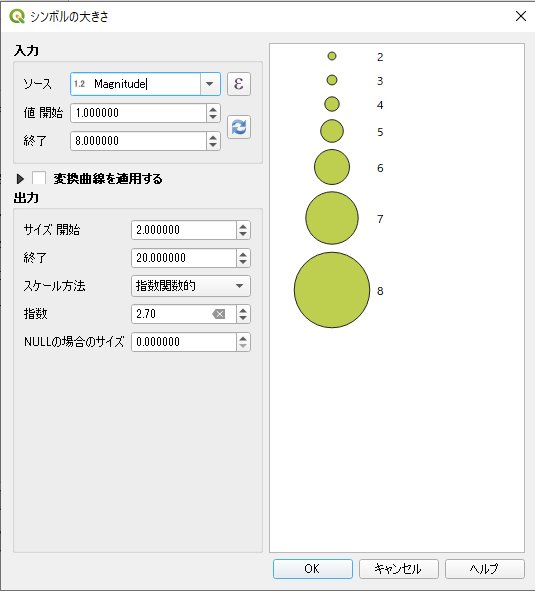
次は深さに応じて色を変化させる
やり方は大きさの時と全く同じ。
出力でカラーランプを選択するだけ。
変換曲線で変化の付け方を変えることもできる。
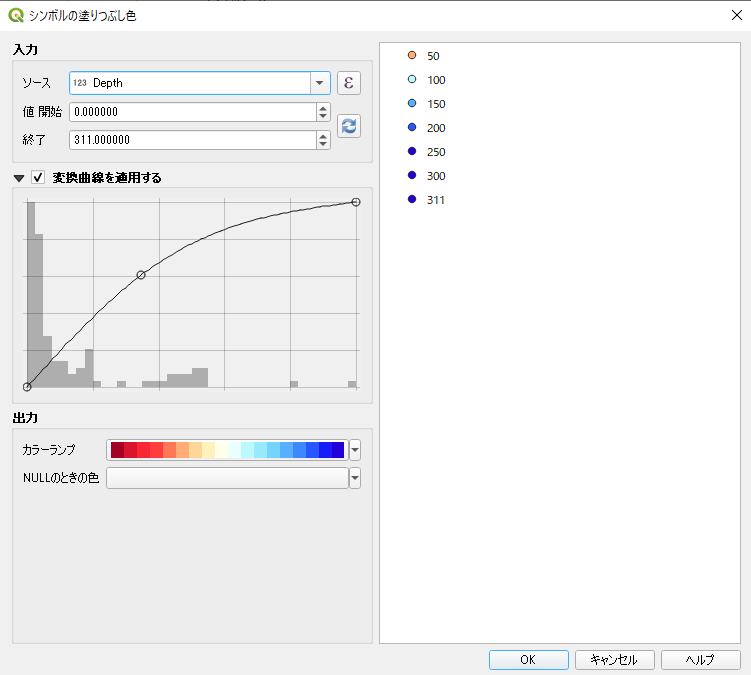
結果
ラスタレイヤの場合
レイヤのプロパティ>シンボロジ の項目はこのようになっている

「レンダリングタイプ」を単バンドグレーから単バンド疑似カラーに変えるとカラー表示となる。
カラーランプをクリックし、「すべてのカラーランプ」を選択するとQGIS標準のカラーランプを選択できる。
また、「新しいカラーランプを作成」を選択し、
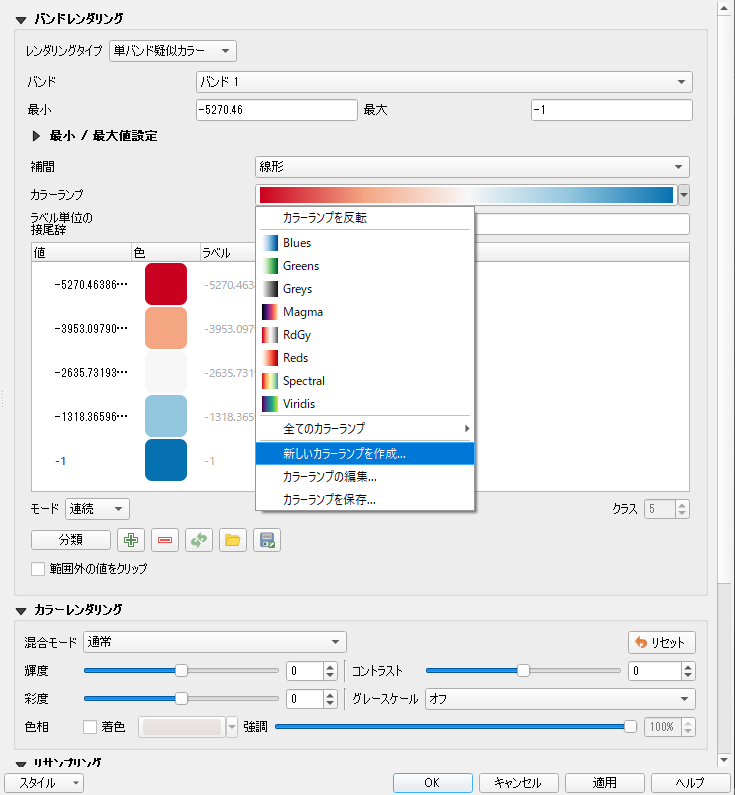
GMT風なカラースケールなど様々なスタイルが選べる。
また、カラーランプの編集をクリックすれば自作することもできる。
レンダリングの項目は例えば陰影図を重ねたい時などに利用する。
→詳しくはまた次回以降
3.ラベルについて
ベクタレイヤはラベルを表示させることができる。例えば等高線の標高の値・点の名称・座標などを表示できる。
今回は座標を表示させてみる。
レイヤプロパティからラベルを選択する。
単一のラベルをクリック

すると以下の画面になる。

基本的には上部のラベルから、表示させたい要素を選択するだけでそれらしく表示できる。
配置などこだわればキリがないですが、大概はそれほど変えずに良いラベルが表示できます。
今回は「lon」「lat」の要素を使いたいので、ラベルの横の「ε」ボタンをクリック
式ダイアログが開くので

とする。||で文字列の結合が'¥n'で改行ができます。フィールドは"ダブルクォーテーションでくくって指定できますし、中央の検索窓の下側「フィールドと値」の項目から選択してダブルクリックで挿入もできます。
下部にプレビューが表示されるので良ければ「OK」をクリック。
プロパティーも「OK」で閉じます。
結果
このようなラベルが打てます。
4. レイヤ関係のよく使う機能
地物情報表示はよく使います

画面に地物情報のパネルが開き、指定した地物の情報が見れます。
プラグインの「Value Tool」
指定した点のラスタ値を動的に表示させる
この二つは個人的にどんな時でもよく使います。
したいことに応じて様々な機能・プラグインが使えるので
また追って紹介したいと思います
その1::https://qiita.com/jam-goat/items/162819a52c9623fba744
その3::https://qiita.com/jam-goat/items/8138b847253e31503cbf
次回はレイヤーの新規作成やフィールド計算機についての予定
何かご意見等ございましたら
twitterまでご連絡ください@ohcelot
2019/10/27 新規作成
2020/01/11 誤字・ニュアンスの一部見直し・リンクを追記