VirtualBoxにRedHatEnterpriseLinuxをインストールするまで
CentOS 8 をインストールしたかったのですが2021年末でサポートが切れてしまったので、代わりにRHEL 8 をインストールします
インストール環境
ホストOS:Windows 10 Pro
仮想マシン:Oracle VM VirtualBox 6.1.14 r140239
ゲストOS:RedHatEnterpriseLinux 8
カーネルバージョン:
1.VirtualBoxのインストール
https://www.oracle.com/jp/virtualization/technologies/vm/downloads/virtualbox-downloads.html

windowsインストーラをクリックしてダウンロードする
ダウンロード完了後起動
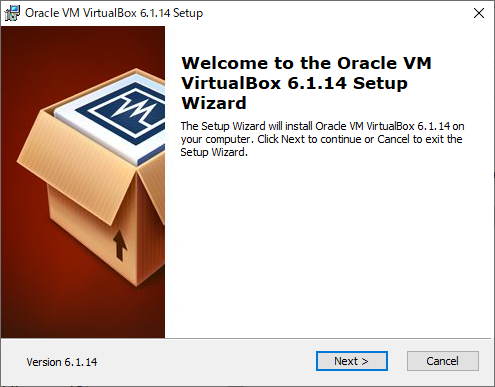
Next

Next

Next
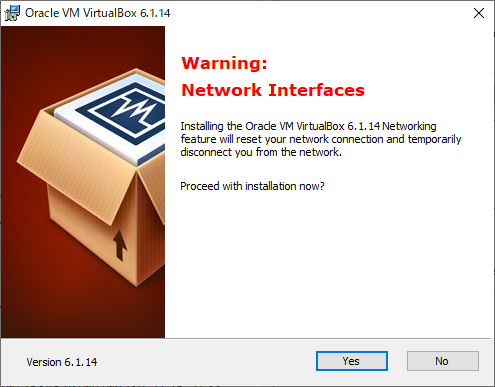
ネットワーク機能のインストールをする際にホストのネットワークをリセット&切断するけど良いか?と問われるが
特に問題ないので Yesをクリック
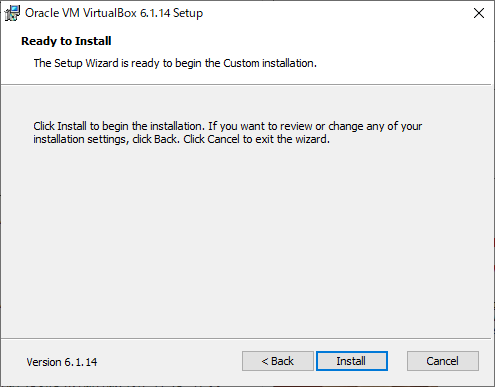
Installをクリック

Finishをクリック
RedHatEnterpriseLinuxのインストールメディアをダウンロード
https://developers.redhat.com/topics/linux?source=sso

Download RHELをクリック
https://developers.redhat.com/products/rhel/download

All Downloads -> 8.5.0 -> x86_64 -> DVD.iso -> Download (10.22GB) をクリック
ダウンロードが開始されたらしばし待つ(10GB もあるので長い)
ダウンロード完了後 DVDイメージは後程使うのでそのまま次に進む
RedHatEnterpriseLinuxをVirtualBoxにインストール

VirtualBoxを起動し新規ボタンをクリックし新しい仮想マシンイメージの作成に取り掛かる

仮想マシンの作成画面が立ち上がったら何もせずエキスパートモードをクリック

以下入力/設定していく
名前:仮想マシンに命名する。好きな名前をつける
マシンフォルダー:仮想マシンイメージを格納するフォルダを指定する。今後何度も起動/停止を繰り返すため起動時間が速いSSD上のフォルダがおすすめ
タイプ:Linux
バージョン:Red Hat (64-bit)
メモリーサイズ(M):下記リンクの要件によると最小で1.5GB必要。今回は余裕をみて4GBとした
ハードディスク:仮想ハードディスクを作成する
https://access.redhat.com/articles/rhel-limits

ファイルの場所:マシンフォルダー/(仮想マシン名)/仮想マシンイメージ名.vdi という形式だが変更も可能。分からないならそのままで。
ファイルサイズ:VDIのサイズを指定する。固定サイズは指定されたサイズのVDIイメージが作成される。可変サイズは使用する分だけのサイズになる。ここでは可変サイズとする。また RHEL 8の要件を確認すると必要なディスク容量は最小15GB、おすすめは20GBとなっている。ここでは余裕をみて32GBとした

仮想マシンが作成されていることがわかる
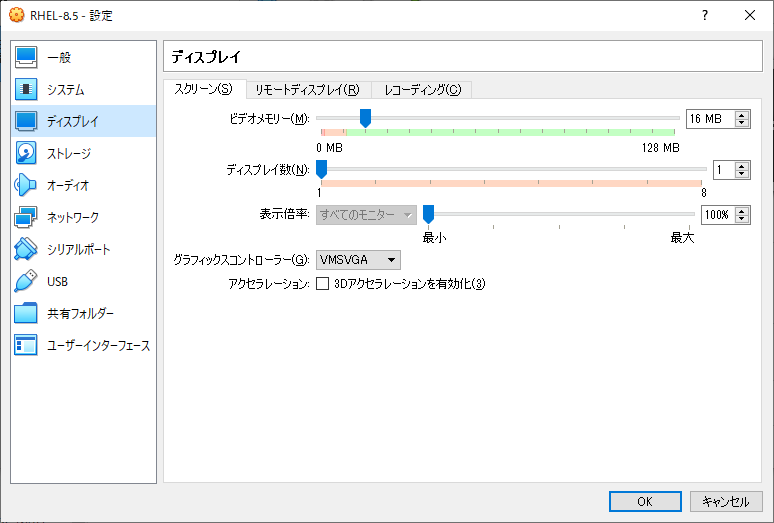
RHEL 8のインストール前に画面サイズを大きくしておく。これをしないとインストール画面が見切れる問題があって面倒なので。メイン画面からオレンジ色の歯車アイコンの設定をクリック。設定画面が表示されたらディスプレイタブを選択

スクリーン - グラフィックスコントローラをVMSVGA から VBoxSVGAに変更。無効な設定が見つかりましたと出るが無視。

次にシステムタブを開き、マザーボード - ポインティングデバイスをPS/2マウスからUSBタブレットに変更。
OKボタンを押して設定画面を閉じる
メイン画面から緑色矢印の起動ボタンをクリック

OS起動メディアの選択ダイアログが立ち上がる
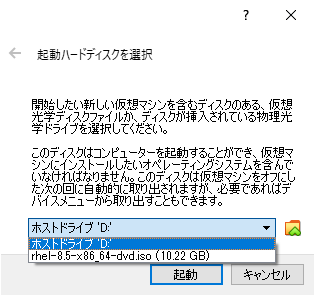
「ホストドライブ'D'」と書かれているエリアをクリックすると先ほどダウンロードしたDVD.isoが出てくるので選択する。もし出てこないなら右のフォルダボタンをクリックすると
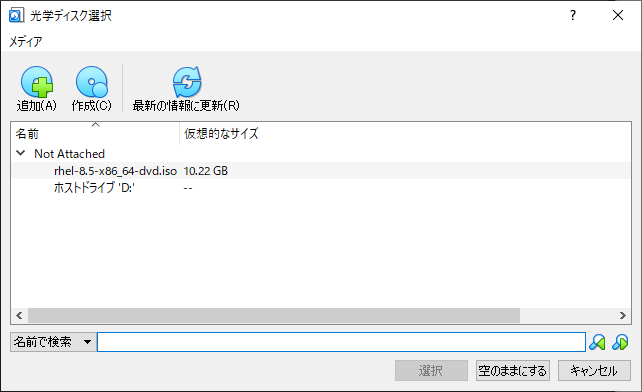
光学ディスク選択という画面が出てくるので、追加ボタンを押下しRHEL 8 のDVD.isoを探すなどして起動メディアを指定する(詳細は省く)

起動ボタンをクリック

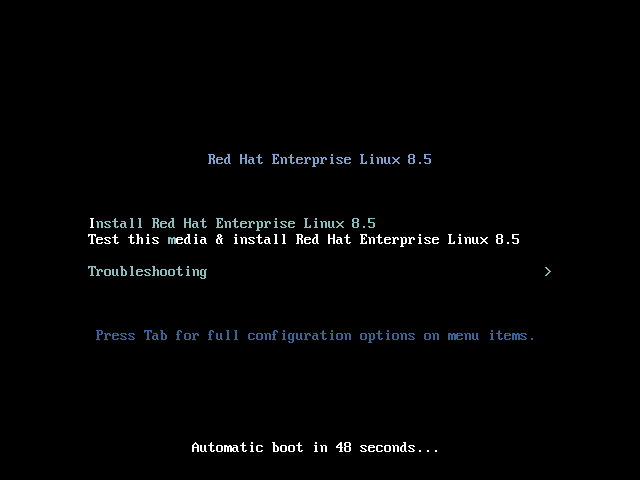
この画面が出てきたら画面のどこかをマウス左ボタンでクリックしtabキーを押す

するとカウントダウンが停止し入力モードに切り替わる。
quietの直後にカーソルが点滅していると思うが次の文字を入力する
resolution=1280x720
(スペースキー)resolution=(このイコールは「へ」のキーを押す)1280x(バツではなくエックス)720(エンター)

しばし待つ(私の環境ではここがやたらと重い処理で画面がフリーズするくらいだがいずれ落ち着くので慌てず待つ)

ようこそ画面に切り替わる
画面上側に「キーボードの自動キャプチャ機能が有効です。~」というメッセージが出るが、これは仮想マシンウィンドウがアクティブのとき仮想マシンへのキー入力が可能ですよというお知らせ。邪魔なので×ボタンで閉じてよい
画面上側に「現在のビデオモードでは~」というメッセージが出るが、これは仮想マシンのマウスカーソルを動かしたかったら仮想マシンの画面を一度クリックしなくてはならず、逆に画面からマウスカーソルを出したい場合は右側Ctrlキーを押せというお知らせ。邪魔なので×ボタンで閉じてよい
RHEL 8 インストールに使用する言語を選択する。入力ボックスで j を入力
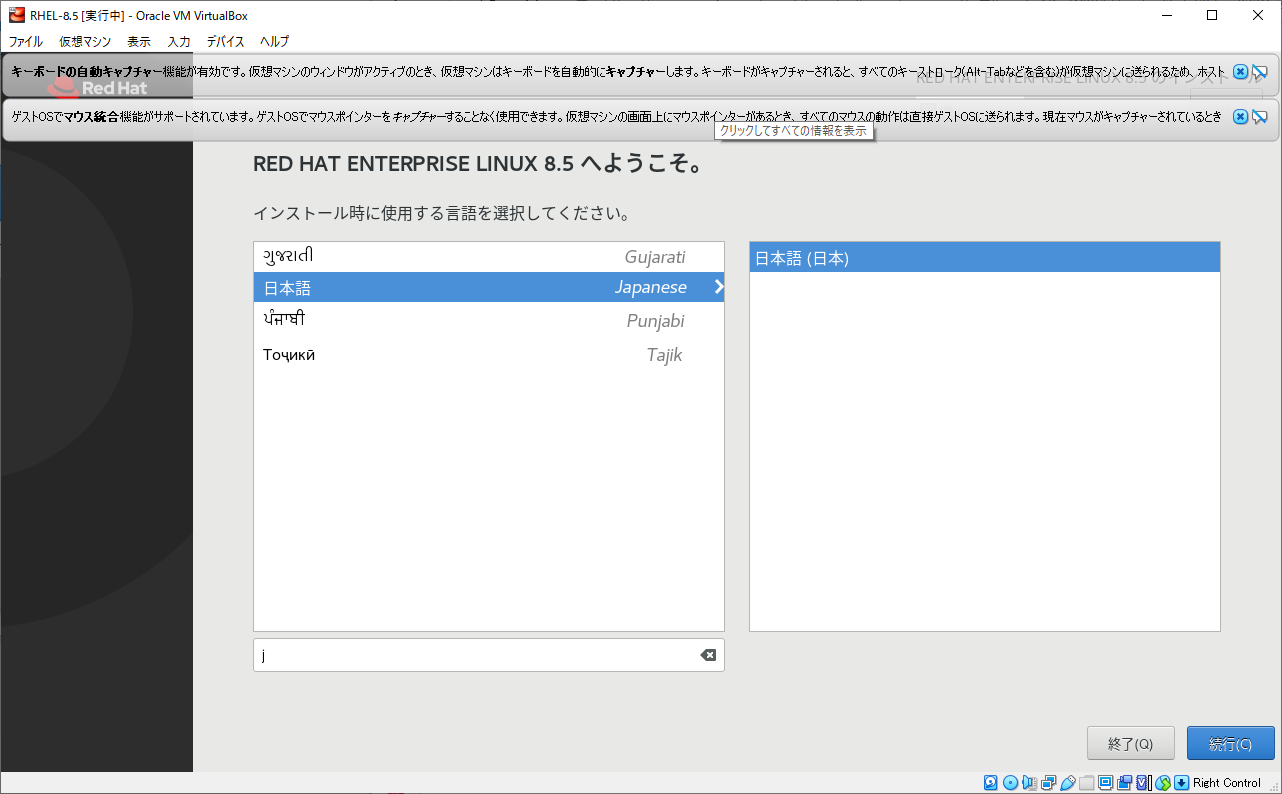
日本語が出てくるので選択。続行をクリック
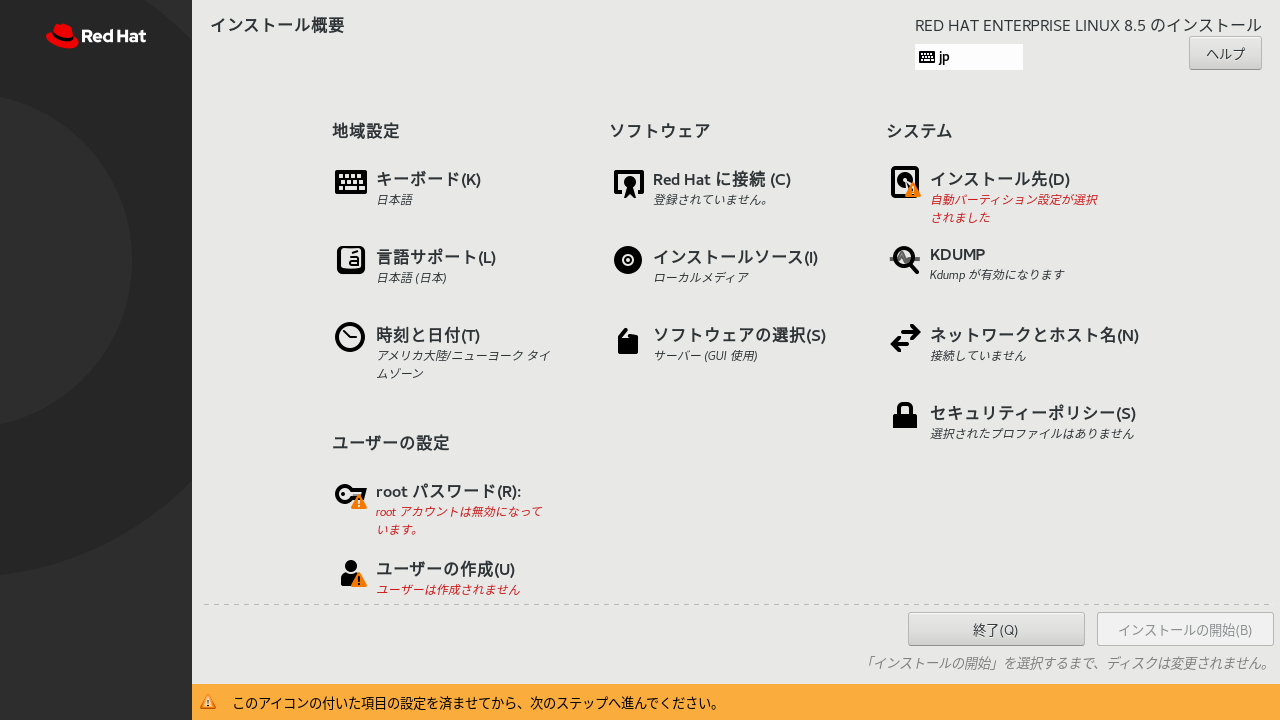
インストールの概要画面が出てくる。
以前行ったディスプレイ拡張設定をしないとここで以下のように画面が見切れることになる
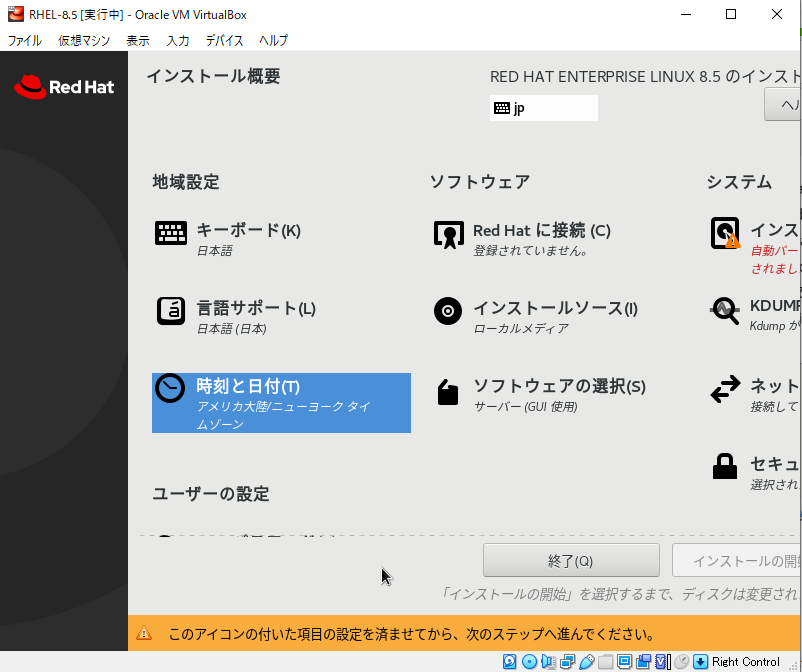
この画面で設定した内容でインストールされるがここでは
必要最小限の項目だけ設定しインストールする方針でいく。設定する項目は以下の5つ
・時刻と日付
・ソフトウェアの選択
・インストール先
・rootパスワード
・ユーザーの作成
ネットワーク設定をしても良いが後でもできるので省略する

まずは時刻と日付の設定を行う。地域と都市をアジアと東京に変更する。

左下の時刻と右下の日付が合っていることを確認して左上の完了ボタンをクリック

次にソフトウェアの選択画面を開く
最小限のインストールを選択し右側エリアには触らず左上の完了ボタンをクリック
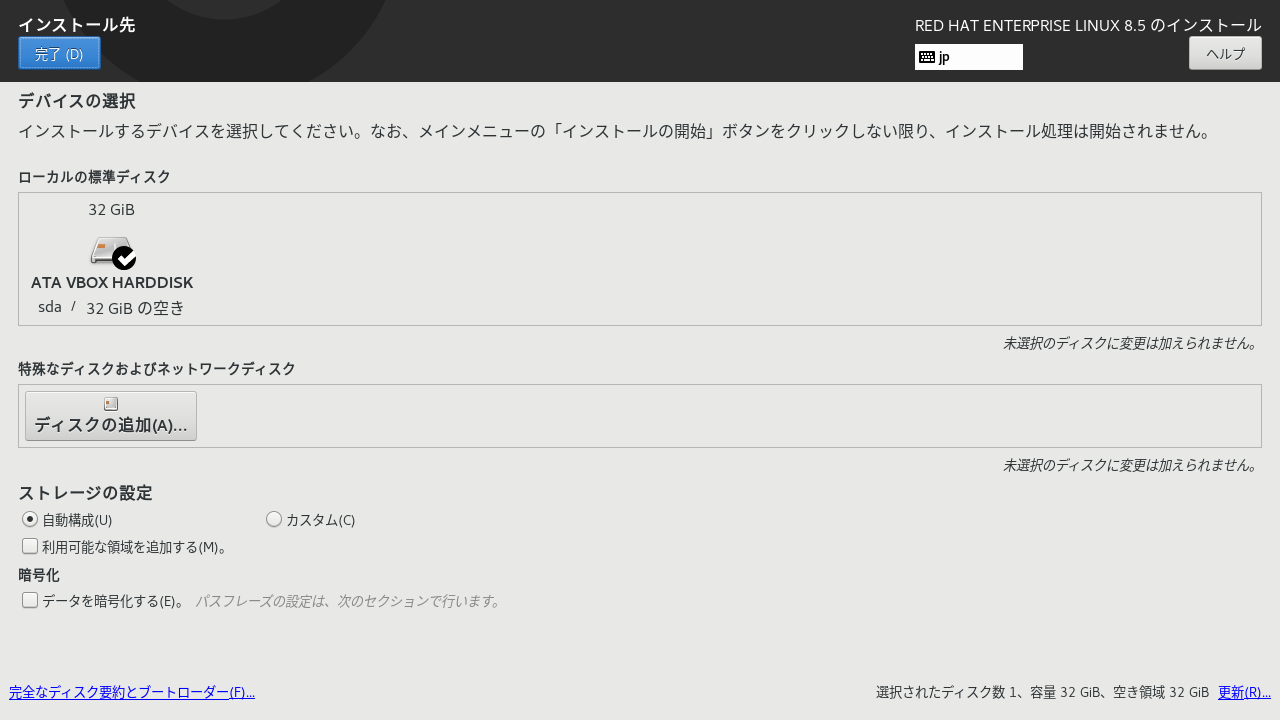
次にインストール先の設定画面を開く。何もせずに左上の完了ボタンをクリック

インストール先下の赤文字が消えればOK

次にrootパスワードを設定する。短いと警告が出ているが仮想環境なので適当に入力しておけばよい
設定が終わったら左上の完了ボタンをクリック

次にユーザーの作成を行う

ユーザ名、パスワードを入力するだけだが、このユーザーを管理者にするはチェックしない
設定が終わったら左上の完了ボタンをクリック

インストールの開始をクリック

最小限のインストールなのですぐに終わる(筆者の環境では3分程度)

システムの再起動をクリック

再起動中

ログイン画面が表示されれば正常にインストール完了