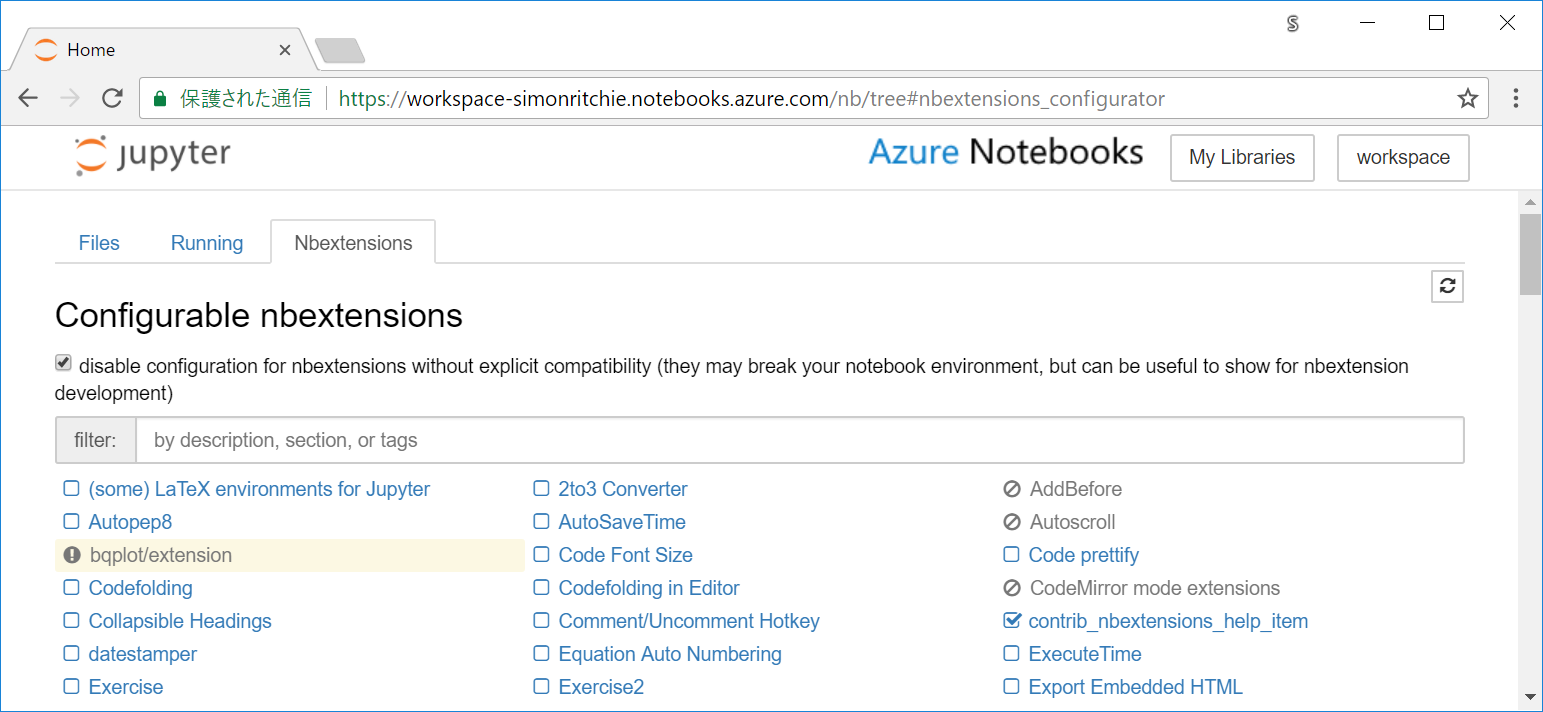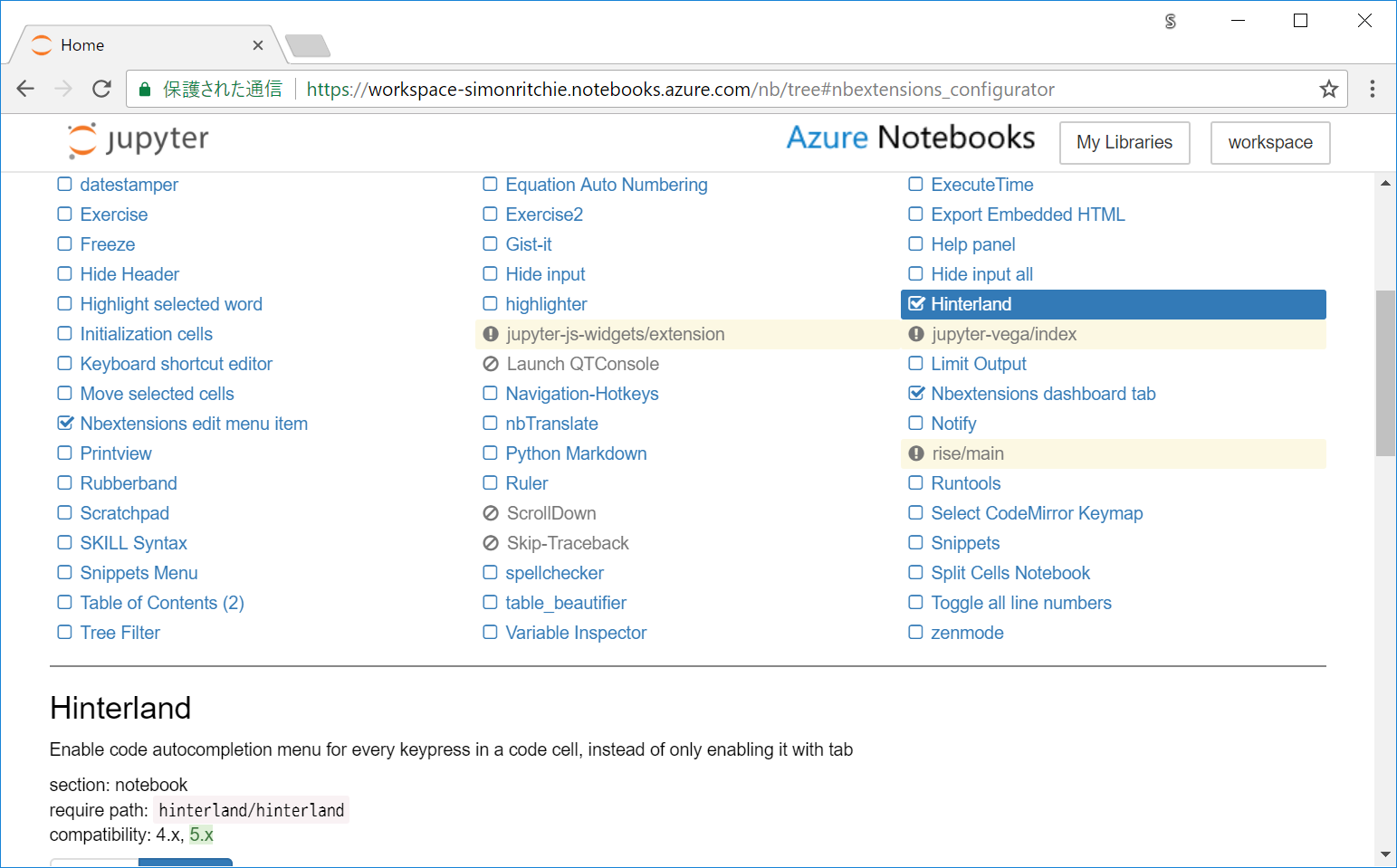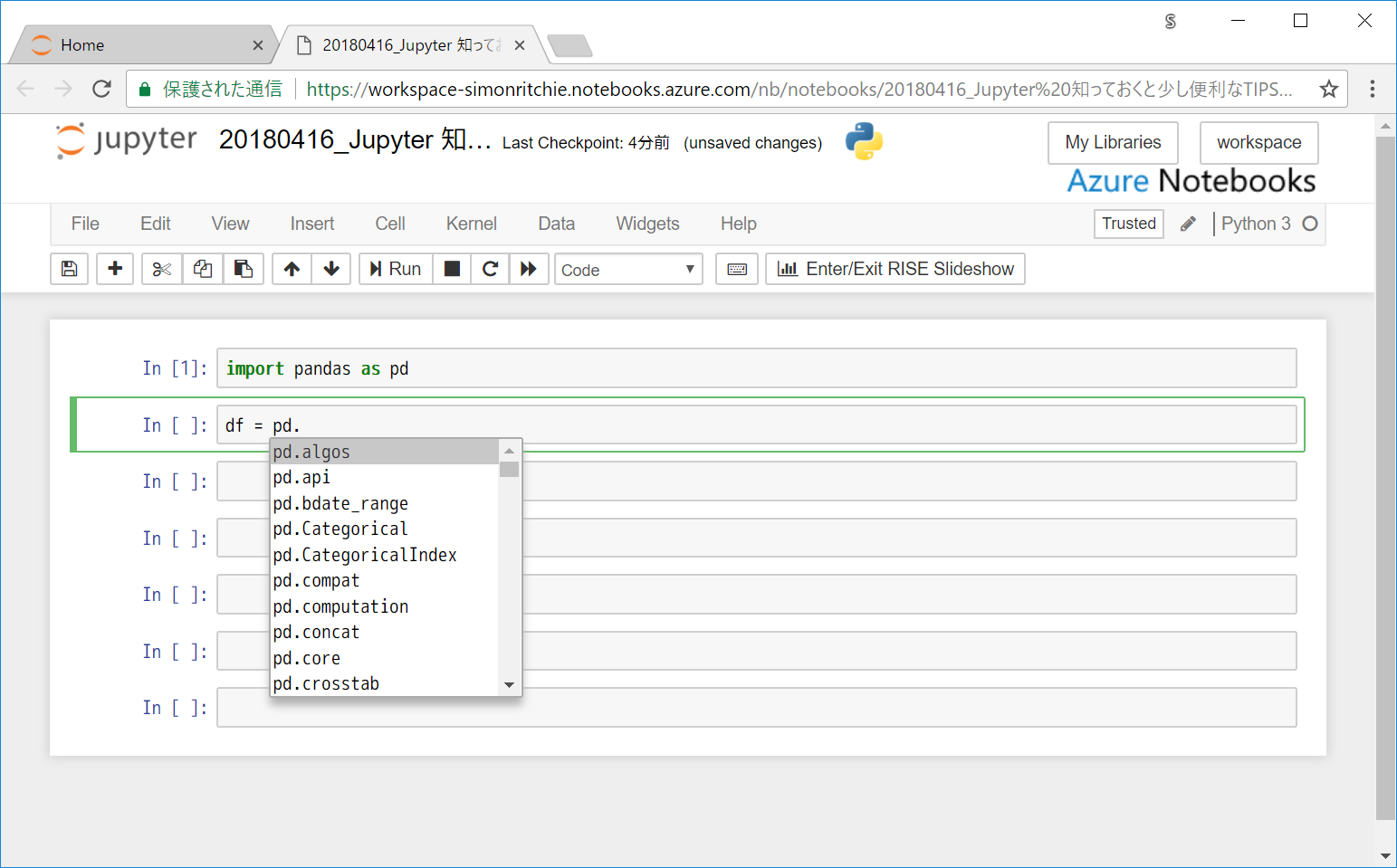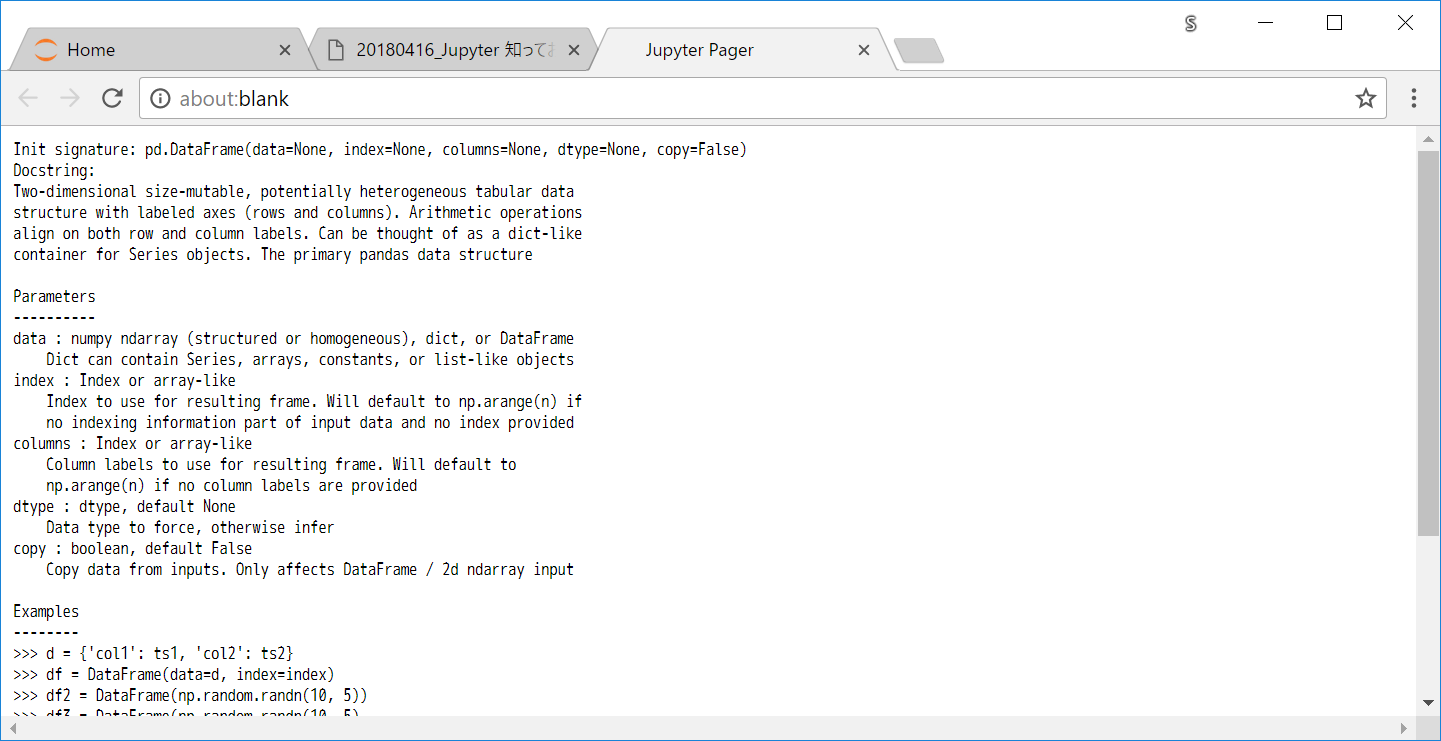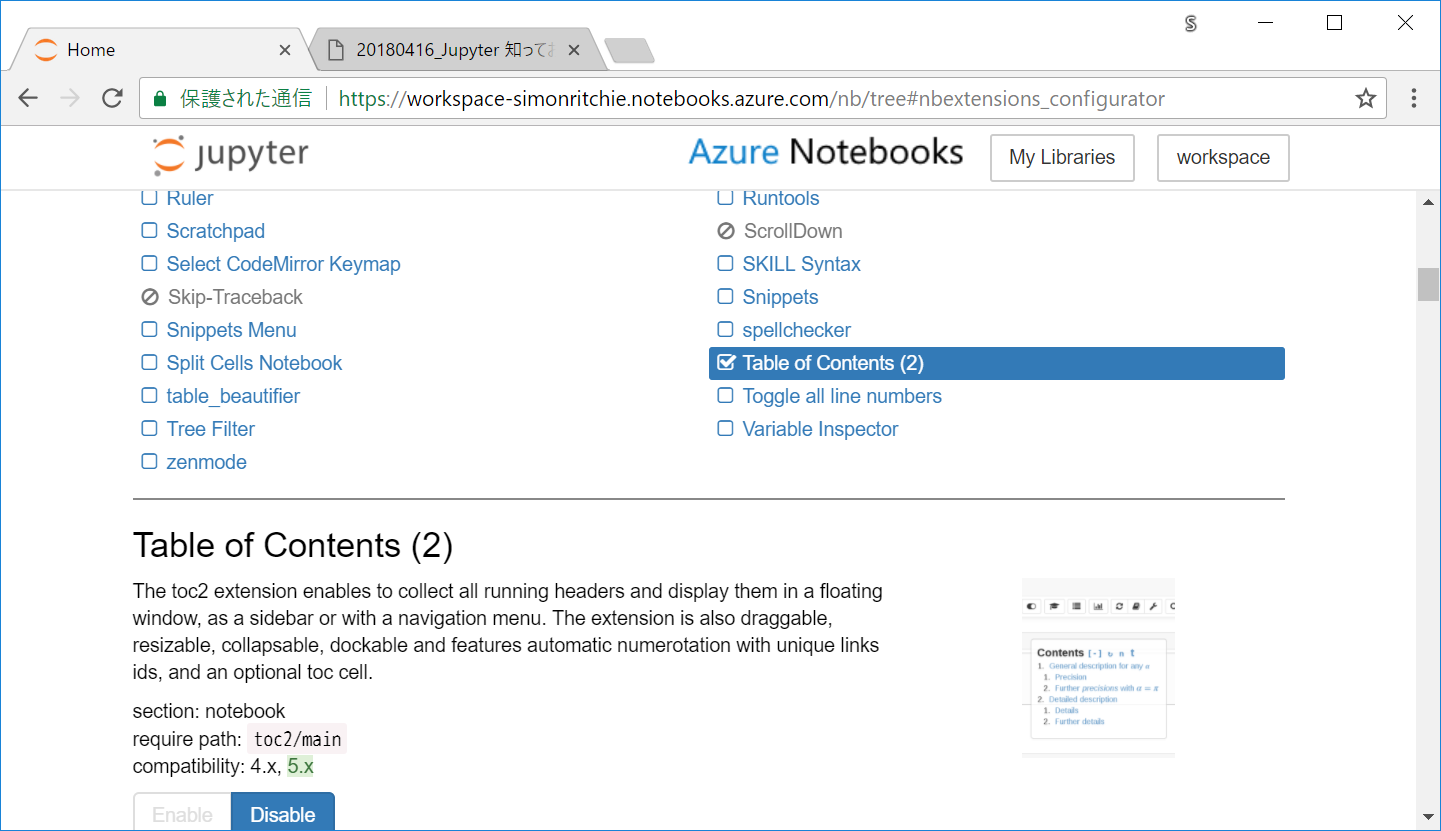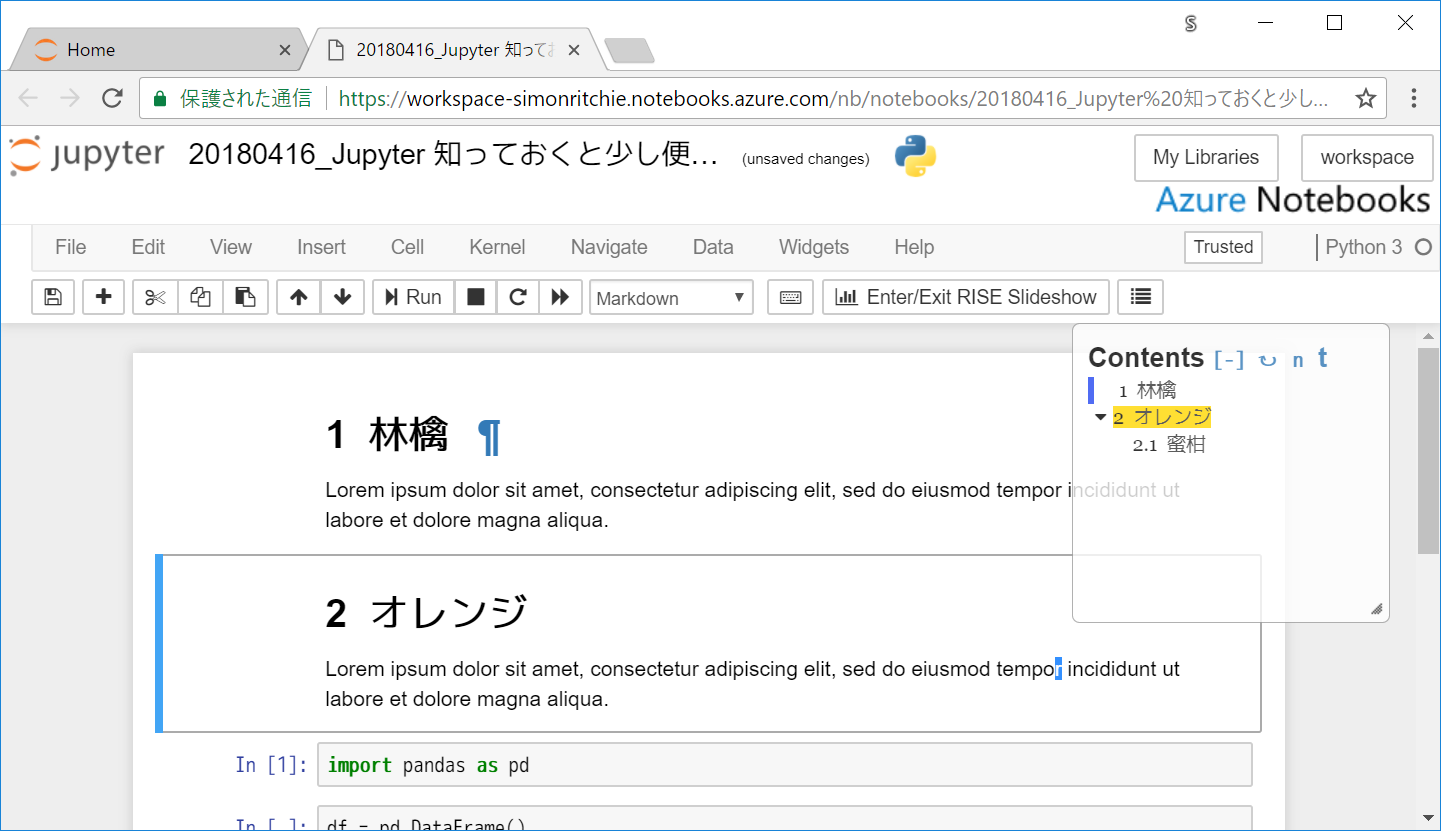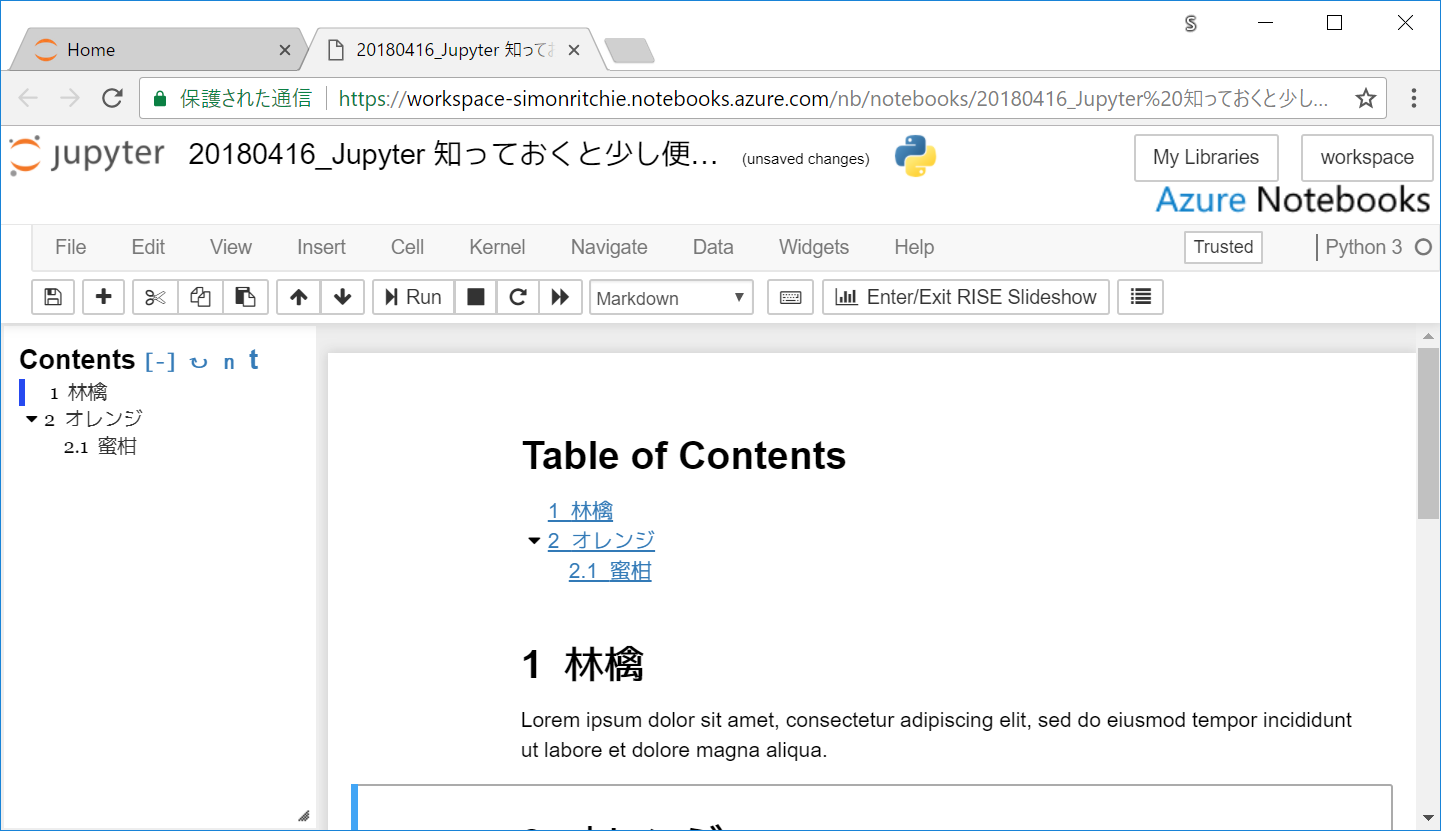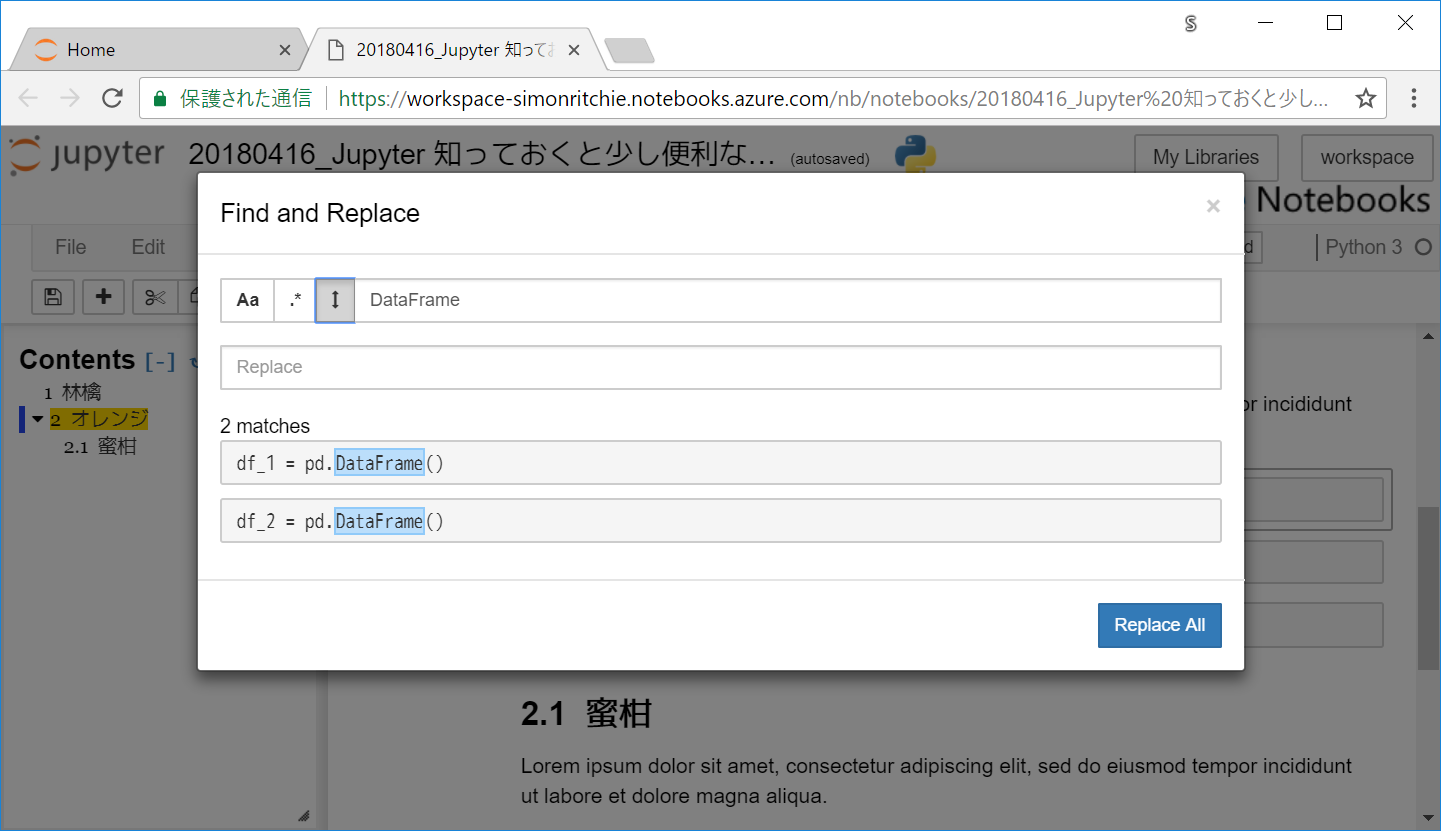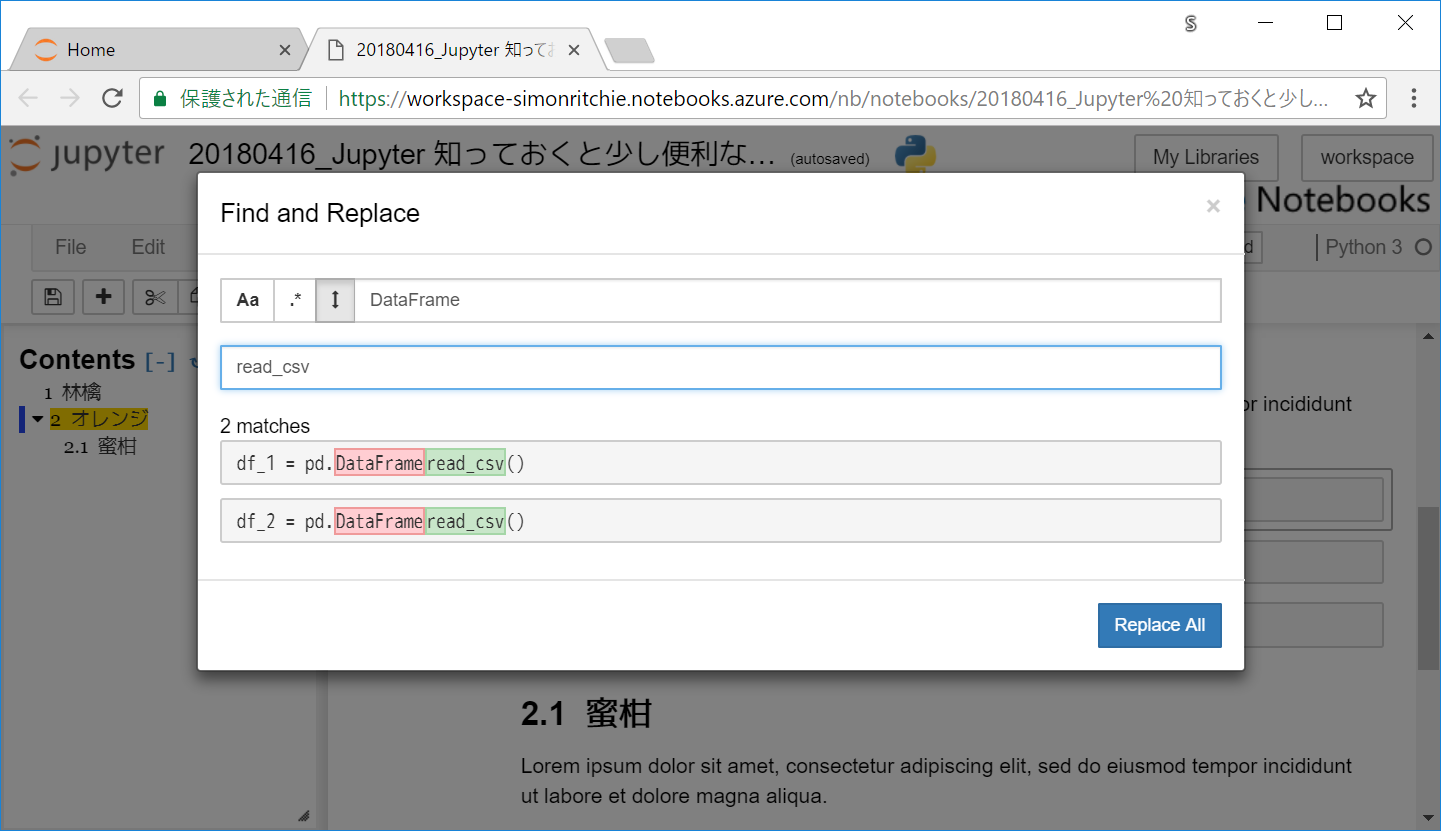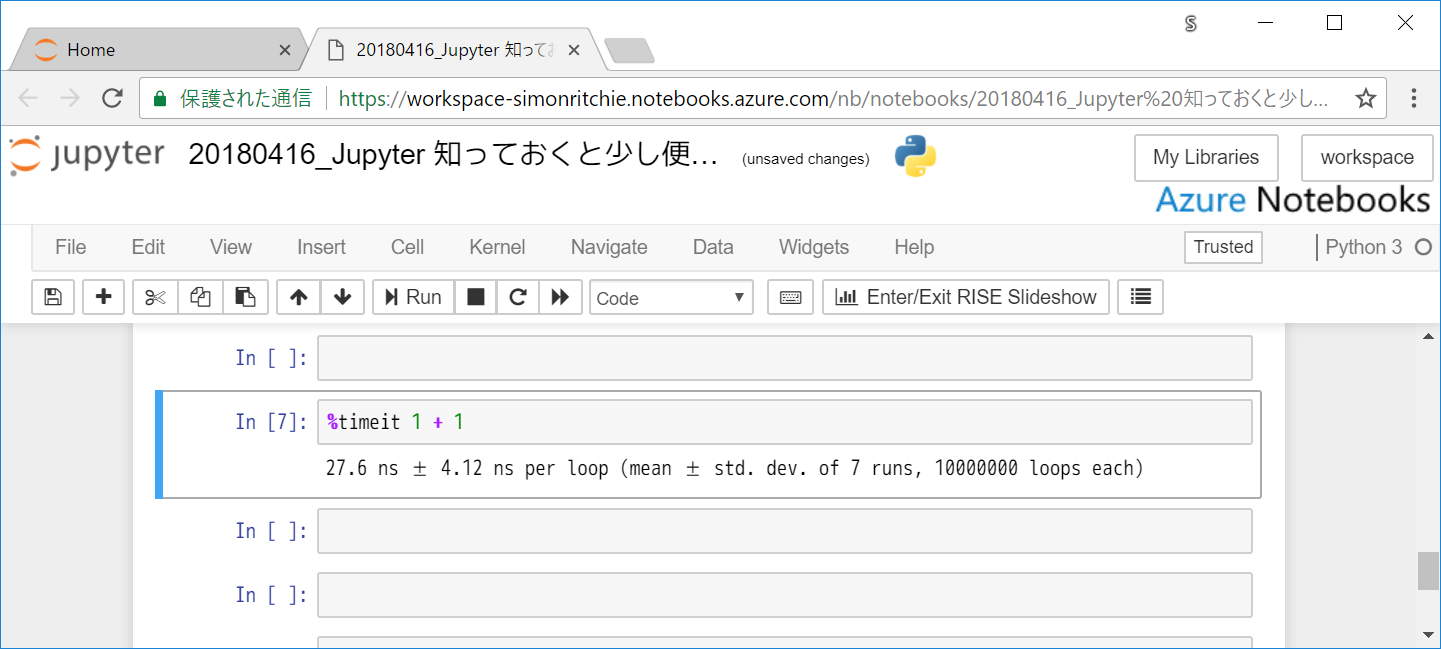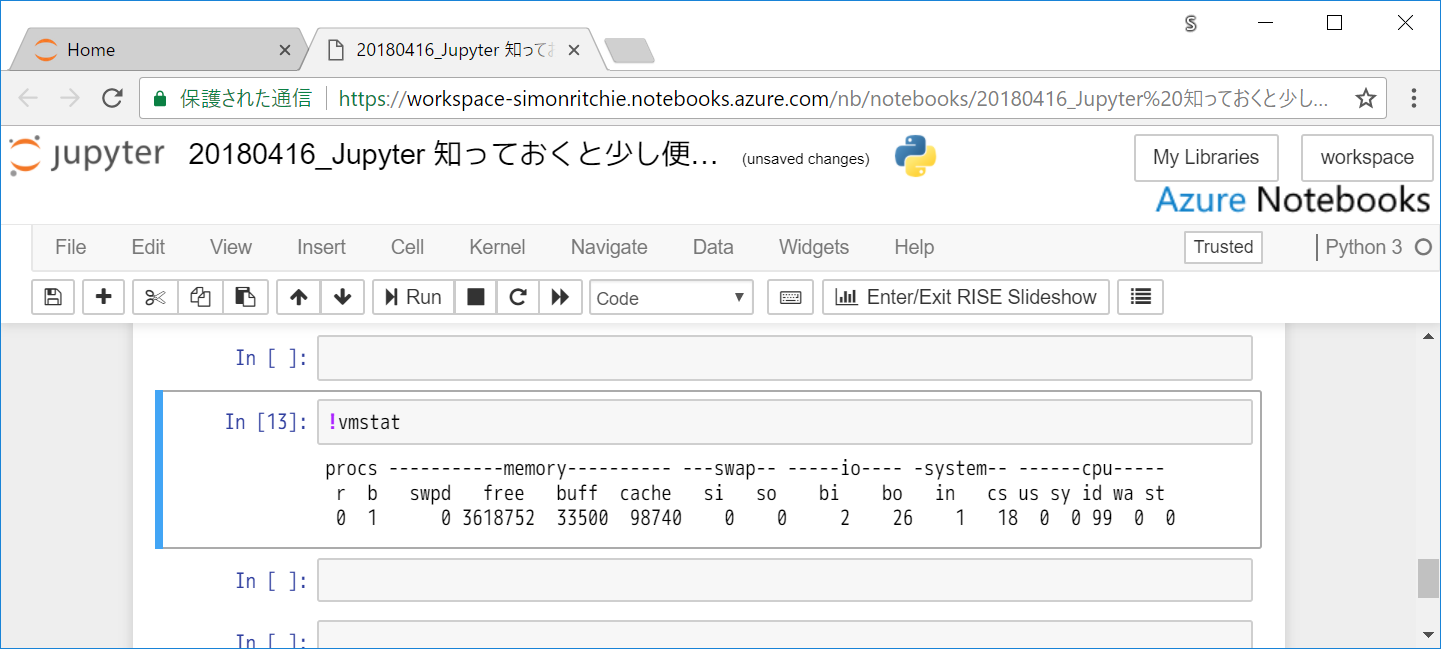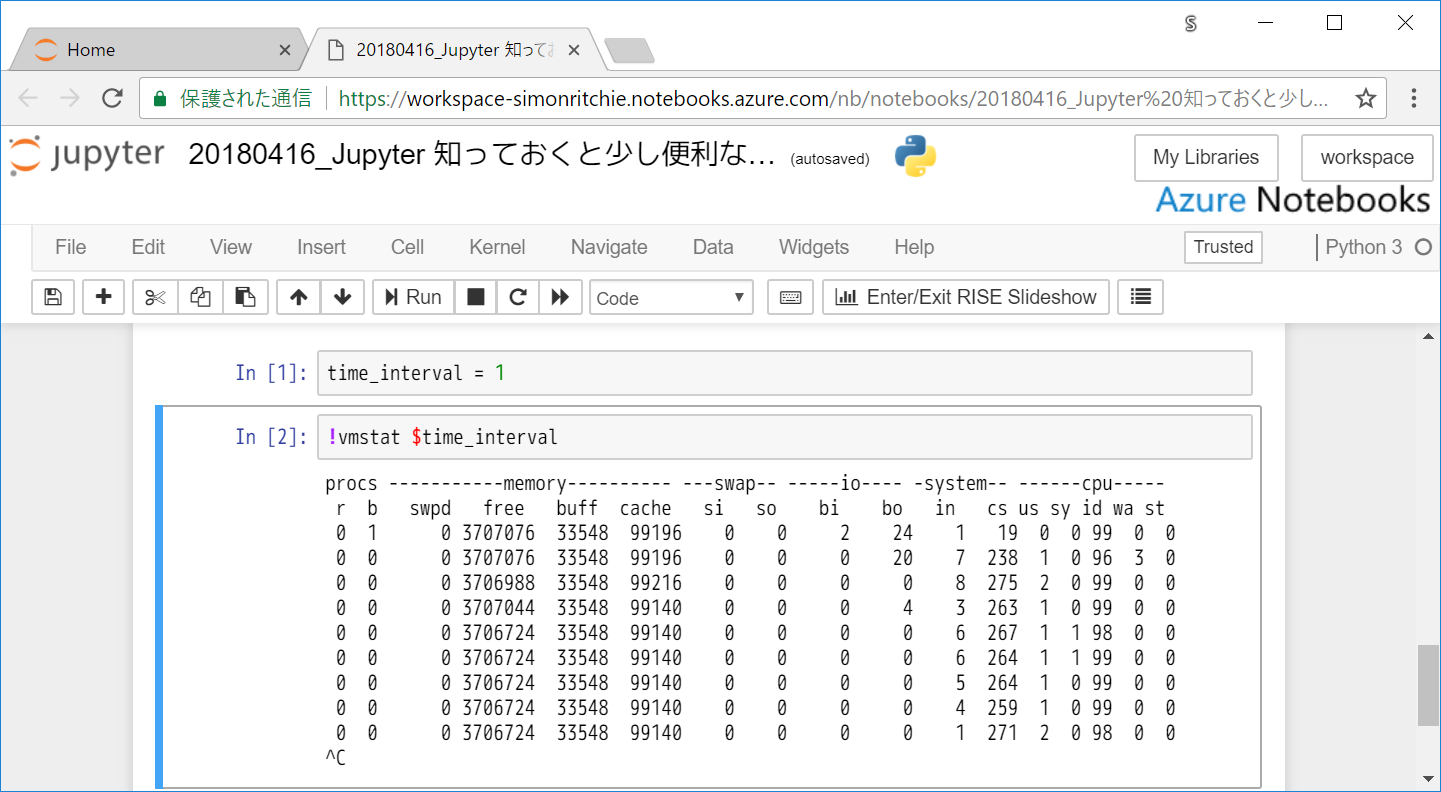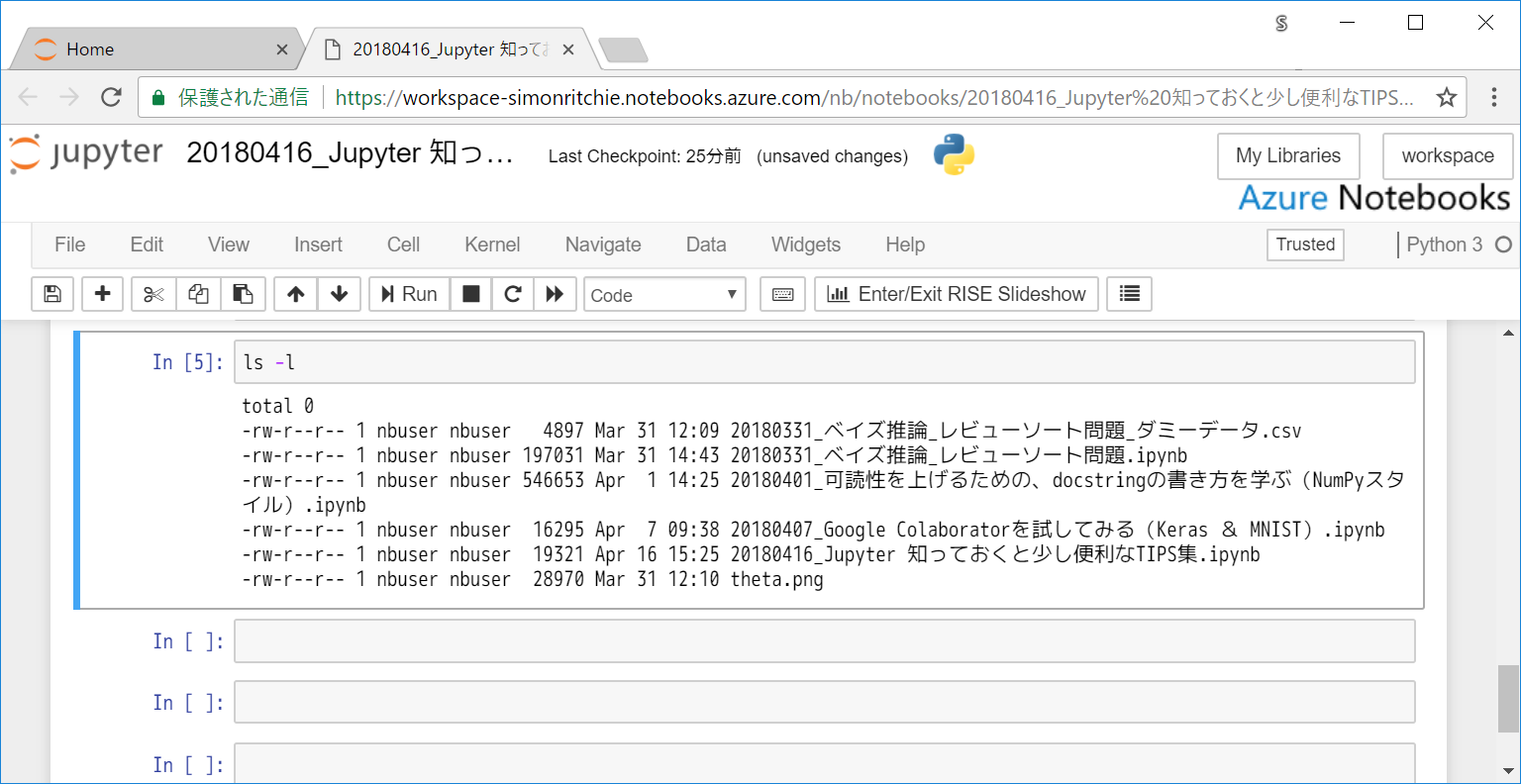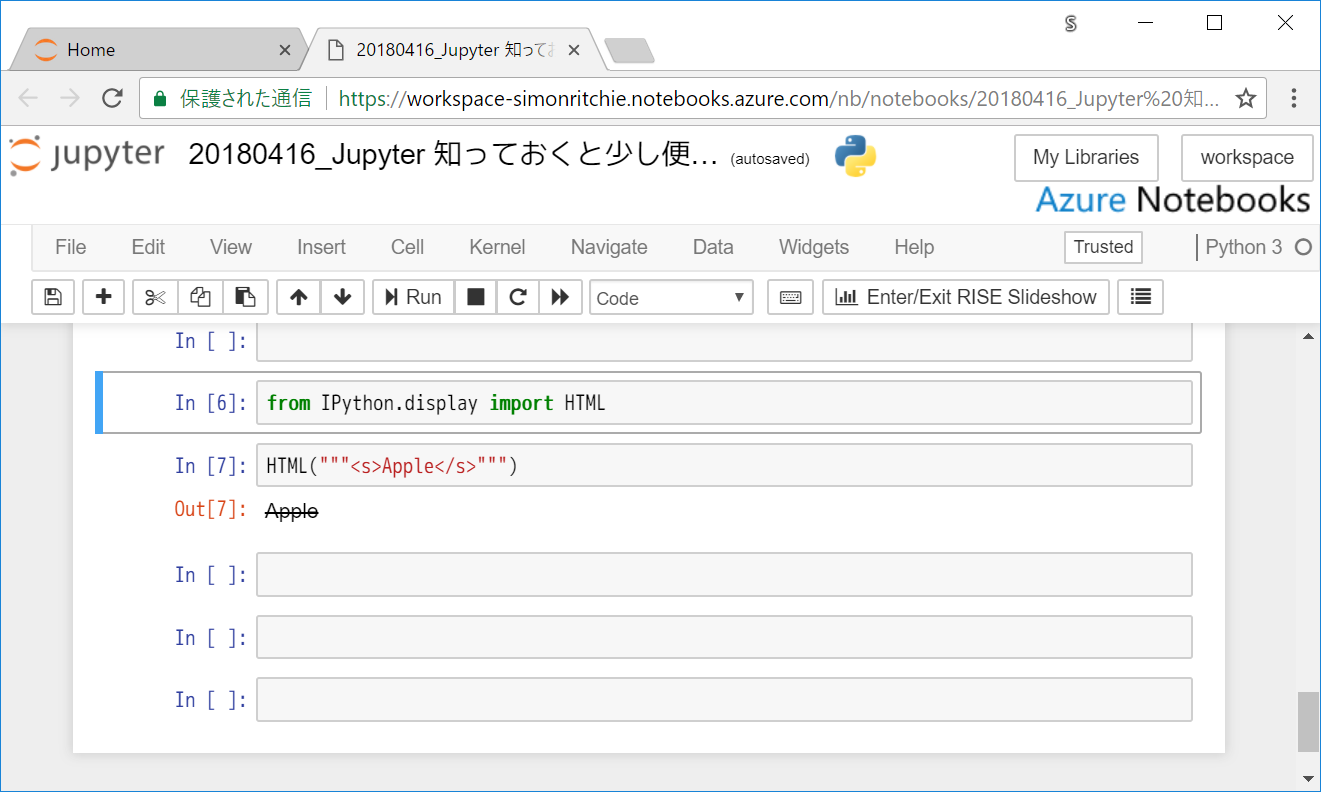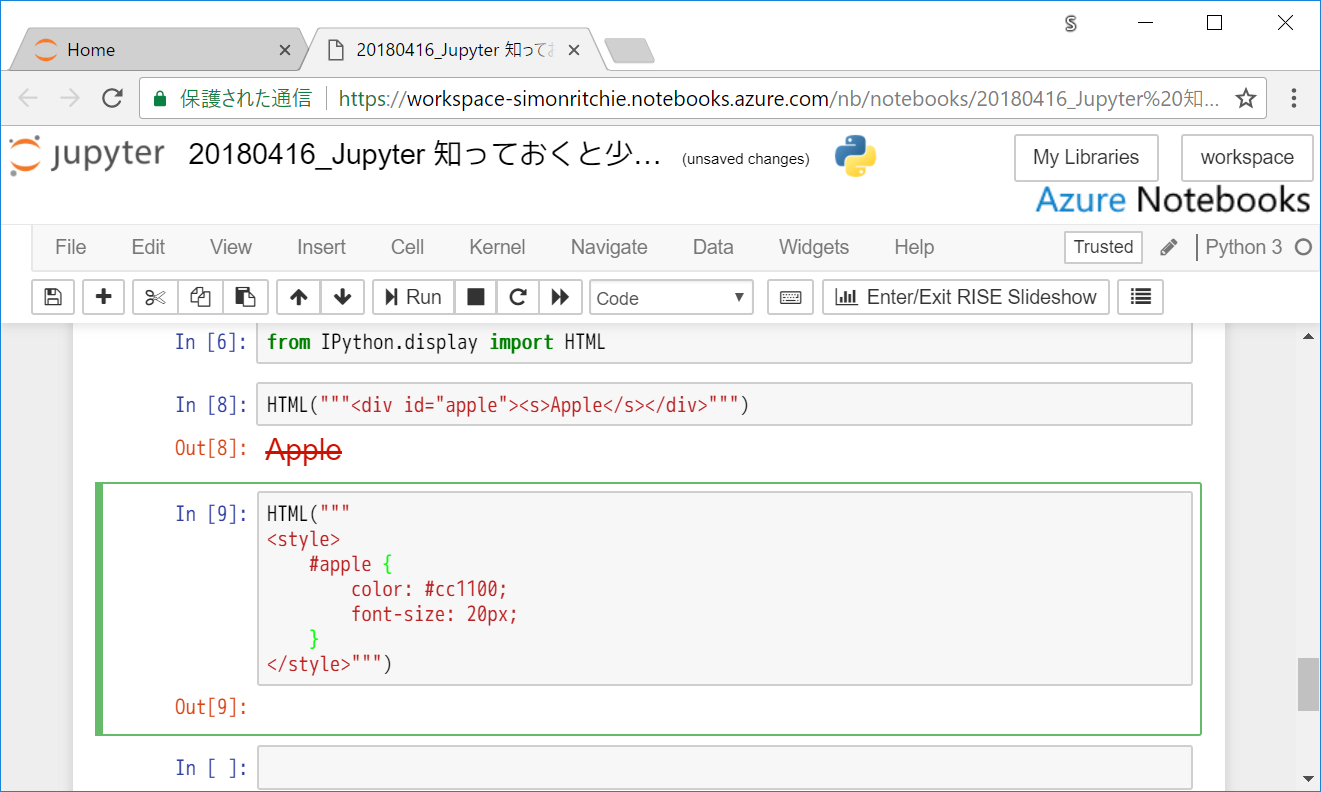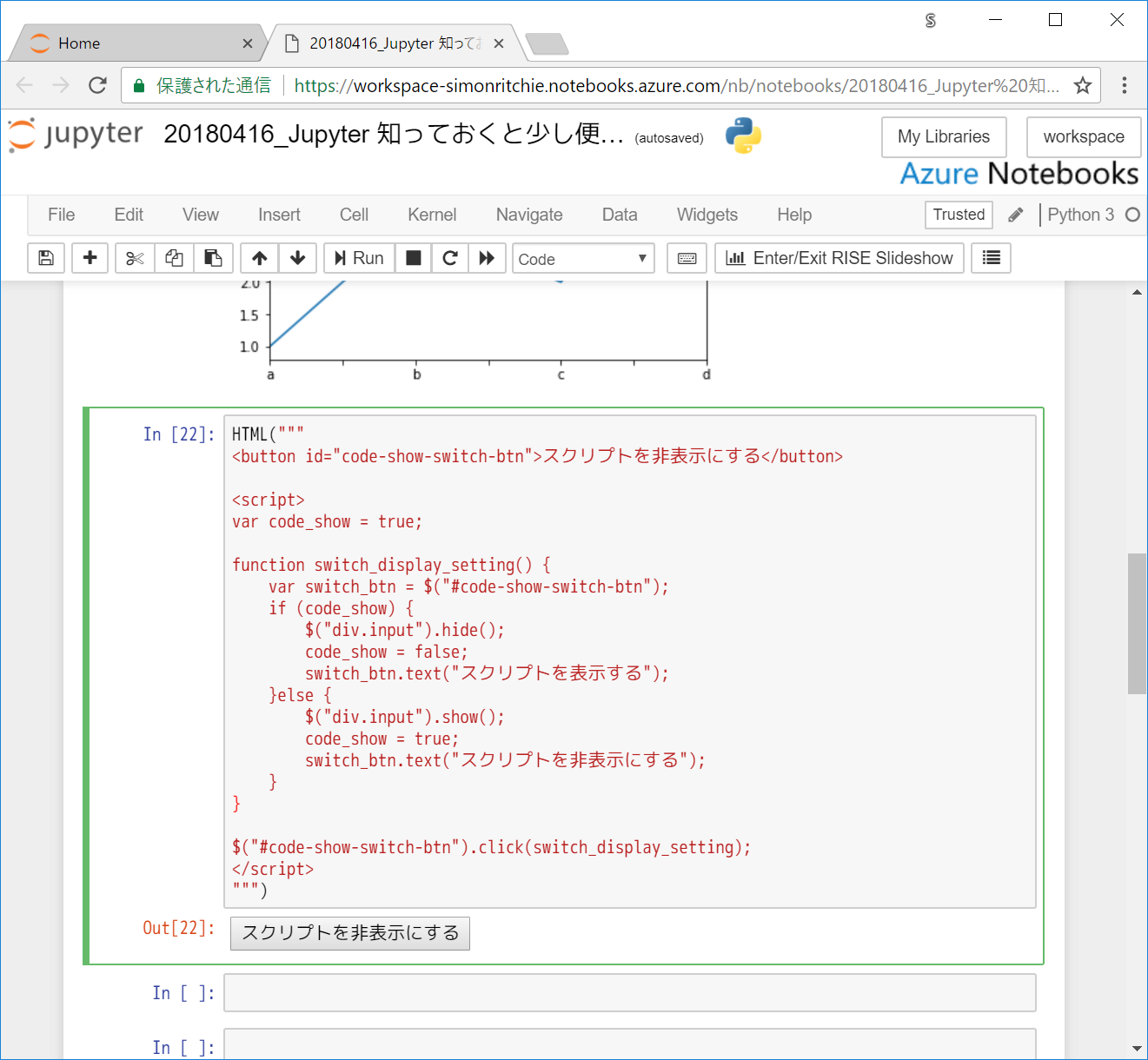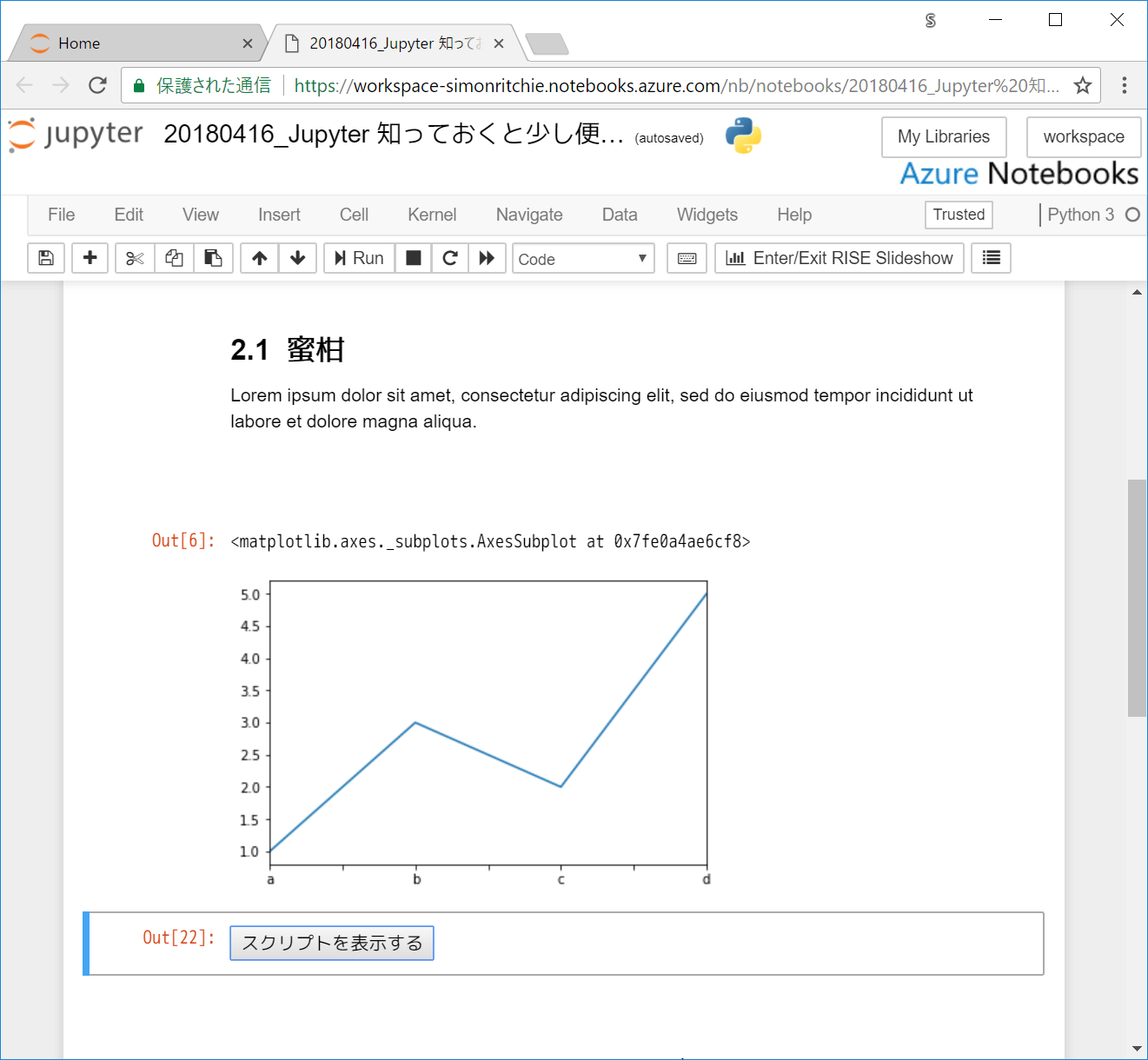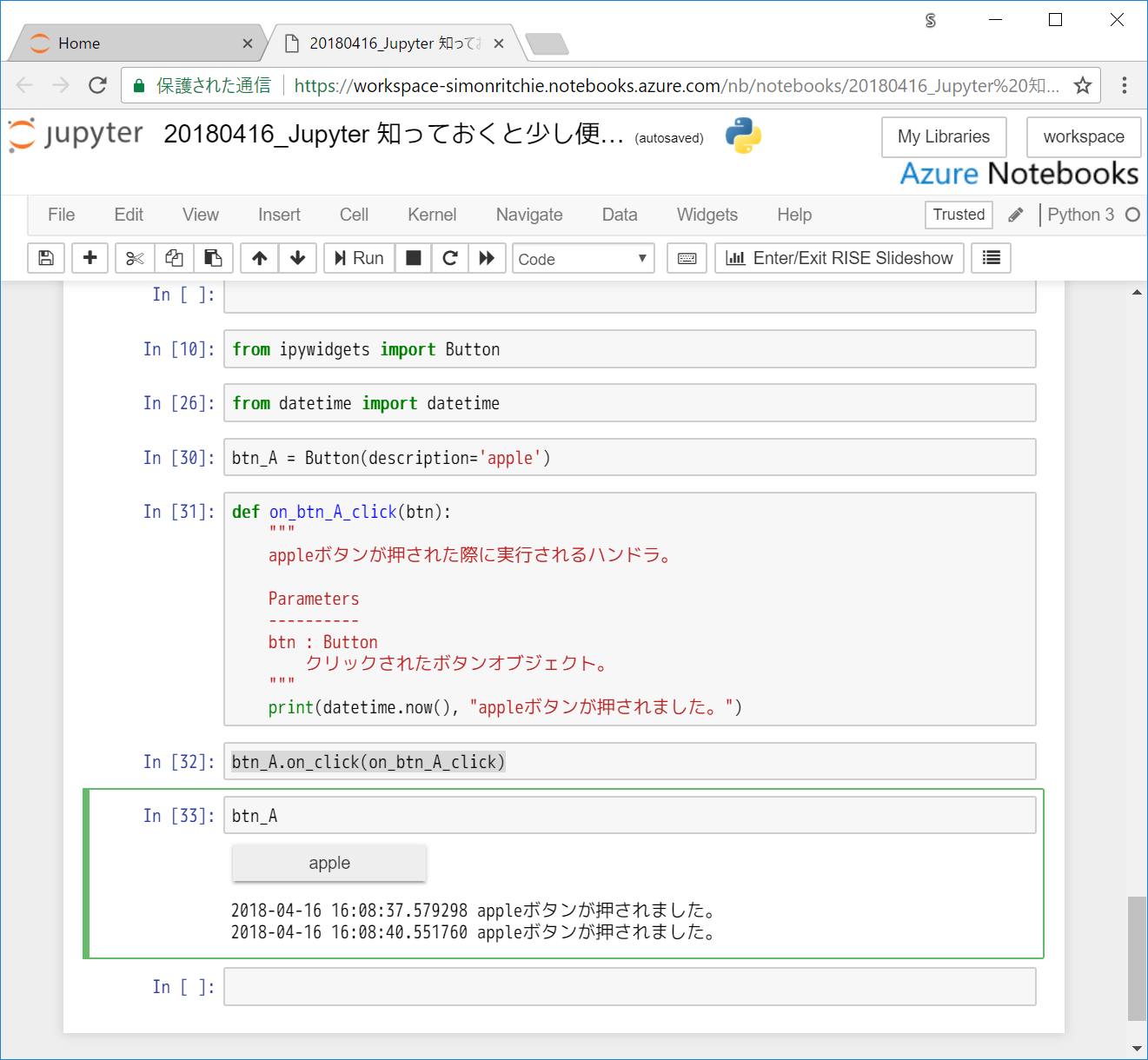今まで仕事で使ってきた、メジャーなものからマイナーなものまで含めたJupyter NotebooksのTIPS集です。
入力補完
とりあえずこれが無いと生きていけません。
Nbextensions(Jupyterの拡張機能)自体が未設定であれば、一旦そちらをインストールして、その後にHinterlandという機能にチェックを入れると有効化されます。
AnacondaのJupyter notebookでnbextensionsを使う
※Nbextensionsインストール後、Jupyterのファイルリスト的な画面で、タブで「Nbextensions」という選択肢が追加されます。
Azure Notebooksなどだと、最初からインストール不要で選択できるようになっています。
Google Colaboratoryなどでは、そういった設定ができるのかまだよくわかっていません。(ご存じの方コメントなどでご教示ください。)
Hinterland にチェックを入れたあと、もし既にノートを開いているのであればF5などすると有効化します。
関数などであれば、アクセス時にdocstringも表示されます。

上記みたいな、docstringが表示されている状態で、Shift押しながらTABを1回押すと、docstringの表示の高さが増えます。

同様に、Shift押しながらTABを3回くらい押すと、画面下部にdocstringが表示されるようになります。
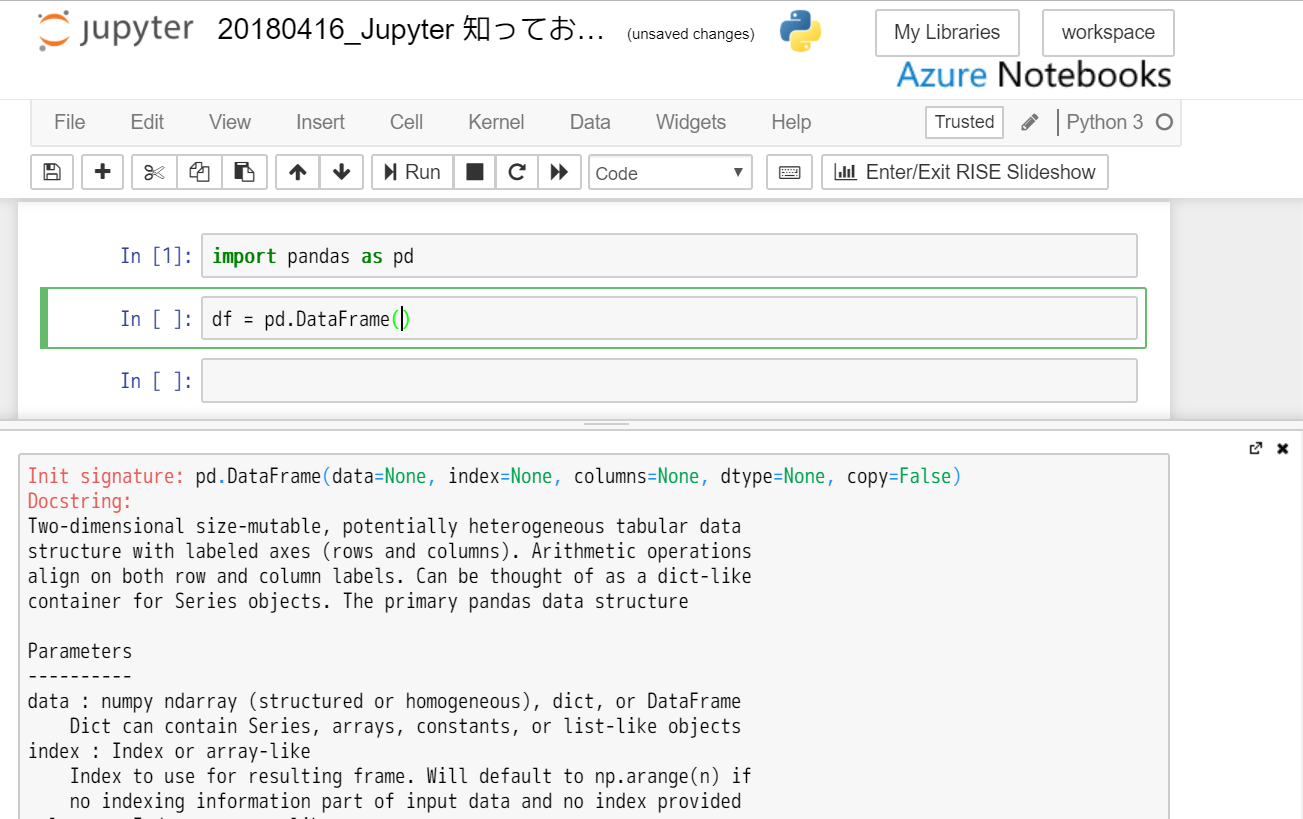
docstring見ながら作業したり・・など。
また、右上のアイコンクリックなどで、別ウインドウに持っていったりすることもできます。
目次を自動で作る
それなりにボリュームがあるノートなどでは大体使っています。
NbextensionsのTable of Contents (2)にチェックを入れて、ノートをF5などで再表示します。
そうするとメニューの右の方に、ハンバーガーメニュー的なアイコンが表示されるようになるのでクリックします。
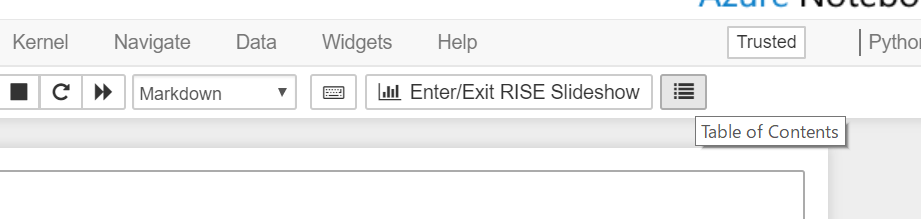
そうすると、以下のスクショの左部分のように、画面が分割されてマークダウンの見出しに応じた目次が表示されます。
マークダウンを更新すると、自動でこちらも同期されます。
それぞれリンクになっており、クリックするとその部分に飛べます。(長いノートなどで便利)
OSによってはスクショのように画面分割されておらず、ノート上に乗る形になります。その場合には、「Contents」の辺りをドラッグしてウインドウの端の方に寄せたりすると、上記のスクショのように画面を分割する形で表示したり、ノート上に乗せる形で表示したりと切り替えできます。
メニューの、「Contents [-] n t」みたいになっている個所の、tの部分をクリックすると、ノート上部に見出しを作ってくれます。
こちらも、マークダウンを編集すると自動で同期されます。
HTML出力してもこの見出しのリンクは残るので、共有時などにも使えます。(ただし、HTMLだと小見出しのインデントが消えます)
検索と置換
ノート内検索
セル入力中の場合は、一旦Escキーを押してcommand mode(各キーボードショートカットなどが使える状態)にします。
その状態でFキーを押すと、検索と置換のダイアログを表示できます。
※基本的に↕のアイコンがクリックされていないと、循環検索にならないため、使う際は大体チェックした状態でいいと思います。
「Replace」となっている個所に入力していくと、どんな感じに置換されるのかが表示されます。(Replace Allを押すまでは置換は実行されません)
他のノートも含めた検索
IBMの拡張機能などでできるようです。なんだかんだインストールせずに過ごしてきてしまい、まだ使っていないので、詳細はリンク先をご確認ください。
IBMが超便利な拡張機能を作ってくれたのを忘れていました。
これを入れるとjupyterからnotebookファイル内の全文検索ができます。
データサイエンティストに向けたコーディング環境Jupyter Notebookの勧め
HTML自動保存
ノートを保存した際に、自動でHTMLが保存されるようにしておくと、共有の際に便利です。分析担当間であれば結構ノートのままチャットで展開したりすることもありますが、HTMLであれば特に環境やインストールなく共有ができます。
メニューからもHTMLが落とせるようになっていますが、そのあたりは自動化されていると快適です。
Jupyter notebook で HTML も自動作成
私は.pyファイルまで必要なケースが少ない(そういったケースには手動でエクスポート)ので、HTML側だけ仕事で自動出力しています。
目に優しくする
仕事で長時間使ったりしていると、白背景だと目が辛いときがあります。そのため、メインのPCでは黒ベースのテーマを反映してあります。
custom.cssというファイルを設置することで、テーマを反映することができます。
Jupyter Notebookを自分仕様に:背景,アイコンの変更
最初から全部自分で設定を書いていくのは大変なので、「jupyter css theme github」などとぐぐると色々出てくるので、合ったものをベースにするといいと思います。
ただし、公開されているものだと、jupyterのバージョンの差異によるもののせいなのか、私の時には満足いく感じに一通り変更されなかったので、web開発の要領で自分でCSSを調整・追記したりして最終的に落ち着いています。
ノート用のクラス・HTML用のクラスなどでコンテナー要素の部分で結構分かれているので、それらを参照してCSSを定義すれば、ノートだけに反映する、といったこともできます。
部分的にスクリプトの速度を計る
ローカルで数百万行程度のデータフレームを扱う必要があり、個別にapplyなどでデータに補正を入れたりする際に、事前に書いたスクリプトの速度を確認したいことがよくあります。
マジックコマンドと呼ばれる、%を先頭に記載する方法で、%timeit と記載することで、スクリプトの処理時間などを確認できます。
%timeit 1 + 1
27.6 ns ± 4.12 ns per loop (mean ± std. dev. of 7 runs, 10000000 loops each)
単位は、
- ns -> ナノセカンド -> 1 / 1000 / 1000 / 1000秒
- µs -> マイクロセカンド -> 1 / 1000 / 1000秒
- ms -> ミリセカンド -> 1 / 1000秒
となります。日々、ちょっとした集計をしたりcronのコードを書いたりする際に、「これは〇〇〇万行だから、今の処理時間だとこの関数はもっとチューニングしないと集計が終わらなくなりそうだ・・」といった感じで、集計前などに使っています。
!マークを付けると、コマンドが使える
pipコマンドなどは、結構ノート上で使うこともあります。ただし、pipでライブラリ設定などを変えた際には、ノートのカーネルを一度再起動しないと反映されません。(ノートブックサーバーなどは起動したまま行えます)
引数に、ノート上の変数を指定したい場合なとには$の記号を変数の前に置くと使えます。
実は一部コマンドはそのまま実行できる
マジックコマンドや、!の記号をつけなくても、一部コマンドはそのままノート上で実行できます。
lsコマンドなど。引数も認識してくれます。
ノート上でHTMLやCSS・jsなどを扱う
HTMLモジュールを使います。
from IPython.display import HTML
HTML("""<s>Apple</s>""")
スタイルシートと組み合わせて、HTML要素をあとから編集したり・・
custom.cssが触れないサーバーのケースや、このノートだけスタイルを変えたい、といったケースで使える・・かもしれません。
そのほか、大分昔に無理やりGoogle Chart Toolsをノート上から扱って、データフレームを放り投げるとサンキーダイアグラムを表示してくれる・・的なことをしたこともあります。(matplotlibのものが扱いずらく、当時そういった暫定対応をしましたが、今落ち着いて振り返るとちゃんと綺麗なサンキーダイアグラムのPythonライブラリがいくつもありそうな印象・・)
スクリプトを非表示にする
共有用には、よく「余分な部分は消しておくこと」といったことがよく言われます。(大阪ガスの方の分析の本だったり、Googleの方の本だったり)
ノートからエクセルに集計結果やグラフだけ、別途貼り付けたり、といったのもいいですが、そこまで丁寧にやらなくても相手が納得してくれる場合には、スクリプト部分を非表示にしてしまってマークダウンとグラフ表示のみ、といった具合にしてもいいかもしれません。
前述の、HTMLモジュールを応用します。(jsなどは適当)
from IPython.display import HTML
HTML("""
<button id="code-show-switch-btn">スクリプトを非表示にする</button>
<script>
var code_show = true;
function switch_display_setting() {
var switch_btn = $("#code-show-switch-btn");
if (code_show) {
$("div.input").hide();
code_show = false;
switch_btn.text("スクリプトを表示する");
}else {
$("div.input").show();
code_show = true;
switch_btn.text("スクリプトを非表示にする");
}
}
$("#code-show-switch-btn").click(switch_display_setting);
</script>
""")
ボタン押下前 :
押下後 :
確かノートではなくHTML出力したときにも有効になったような気がするので、共有用のHTMLでは初期表示ではスクリプト非表示にしたり、など色々応用が効きます。
GUIを使う
ちょっとGUIがあると便利だけど、使い捨てなのでツール作るほどのことじゃない・・といったケースがあります。
ボタンだったり、スライダーだったりの基本的なUIであれば、ipywidgetsモジュールで色々用意されています。
jqueryを扱うような感覚で、ノート上でハンドラ設定などを行うことができます。
from ipywidgets import Button
from datetime import datetime
btn_A = Button(description='apple')
def on_btn_A_click(btn):
"""
appleボタンが押された際に実行されるハンドラ。
Parameters
----------
btn : Button
クリックされたボタンオブジェクト。
"""
print(datetime.now(), "appleボタンが押されました。")
btn_A.on_click(on_btn_A_click)
btn_A
PILライブラリと組み合わせて、やむを得ず手動でデータセットの画像の精査を行う(学習データのクラス分けを調整したり)で仕事で使ったりしたことがあります。(ノート上に画像とクラスのボタンを複数表示して、選択したら次の画像へ・・といった具合に)
他にも、インタラクティブなグラフ設定などを行う際などに便利そうです。
ipywidgetsとbokehで『jupyter』の更なる高みへ 【インタラクティブなグラフ描画】
(一応、matplotlibにもインタラクティブ用の機能が色々あるようですが、癖があったので、上記のリンクのものなどの方が楽・・?かもしれません)
余談
- JupyterLab、まだ触っていないため、本記事では触れませんでしたが、記事読んだ感じ便利そうなので、期待です・・!
- 力尽きたので、他のマイナーなものなど省いてしまいました。機会があればまた書きたいところです。
- 他にも探せば色々出てくると思いますので、「マイナーだけどこれ便利だよ!」といったものがあれはコメントでご教示ください・・!
他にもPythonなどを中心に色々記事を書いています。そちらもどうぞ!
今までに投稿した主な記事たち