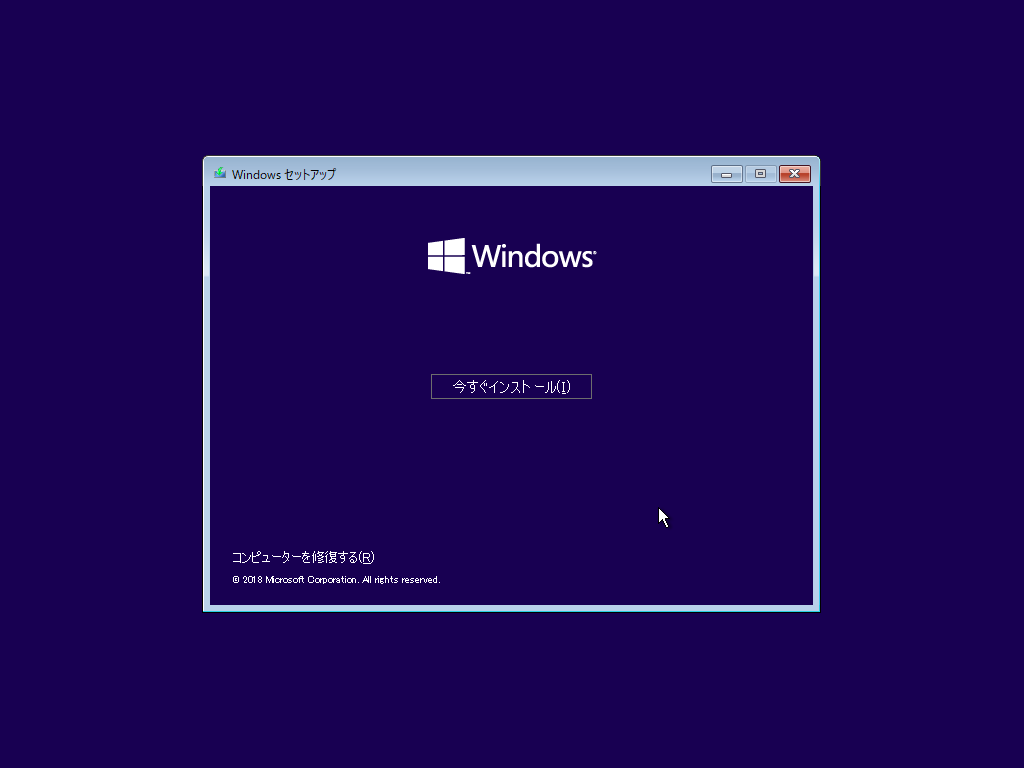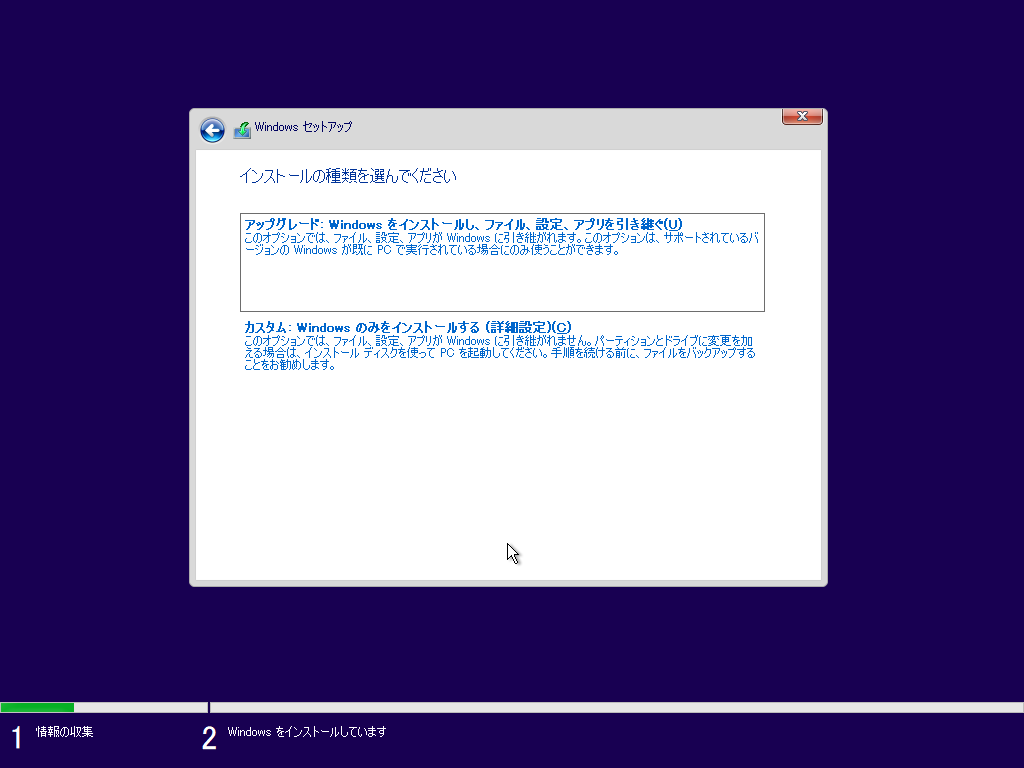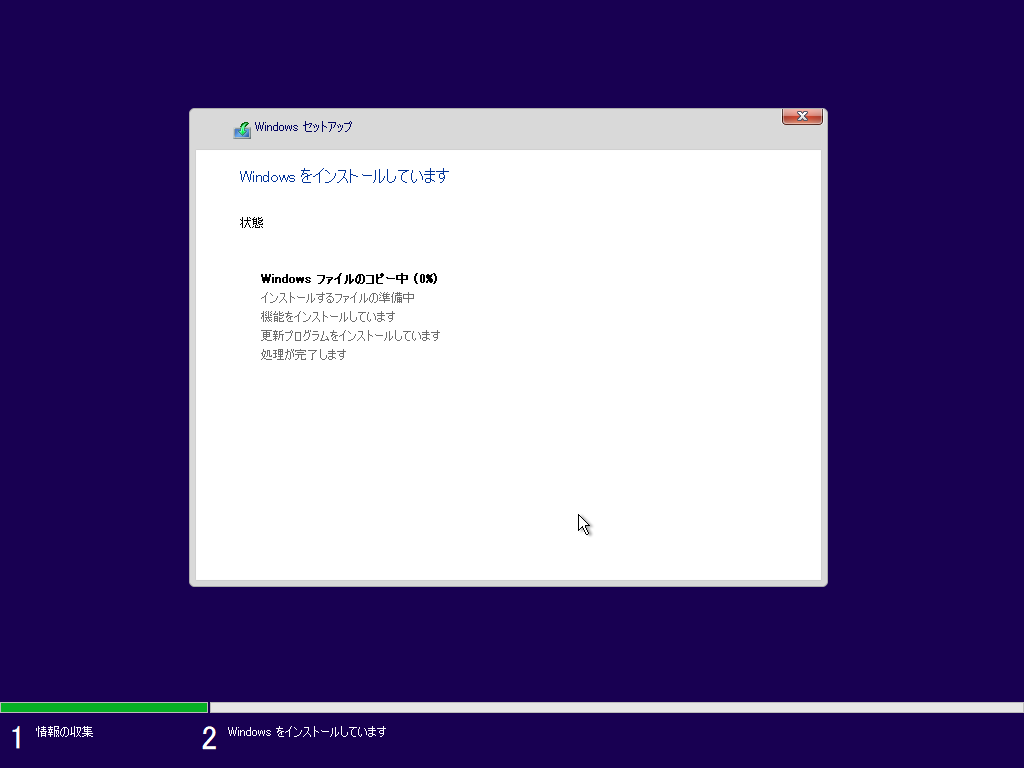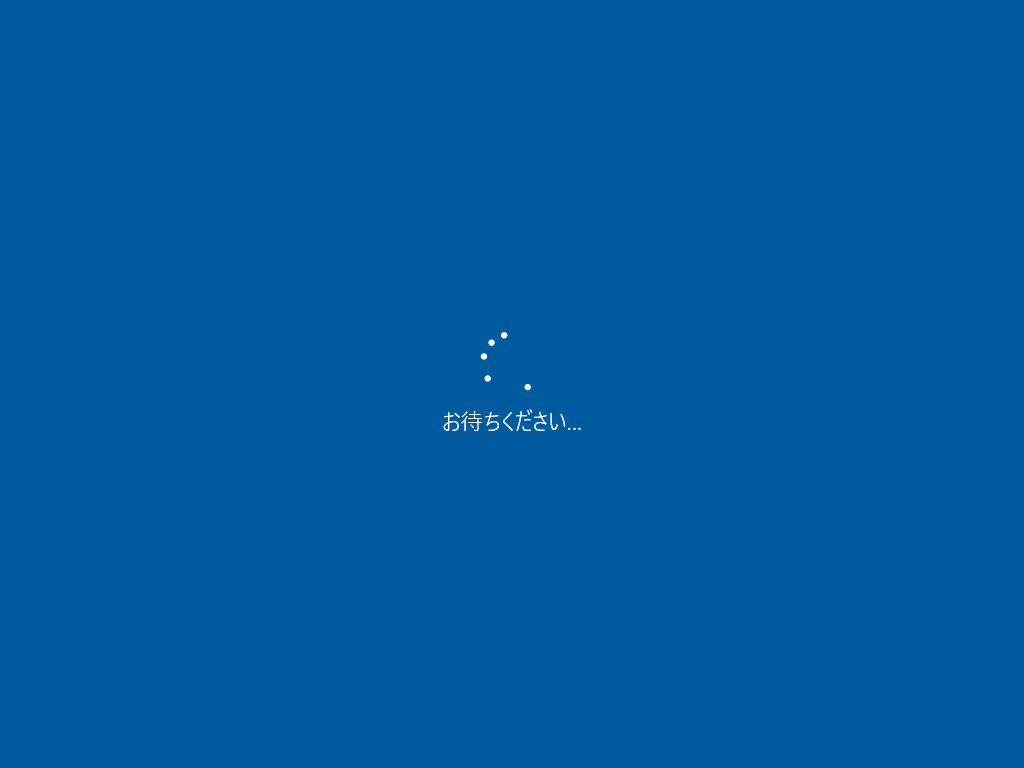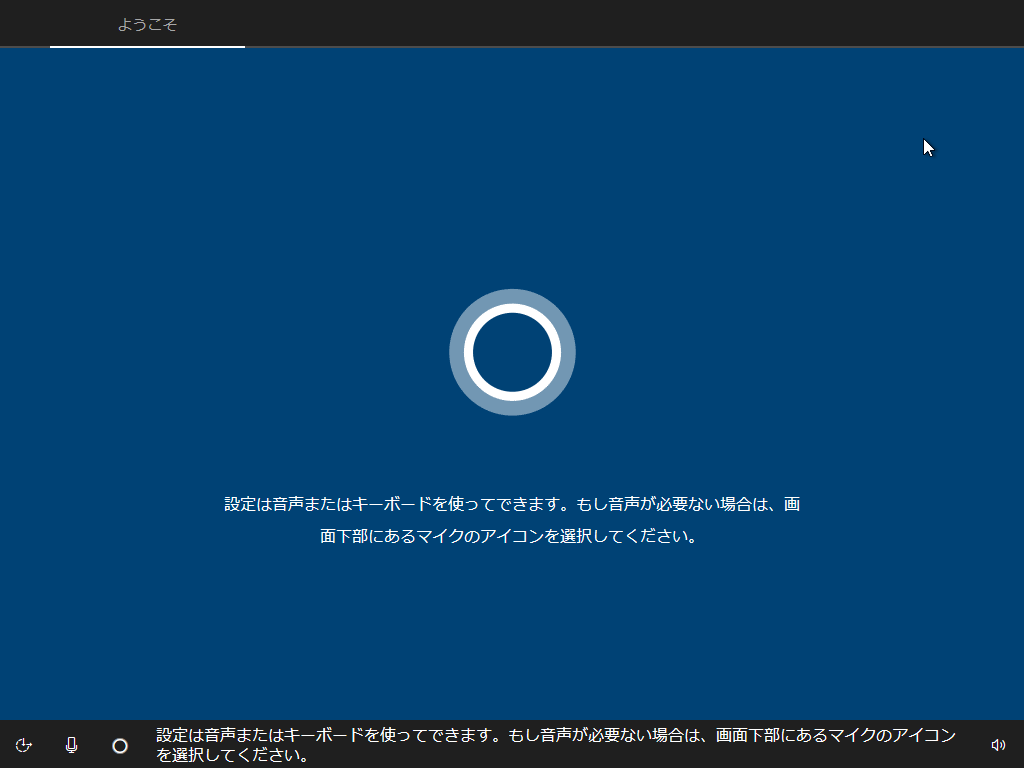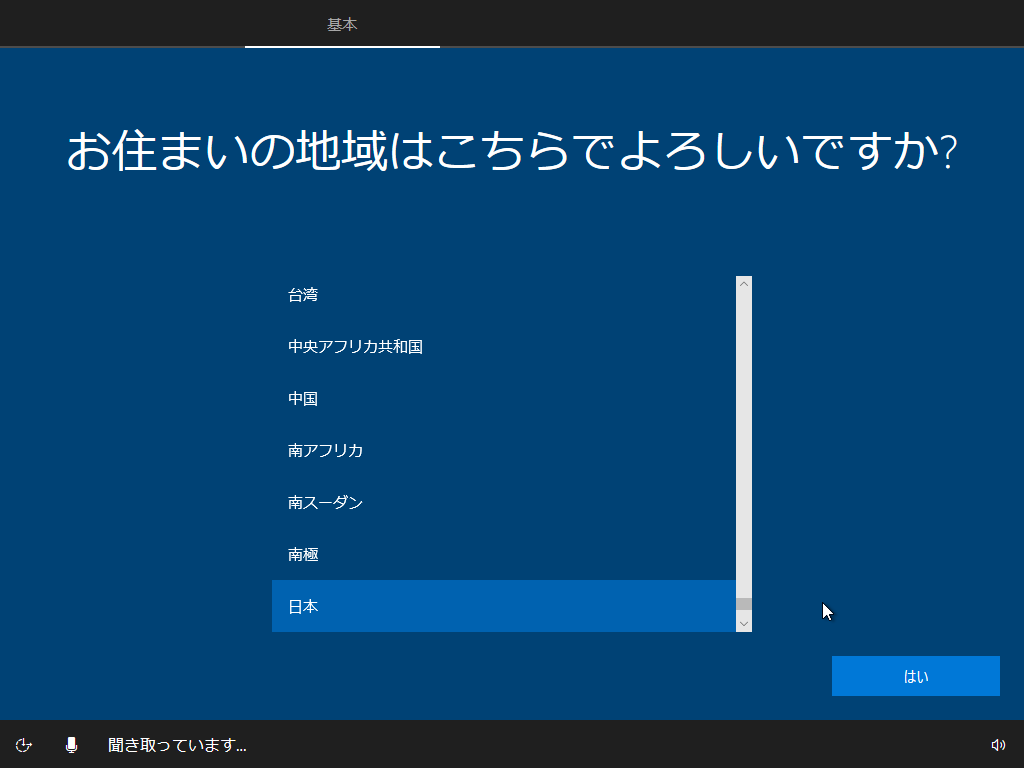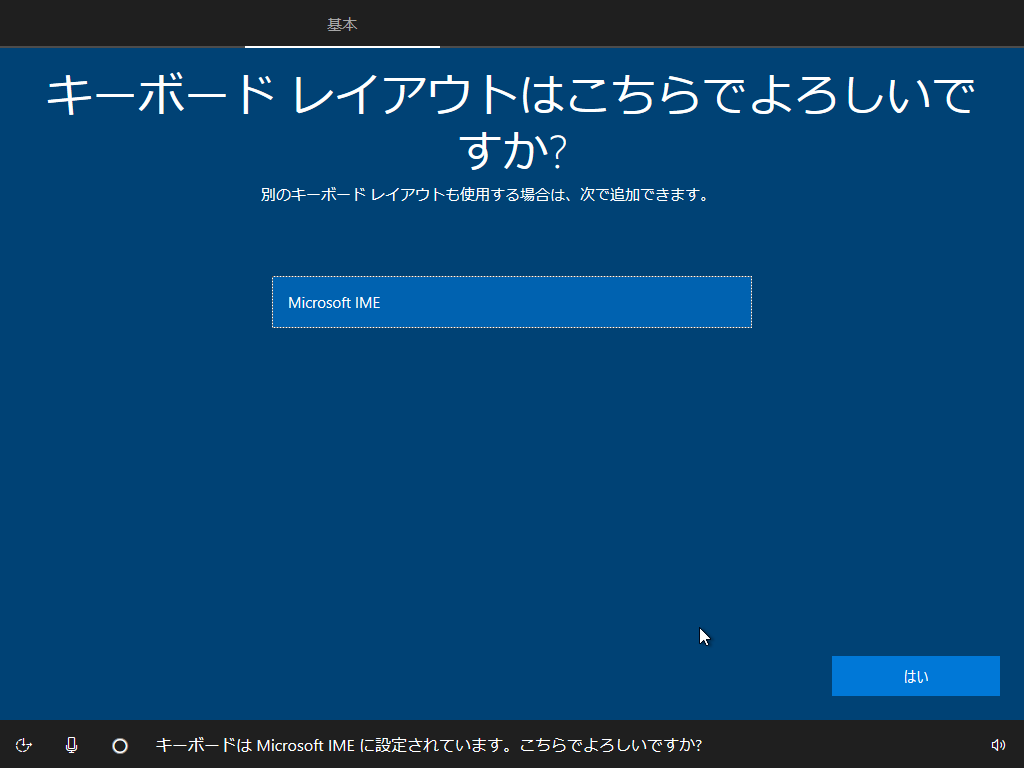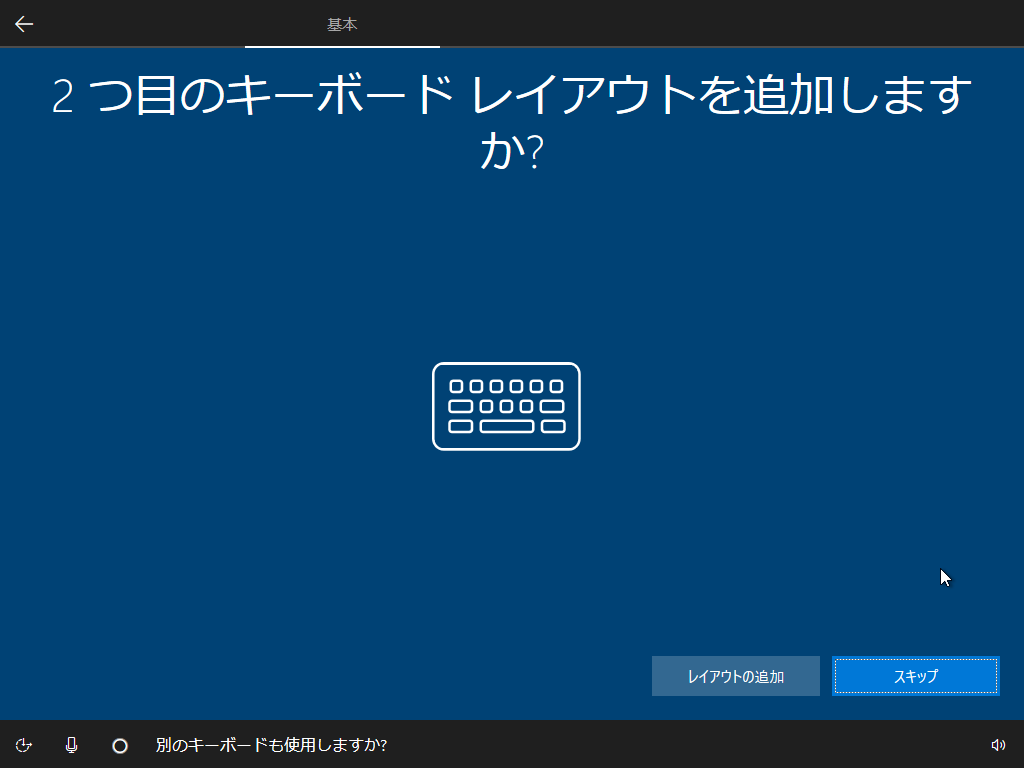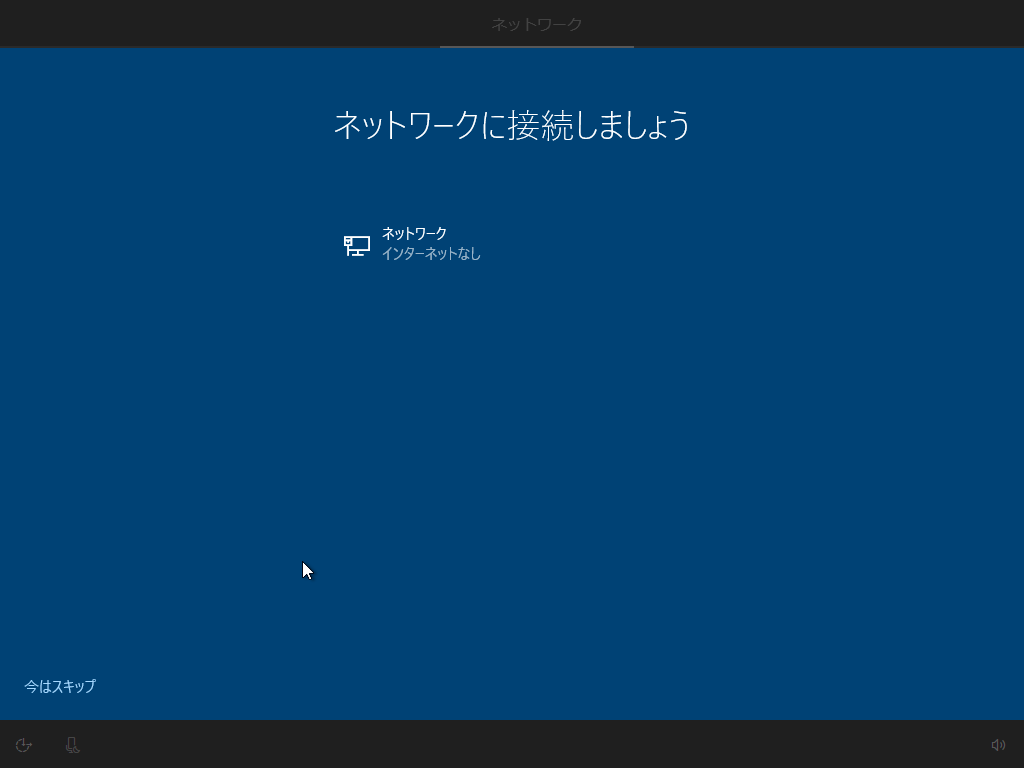アプリのテスト用にWindows10の環境が必要になったので、VirtualBoxにWindows10をインストールしてみました。
VirtualBoxは、PC上に仮想のパソコンを作成し、WindowsやLinuxなどを動かすことのできるソフトです。
わたしの環境は、
- intel i5 (6200U)
- メモリー 8GB
- Windows10 (64bit, 日本語)
- VirtualBox 6.0.4
快適に使うには、メモリーは16GB以上あったほうがいいと思います。
準備
まず、インストール用のディスクが必要です。Windows10は、マイクロソフトが公式にインストールディスクを配布しているので、無料でダウンロードできます。Windowsの方は、下記のサイトの方法でダウンロードできます。
https://qiita.com/hinataysi29734/items/5151227f086a919f67ac
MacやLinuxでは、下記のサイトから直接ダウンロードできます。
https://www.microsoft.com/ja-jp/software-download/windows10ISO
次に、VirtualBoxをインストールします。
下記のサイトからダウンロードします。
https://www.virtualbox.org/wiki/Downloads
方法は下記のサイトが役に立ちます。
https://qiita.com/taketakekaho/items/e76d65b9232f38299b5b
バージョンは変わっていますが、違いはほとんどありませんでした。
もしVirtualBoxがうまく動かない場合は、
https://www.sony.jp/support/vaio/products/manual/vpcx11/contents/03_rec/bios/04/04.html
https://qiita.com/h-hnd/items/d32c8d0ef9e56c31f7d1
が役に立つかもしれません。まったく使えないパソコンもあるようです。
インストールが完了し、VirtualBoxを起動すると仮想マシンを管理する画面が開きます。
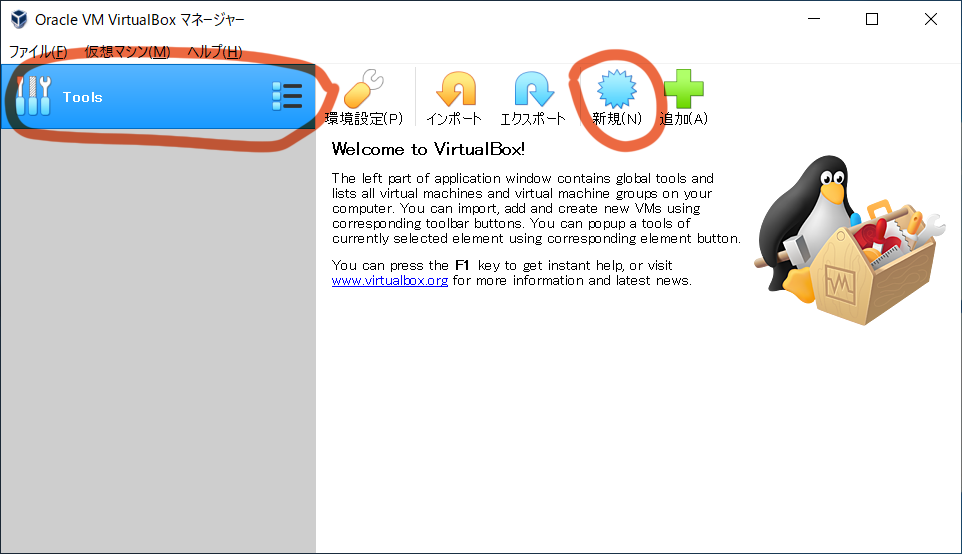
新規 というボタンをクリックして新しい仮想マシンを作成します。
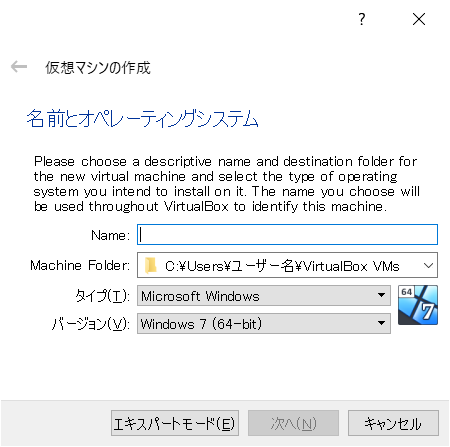
今回は、左下のボタンを押してエキスパートモードに変更しました。
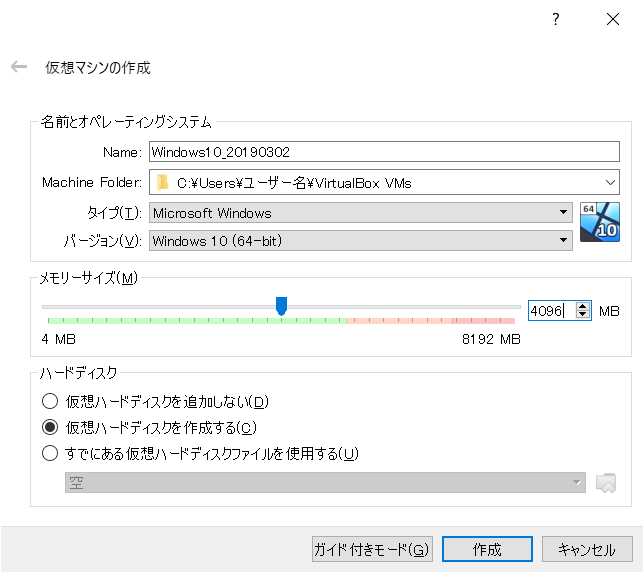
仮想マシンの名前は、長すぎず、特殊な文字を含めないようにします。日本語の文字も使えますが、できれば使わないほうがいいかもしれません。この名前は、コマンドプロンプトから設定を変更するときに使いますので、わかりやすいようにつけたほうがいいと思います。
フォルダは、仮想ハードディスクのファイルや、設定ファイル、スクリーンショットなどが保存されます。
タイプはOSの種類で、Microsoft Windowsを選択しました。
バージョンは、Windows 10 (64-bit)を選択しました。
メモリーサイズは、仮想マシンに割り当てるメモリーの容量になります。メモリーはコンピューター上の処理に必要なもので、ストレージ(ハードディスクやSSD、SDカードなど)とは異なります。多く割り当てると複数の処理などを安定して実行できますが、増やしすぎるとVirtualBoxを実行するパソコン側の処理が不安定になります。
今回は、4096MB(約4GB)割り当てましたが、わたしの環境ではすこし重かったです。
ハードディスクは、仮想ハードディスクを作成する を選択し、作成をクリックします。すると、仮想ハードディスクを作成するダイアログがでてきます。
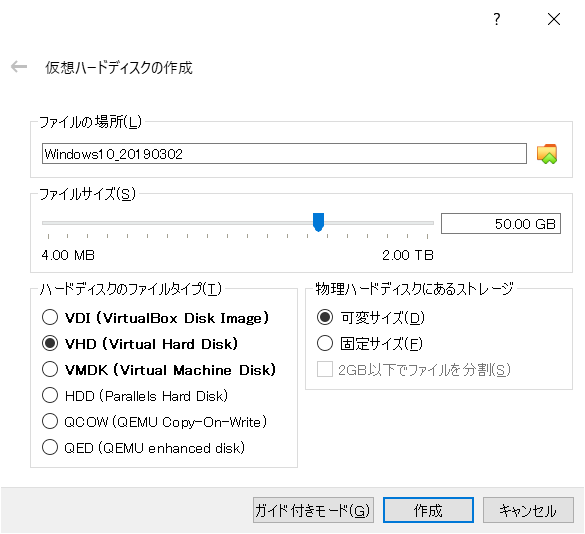
ハードディスクは容量が多いほうがたくさんのデータを保存できますが、あまり大きくしすぎないほうがいいです。今回は50.00GBにしました。ハードディスクのファイルタイプは、太字になっているものが推奨されるものだと思うのですが、速度はどれも大差ありませんでした。VHD形式にすると、Windows上で読み込んでファイルを見ることができるようなので、今回は2番目のVHD(VirtualHardDisk)を選択しました。
作成ボタンをクリックすると作成が完了します。
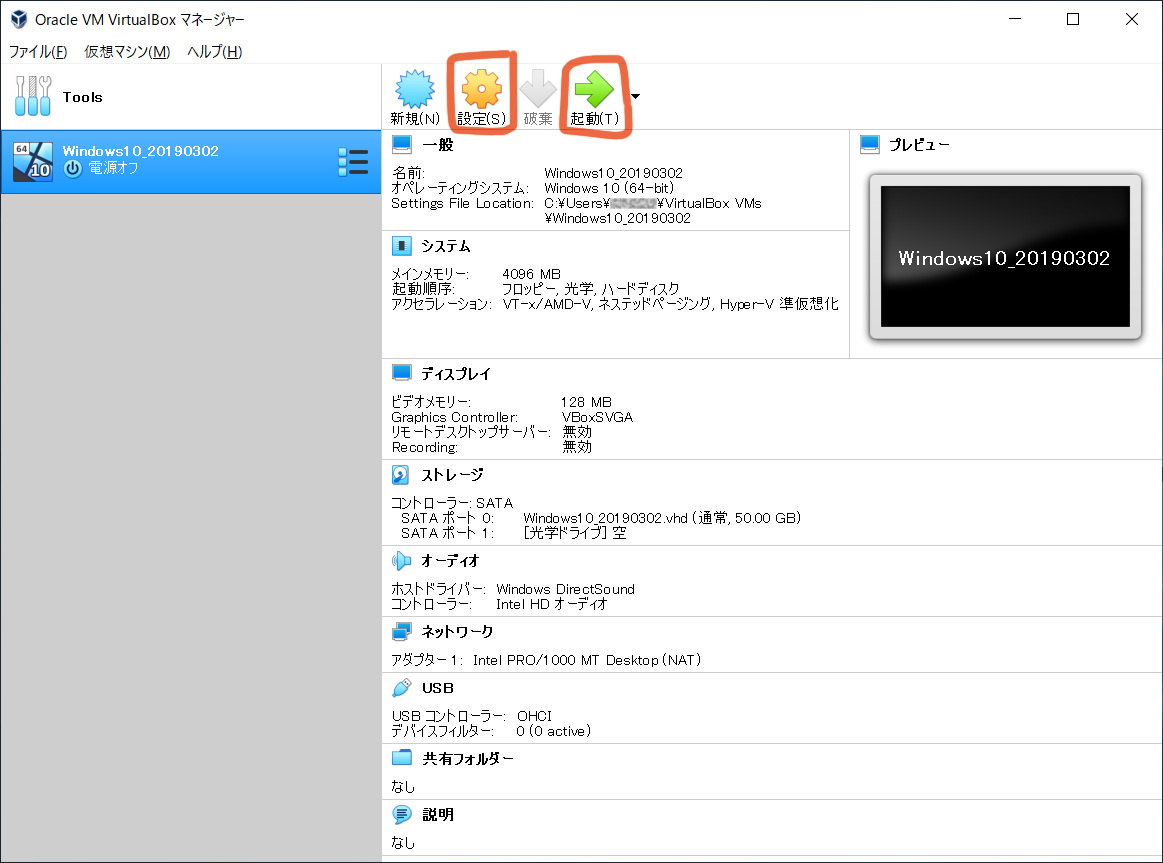
仮想マシンにインストール用のディスクをセットする必要がありますので、設定ボタンをクリックします。開いたダイアログ画面左のストレージボタンをクリックし、次に真ん中のあたりにあるディスクのマークをクリックします。最後に画面の右上のほうにあるディスクのボタンをクリックして、仮想光学ディスクファイルを選択というところをクリックします。
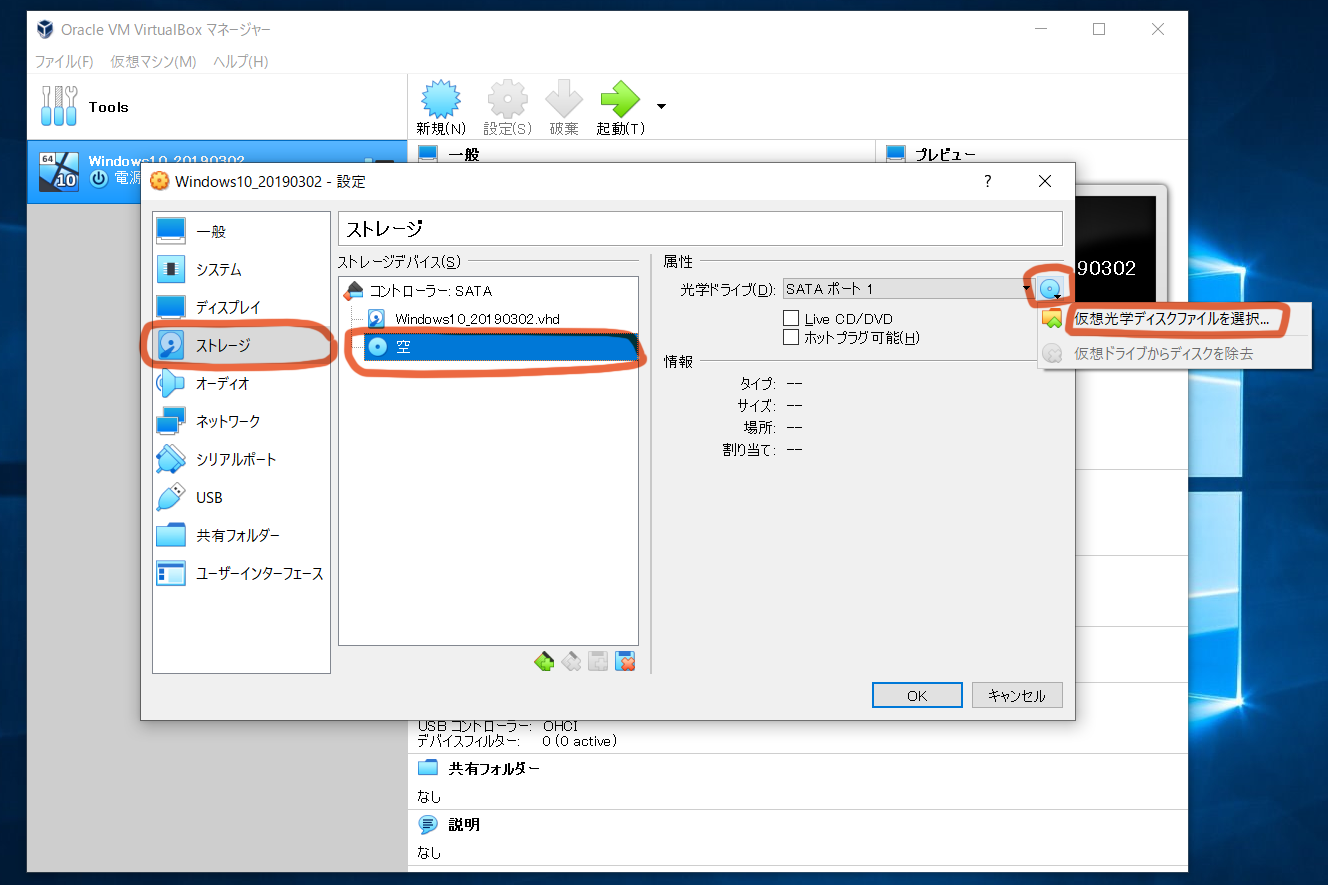
すると、ファイル選択ダイアログがでてきますので、先ほどダウンロードしたWindowsのインストール用のディスクを選択します。
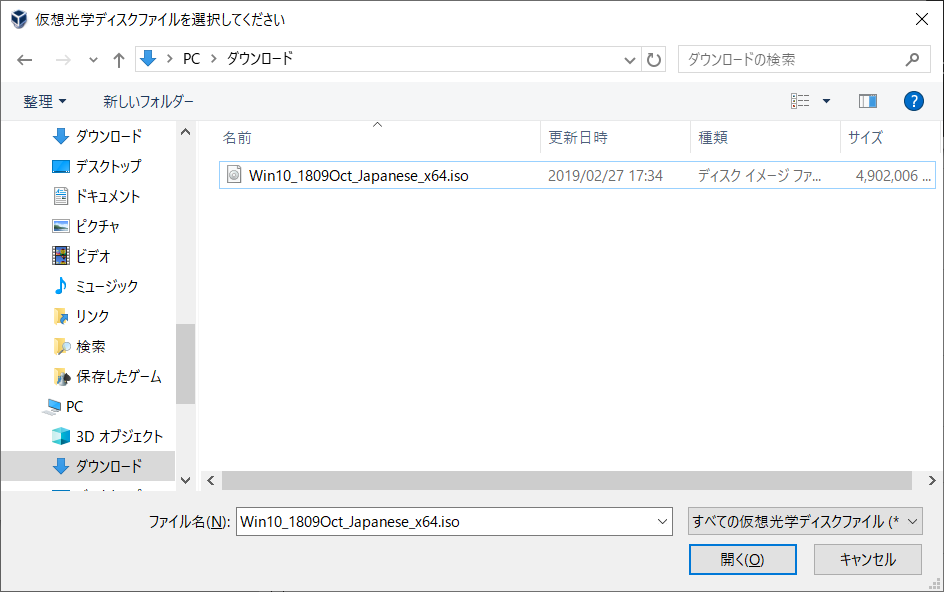
ファイルを選択して、開くボタンをクリックしたら完了です。
OKボタンを押して設定画面を閉じます。
仮想マシンを起動
仮想マシンを管理する画面に戻ったら、起動ボタンをクリックすると仮想マシンを起動します。
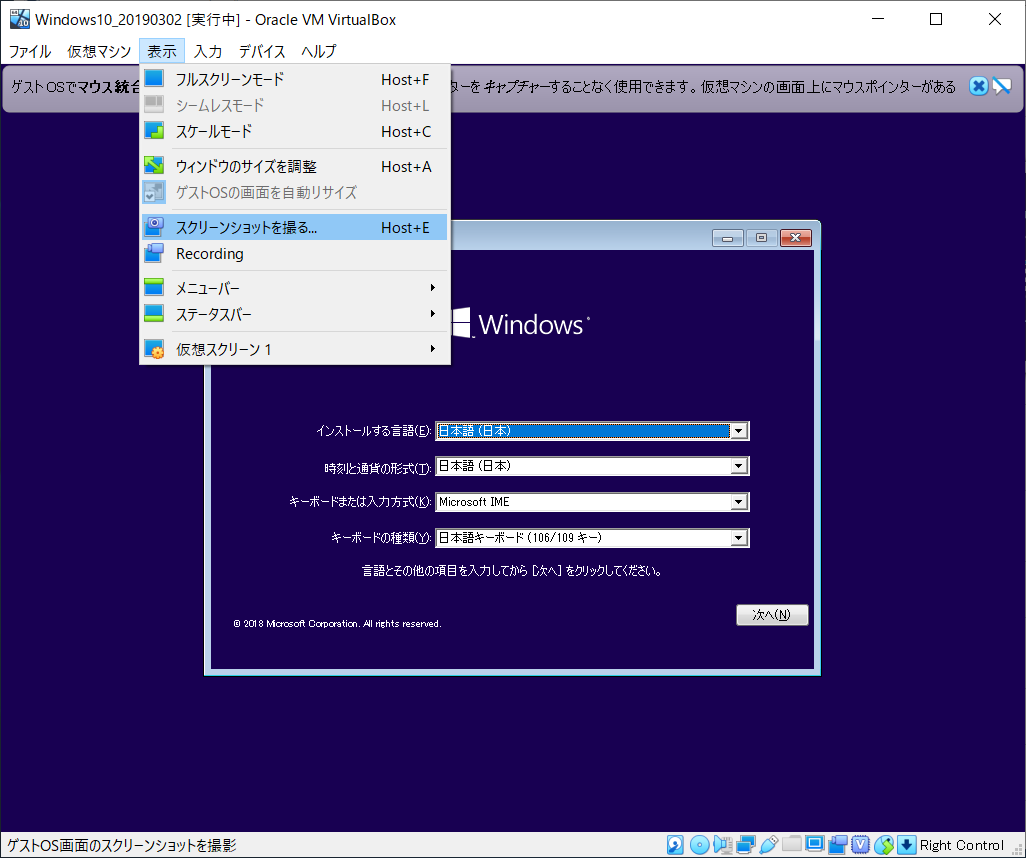
ホストキーとEキーを同時に押すと仮想マシンのスクリーンショットをとることができます。ホストキーは、初期設定では右側のCtrlキーに割り当てられていました。
Windows10をインストールする
仮想マシンを起動すると、インストールディスクから起動します。
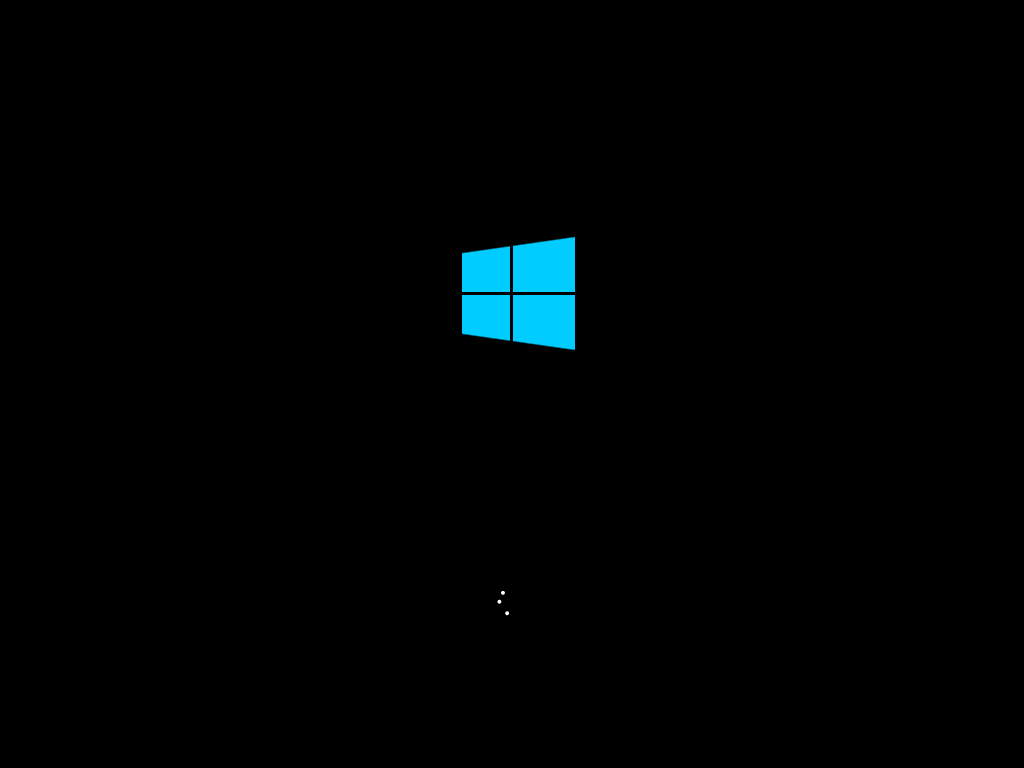
起動完了すると、下の画面になります。今回はそのまま次へをクリックしました。
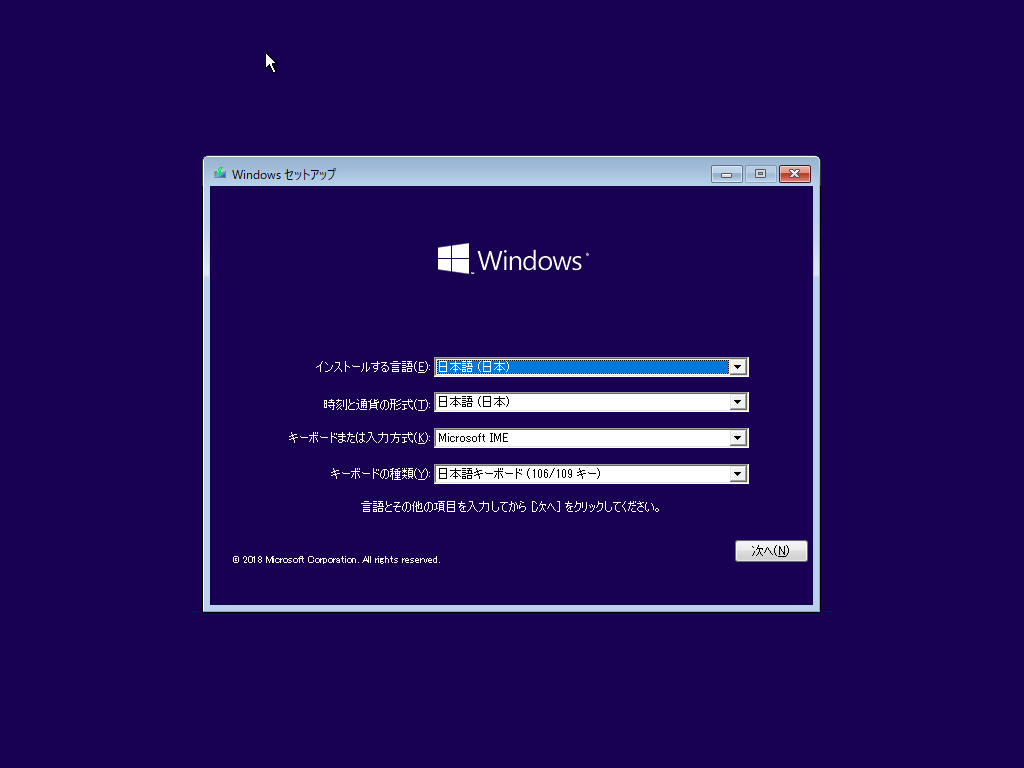
プロダクトキーを入力する画面です。パソコン(実機)によってはこの画面が出ないことがあります。
YahooショッピングやAmazonなどでWindows10を買うとプロダクトキーが発行されるので、ここで入力します。同じパソコンで、2回目にインストールする(クリーンインストール)場合は、入力は不要です。入力しない場合はプロダクトキーがありませんと書いてある文字をクリックします。
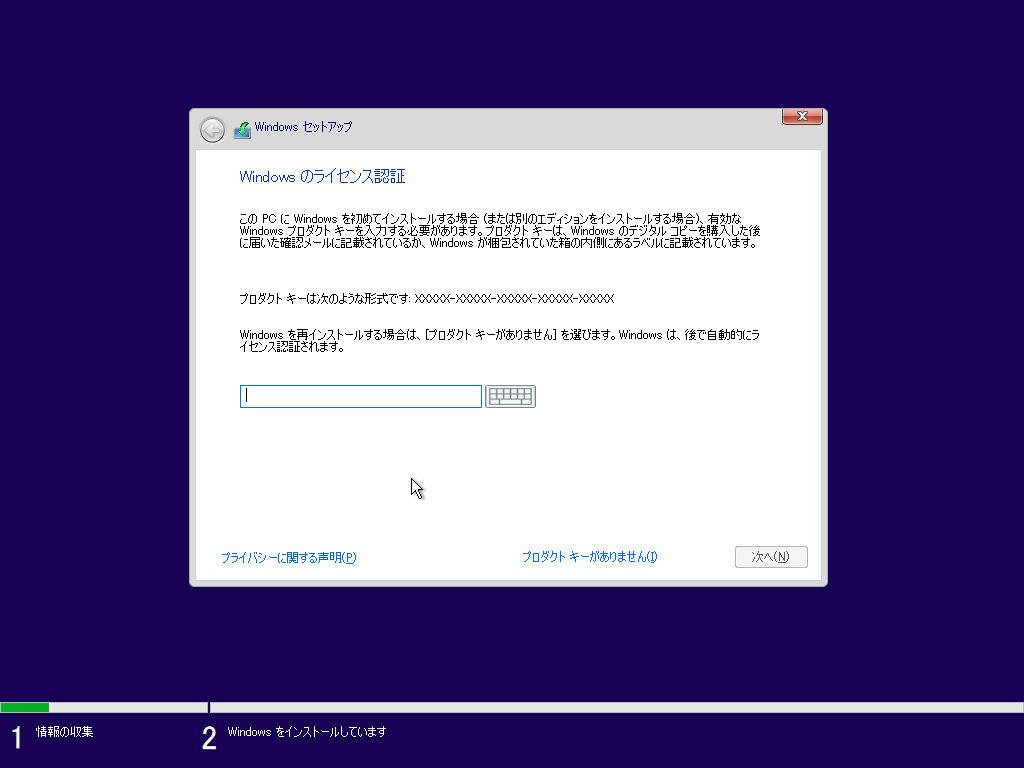
プロダクトキーを入力しない場合はインストールするOSの種類を選択します。購入したのと同じものを選択します。再インストールの場合は、今まで使っていたものを選択します。今回はWindows 10 Pro を選択しました。
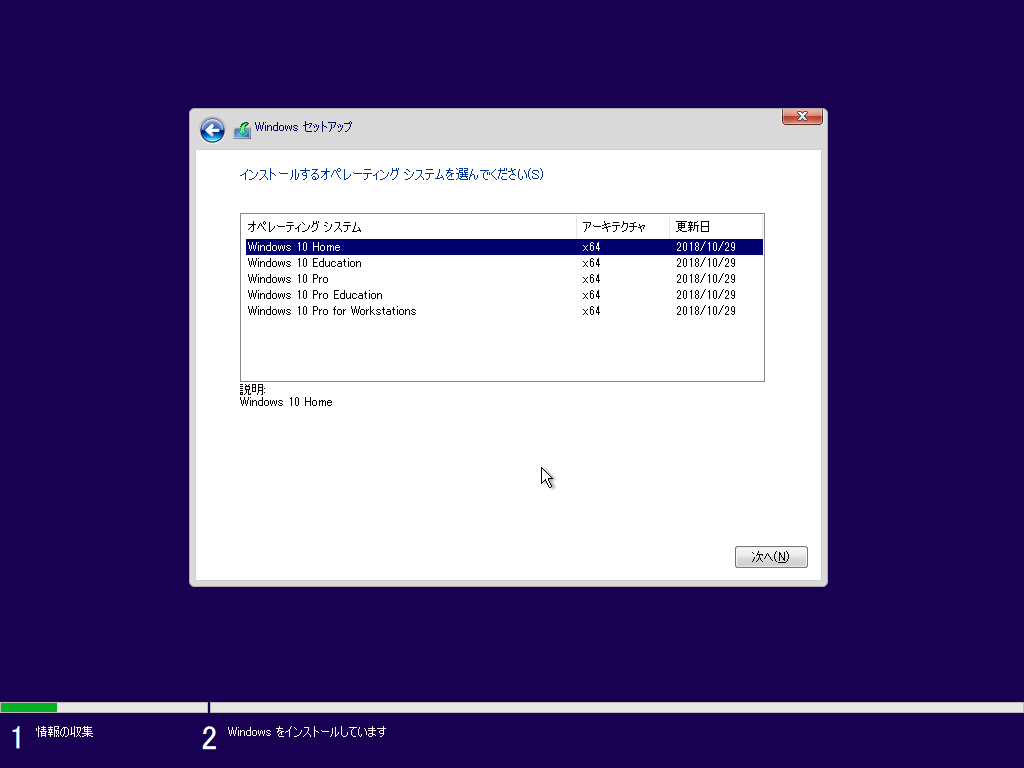
ライセンス条項を読んで、同意する場合は同意しますにチェックを入れて次へをクリックします。まあ誰も読んでn
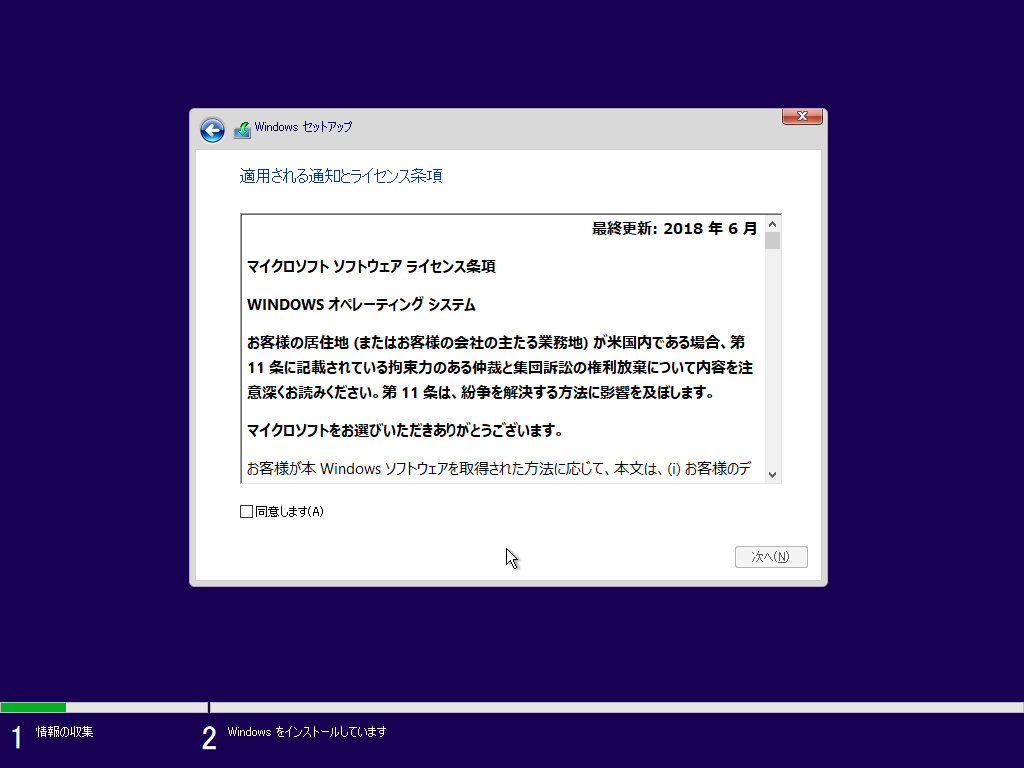
インストールする場所を選択します。
!!! 次へ をクリックするとすぐにインストールが始まります!!!
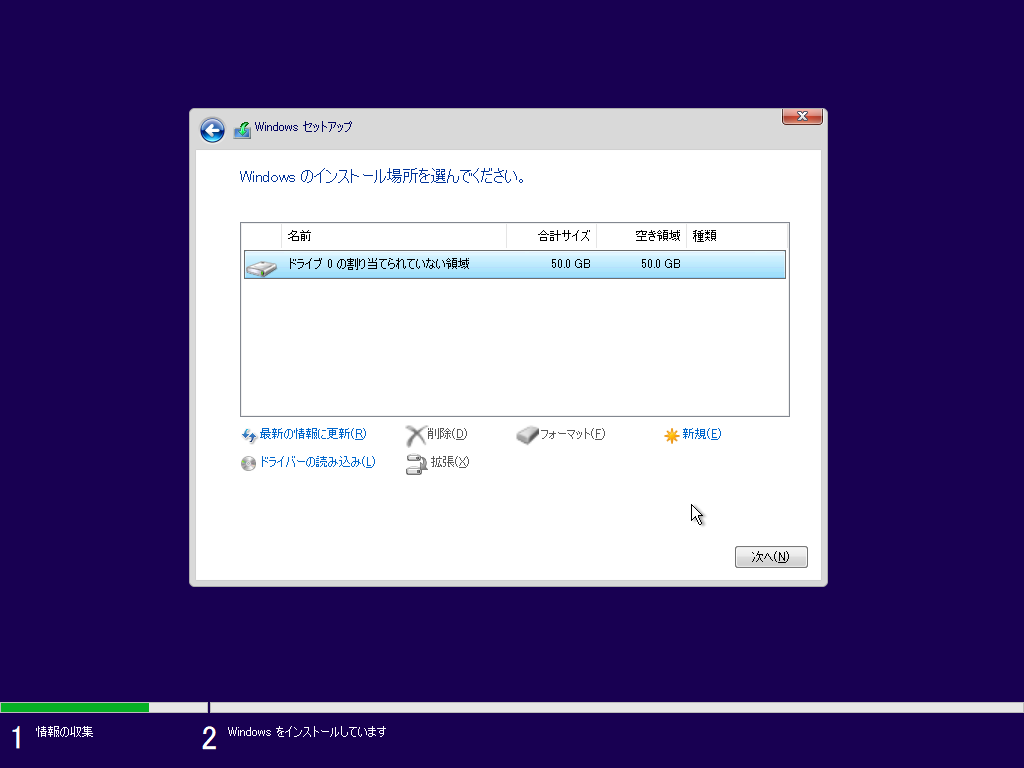
!!! 次へ をクリックするとすぐにインストールが始まります!!!
15分くらい経ちました。自動的に再起動します。しばらくお待ちください。
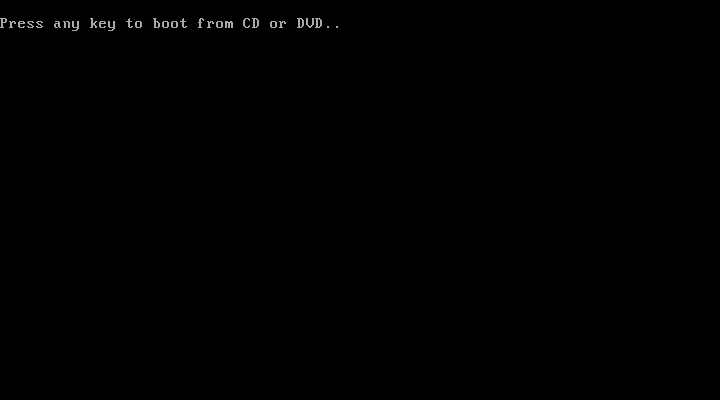
Press any key to boot from CD or DVDの画面でキーを押すと、インストールディスクから起動されます。もしまちがってインストールの初めの画面になった場合は、Windowsセットアップのウインドウ右上のばつをクリックして、はいをクリックすると再起動されます。
または、Shiftキーを押しながらF10キーを押して、wpeutil shutdownと入力して決定するとシャットダウンされます。
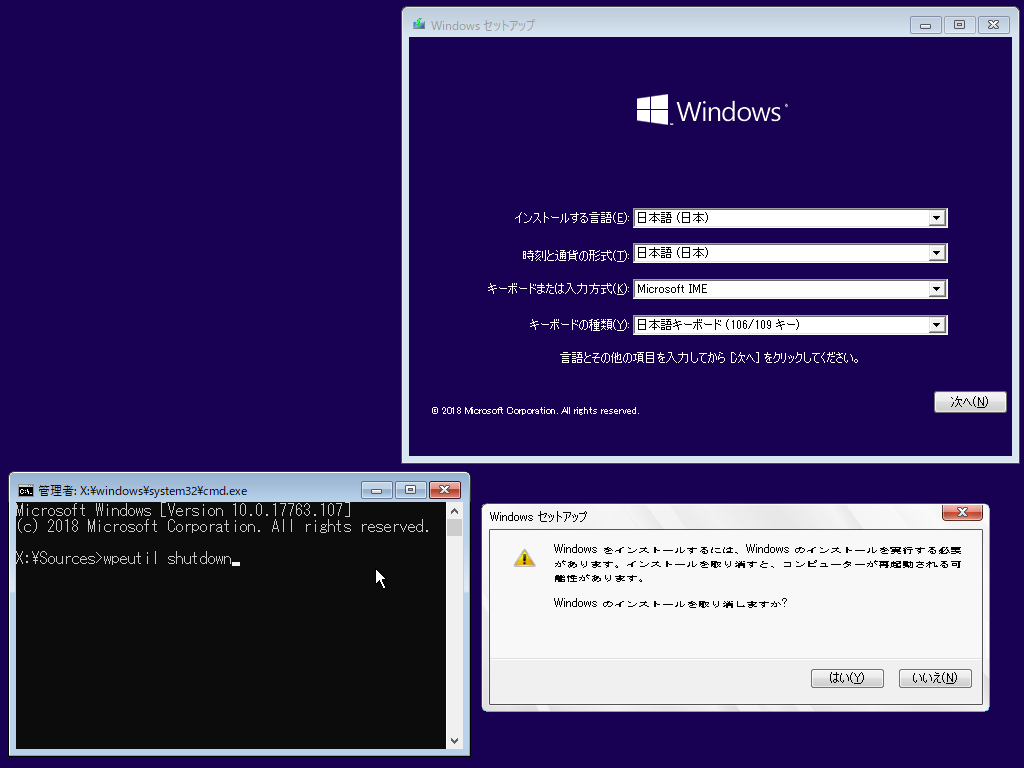
Shiftキーを押しながらF10キーを押すとコマンドプロンプトを起動できます。diskpart(ディスクを管理する)やnotepad(メモ帳)等が使えます。覚えておくと便利です(悪用厳禁)
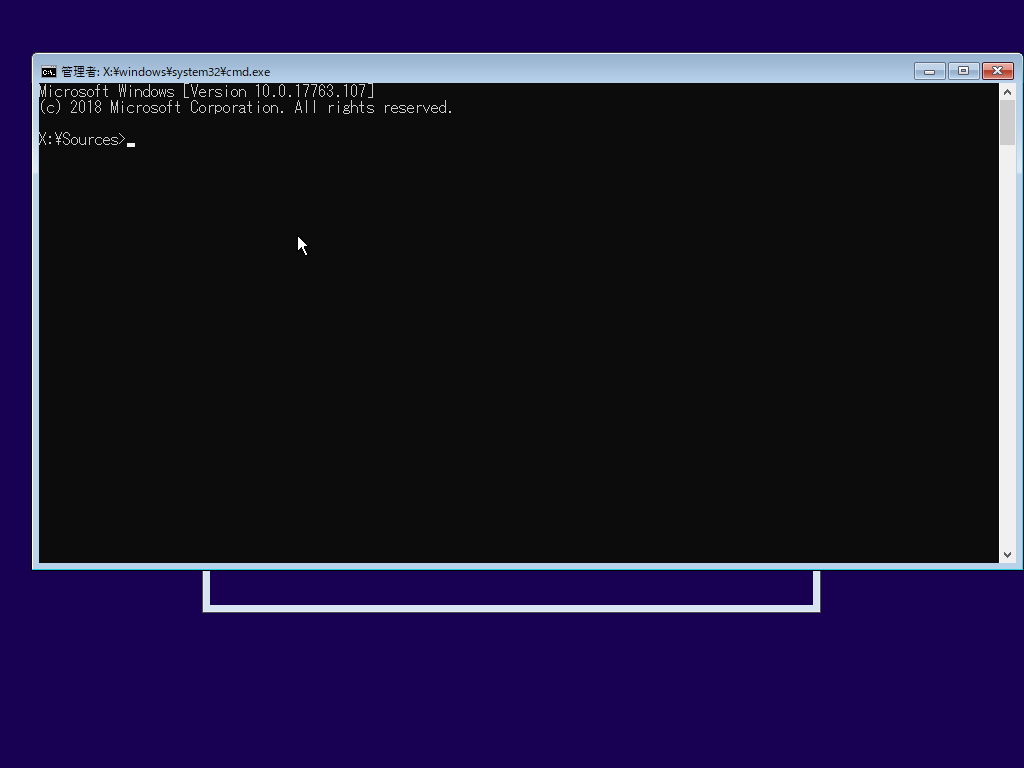
このあとは初期設定になります。
初期設定
ネットワークに接続しろとうるさいので、はいをクリックしました。
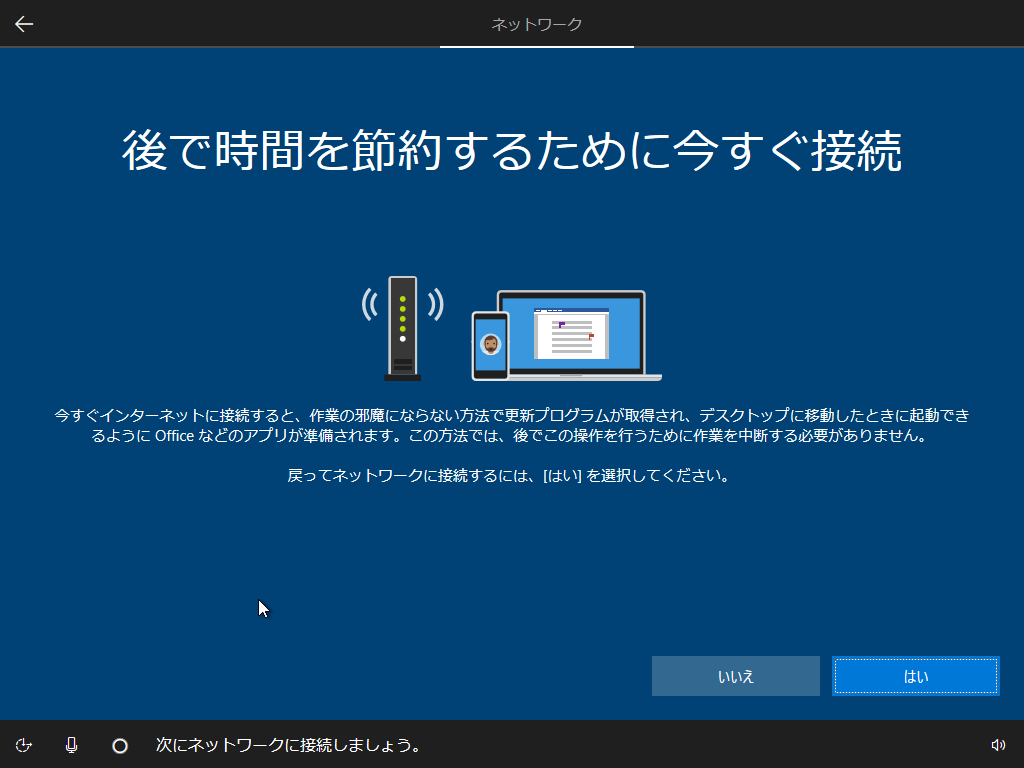
今回は、個人用に設定を選択しました。
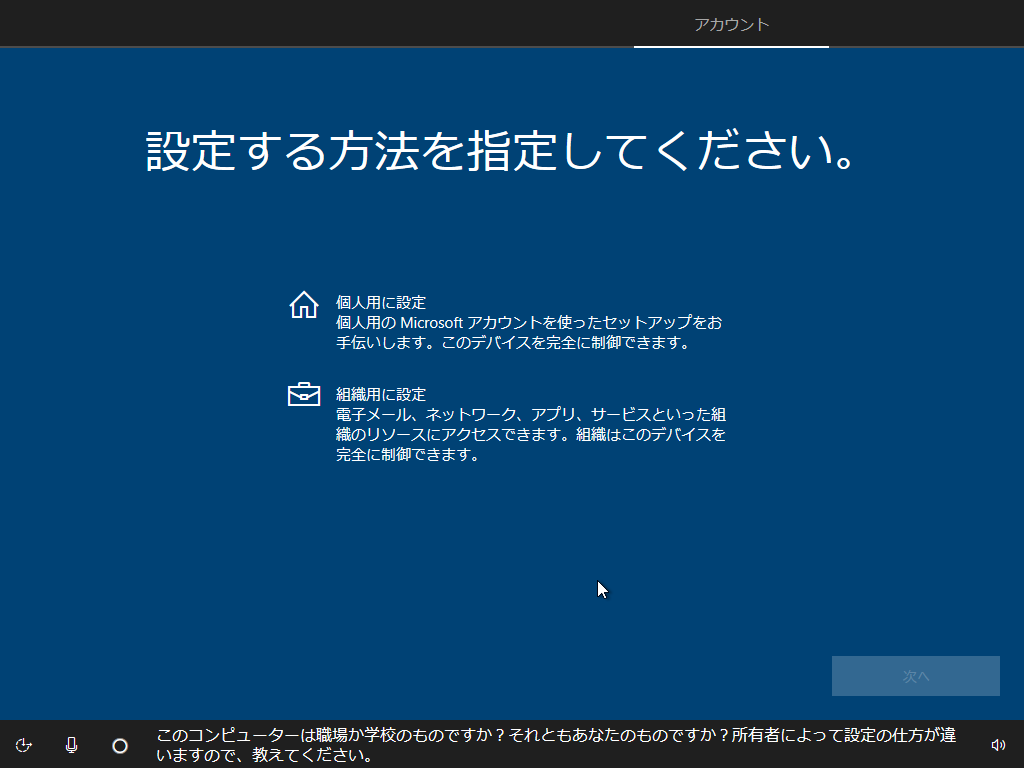
今回は、Microsoftアカウントでサインインしたいと思います。アカウントを持っていないので、アカウントの作成と書いてある文字をクリックします。
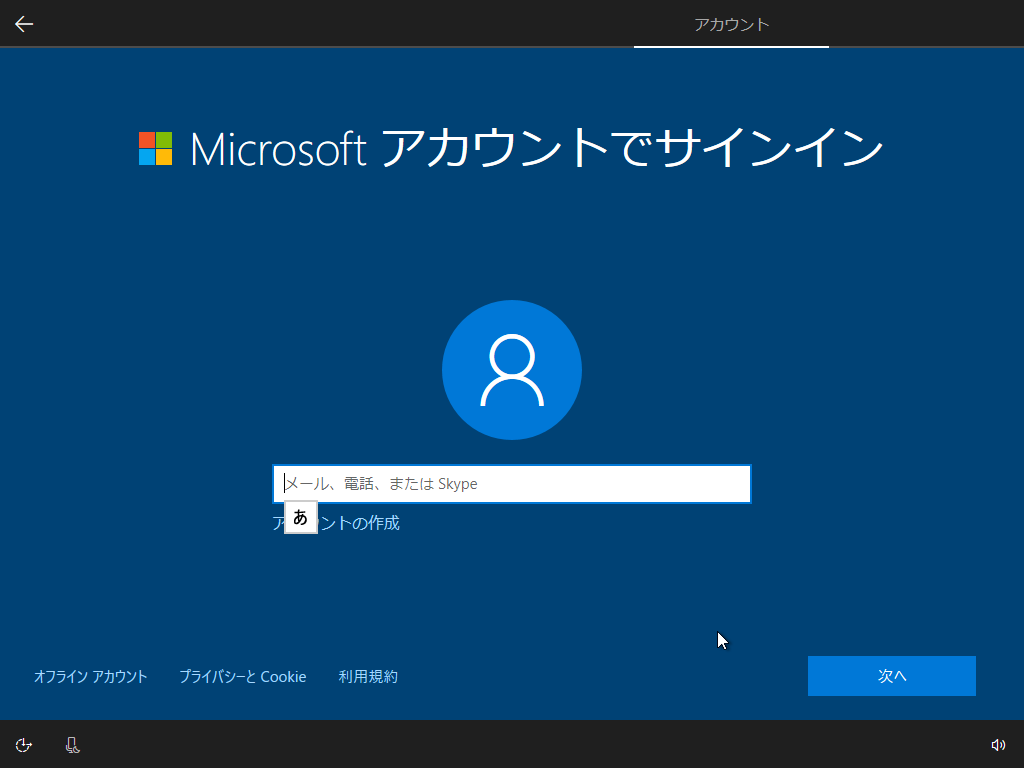
新しいメールアドレスを取得 をクリックしました。
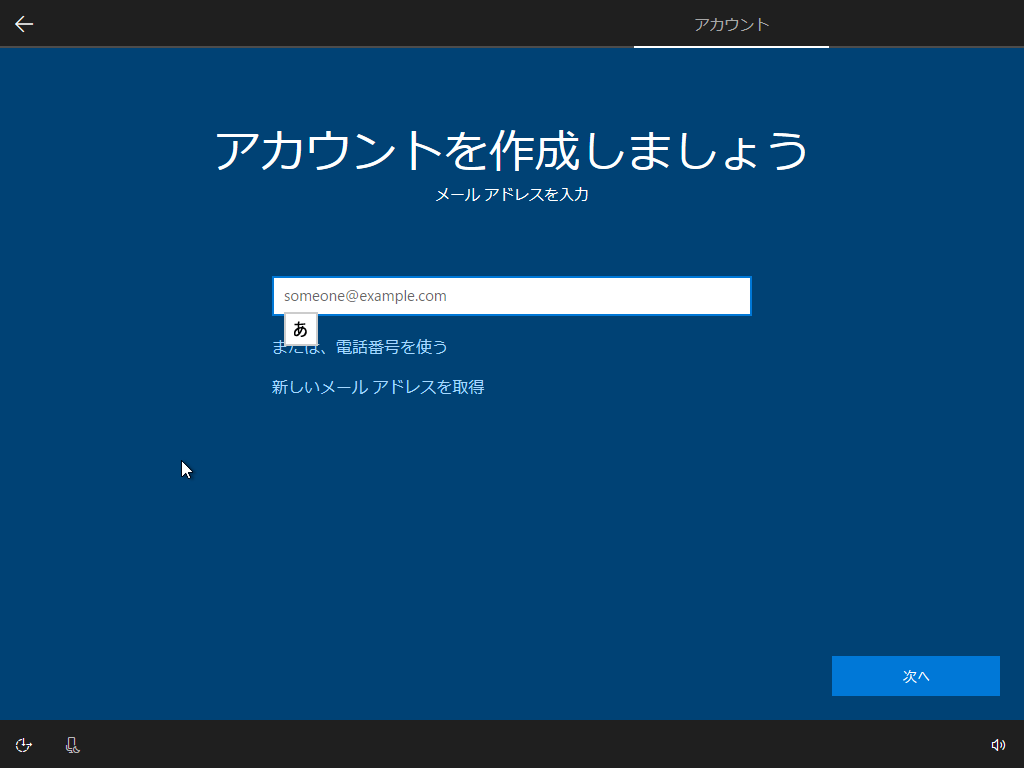
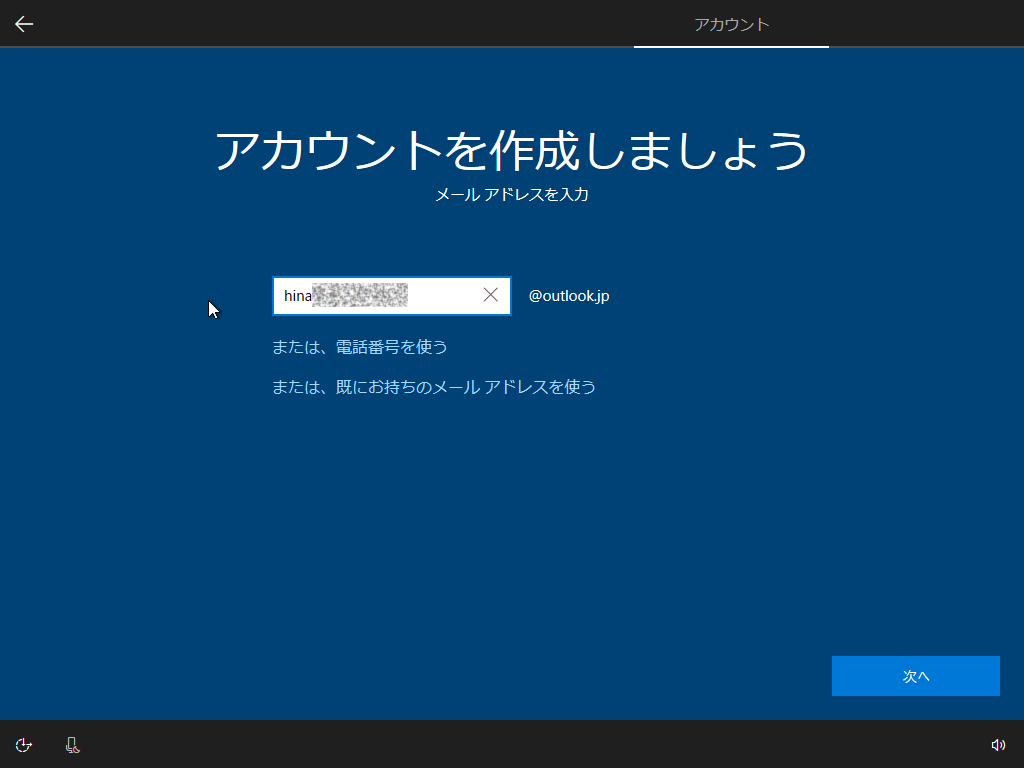
パスワードを作成します。
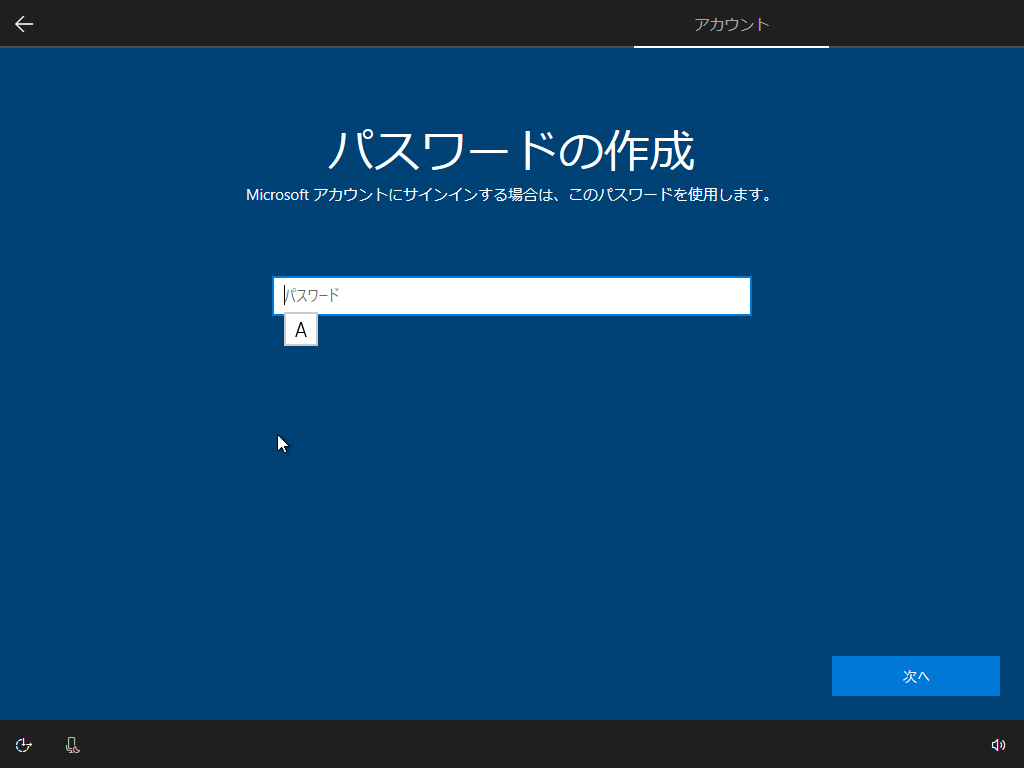
国と生年月日を選択します。生年月日は年月日が少し特殊になっています。左下のチェックをクリックすると確定されます。
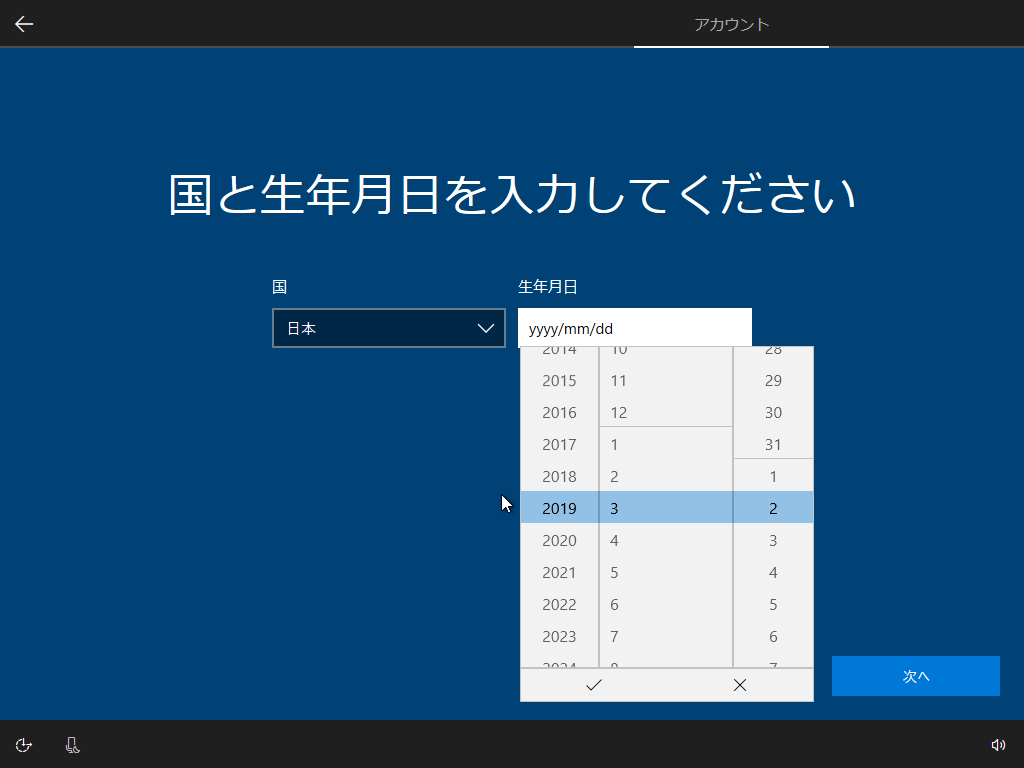
わたしはSMSが使えないので、左下の代わりに連絡用メールアドレスを追加を選択しました。
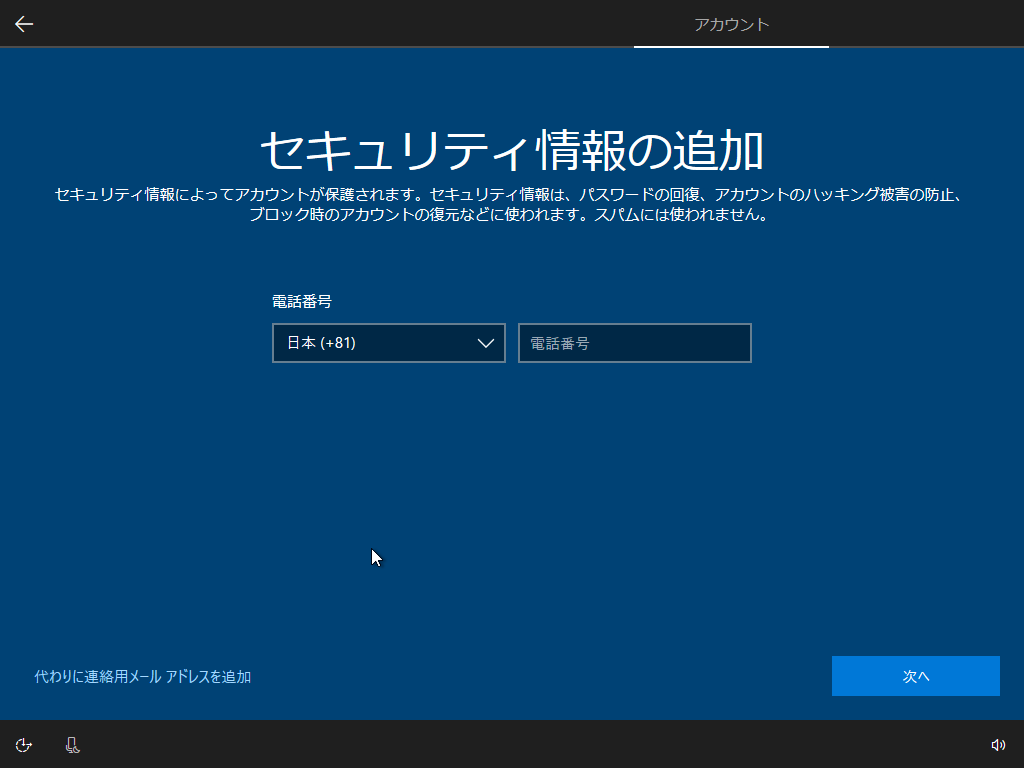
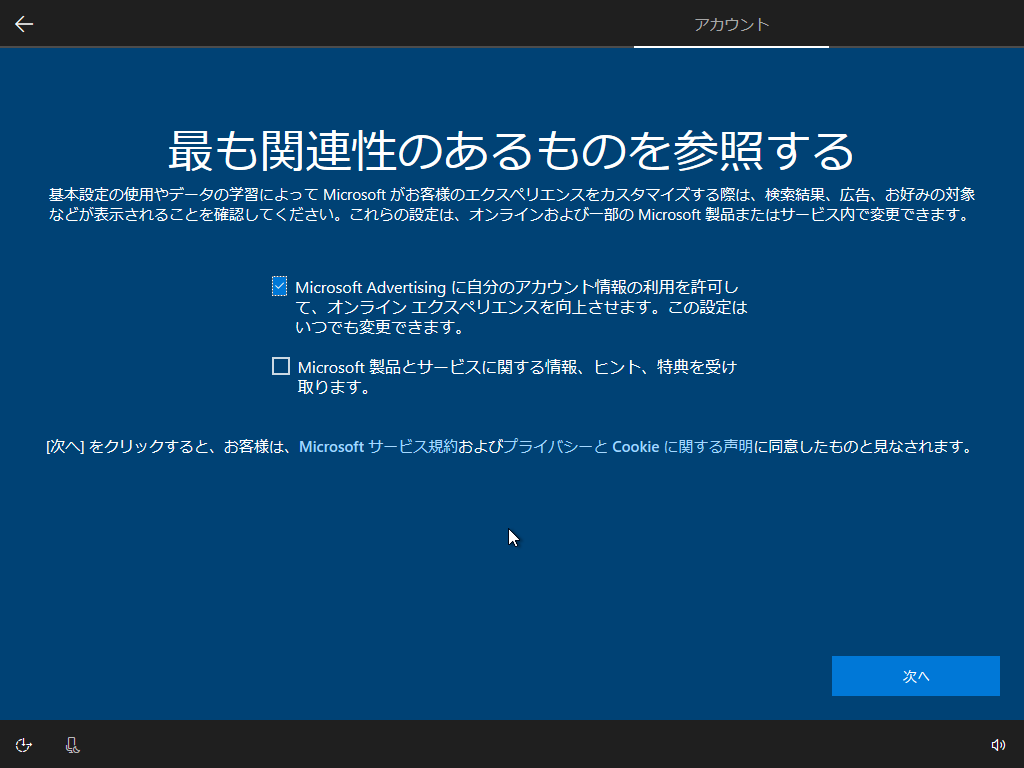
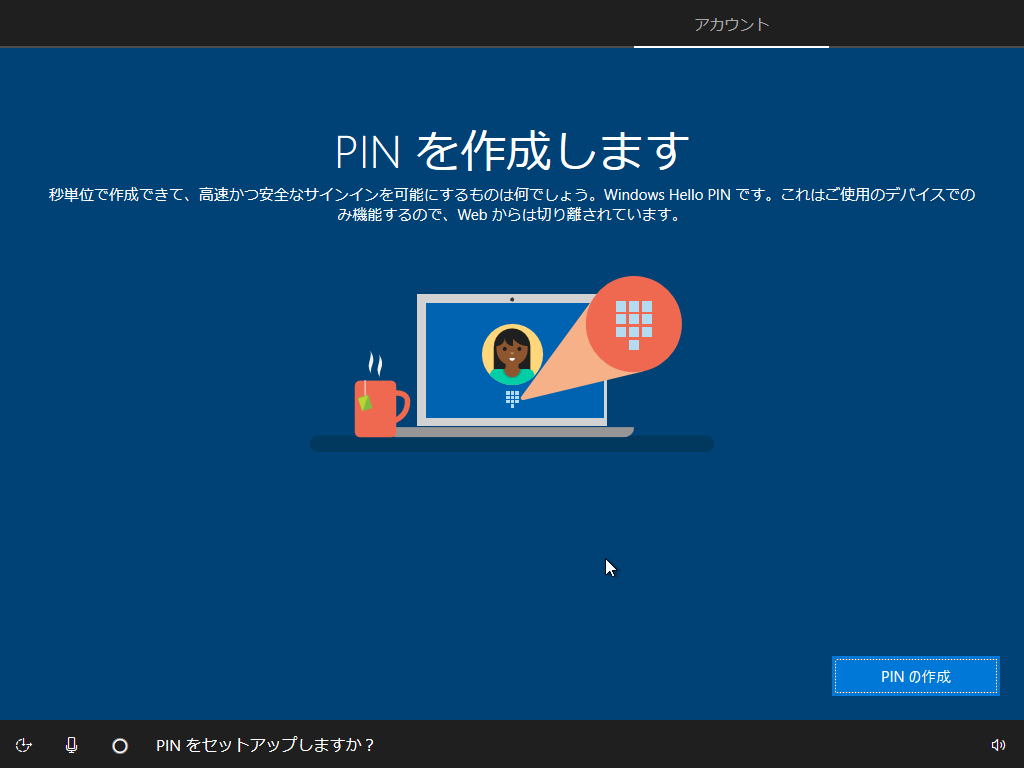
PINを設定します。英字と記号を含めることもできます(今回は使いませんでした)
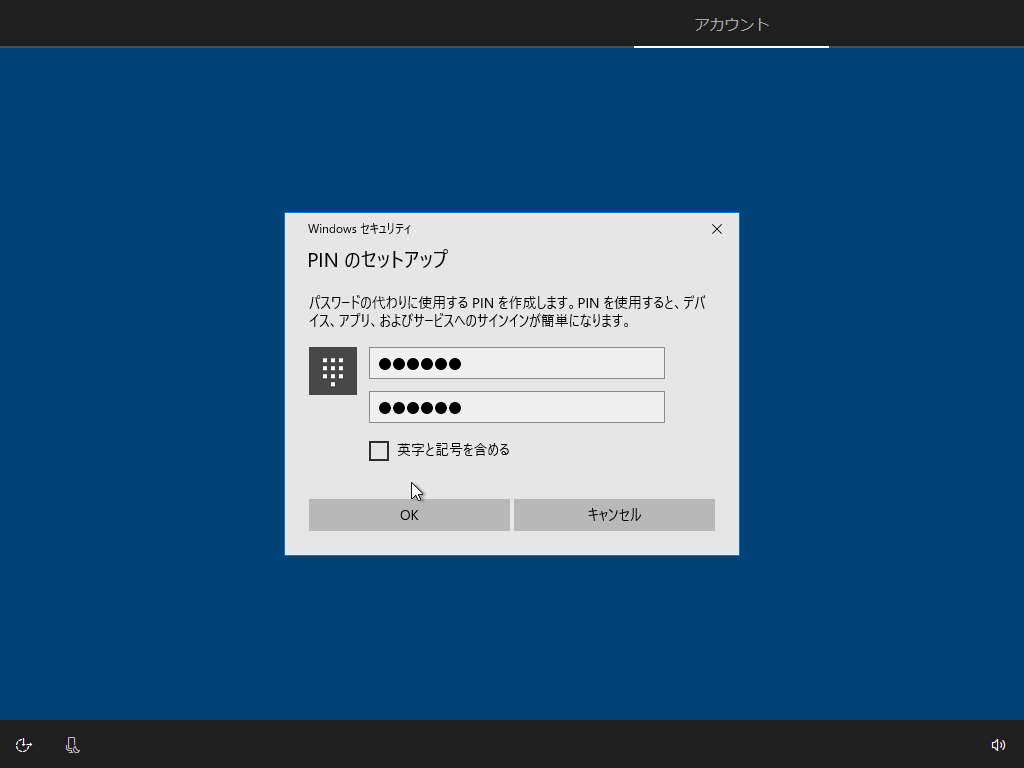
わたしは必要ないので、左下の後で処理するをクリックしました。
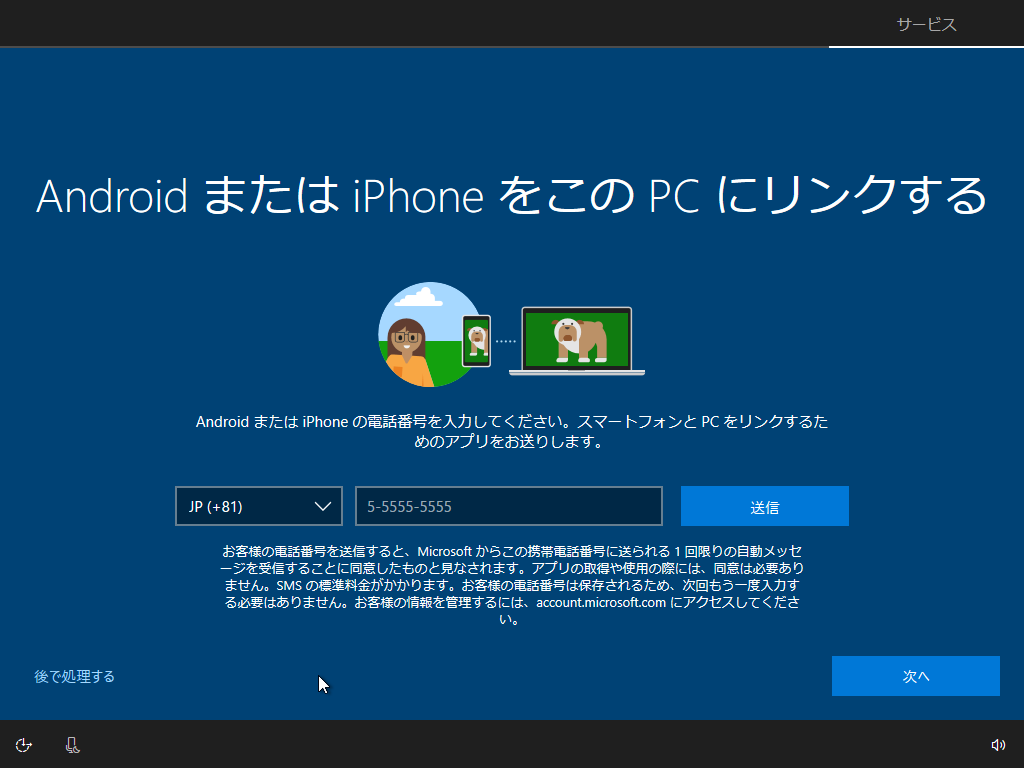
次へをクリックしました。
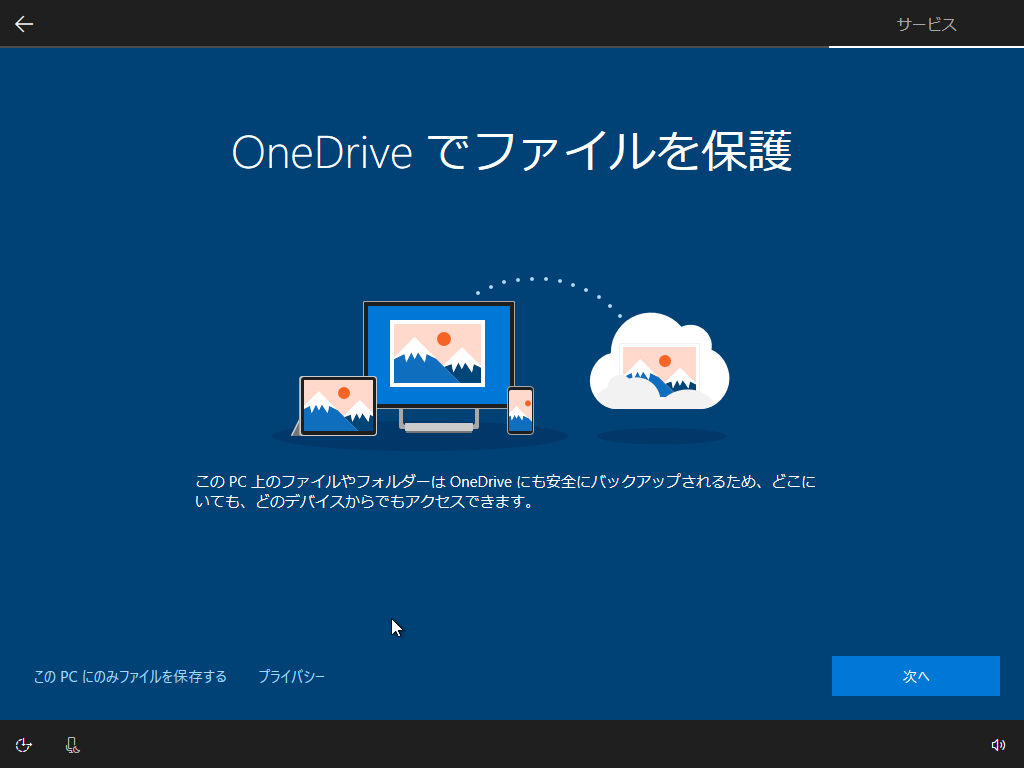
同意しました。
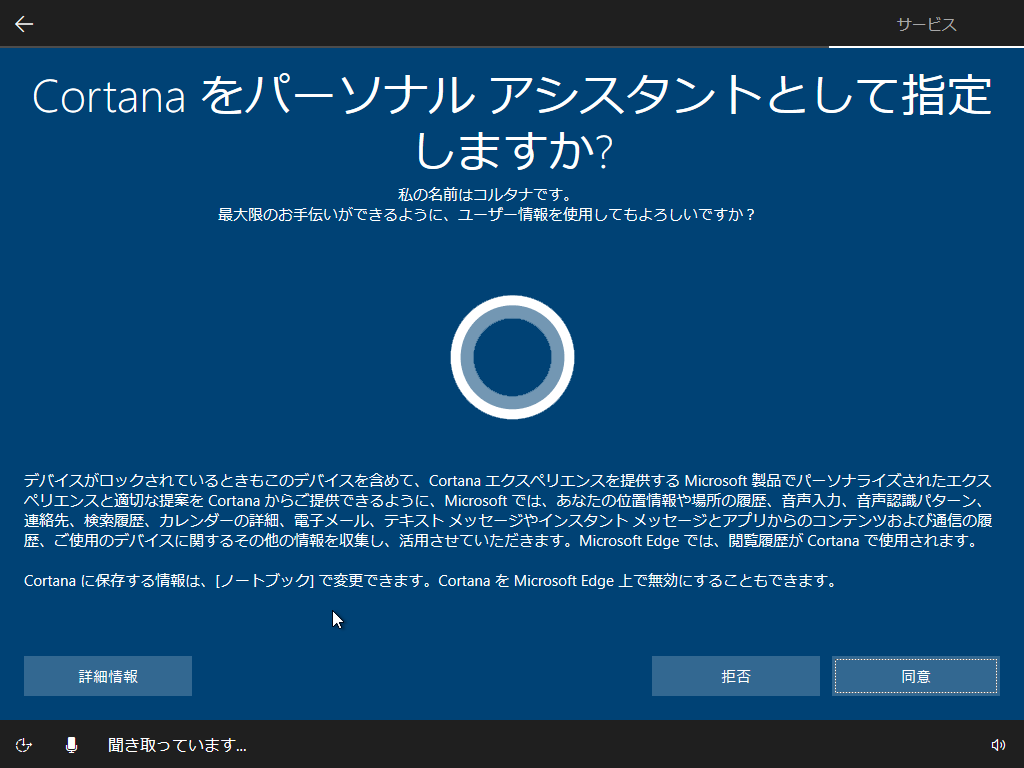
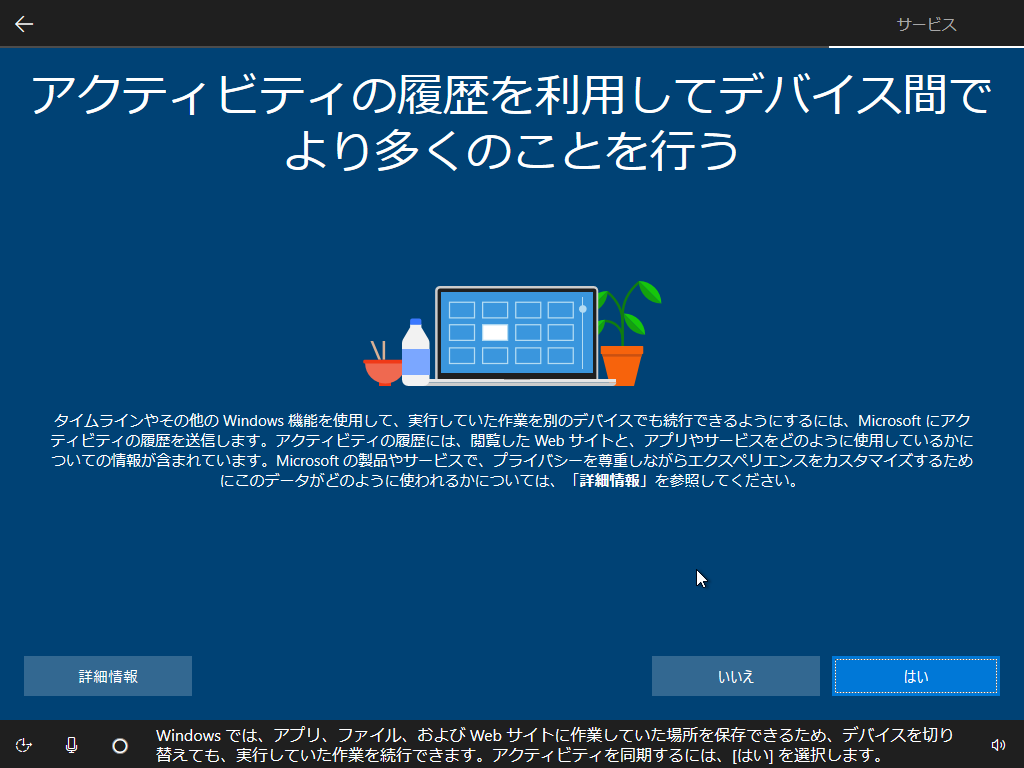
プライバシー設定です。Windows10はデフォルトで個人情報を集めている説がありますが、わたしは気にしないので、デフォルト設定のまま進めました。
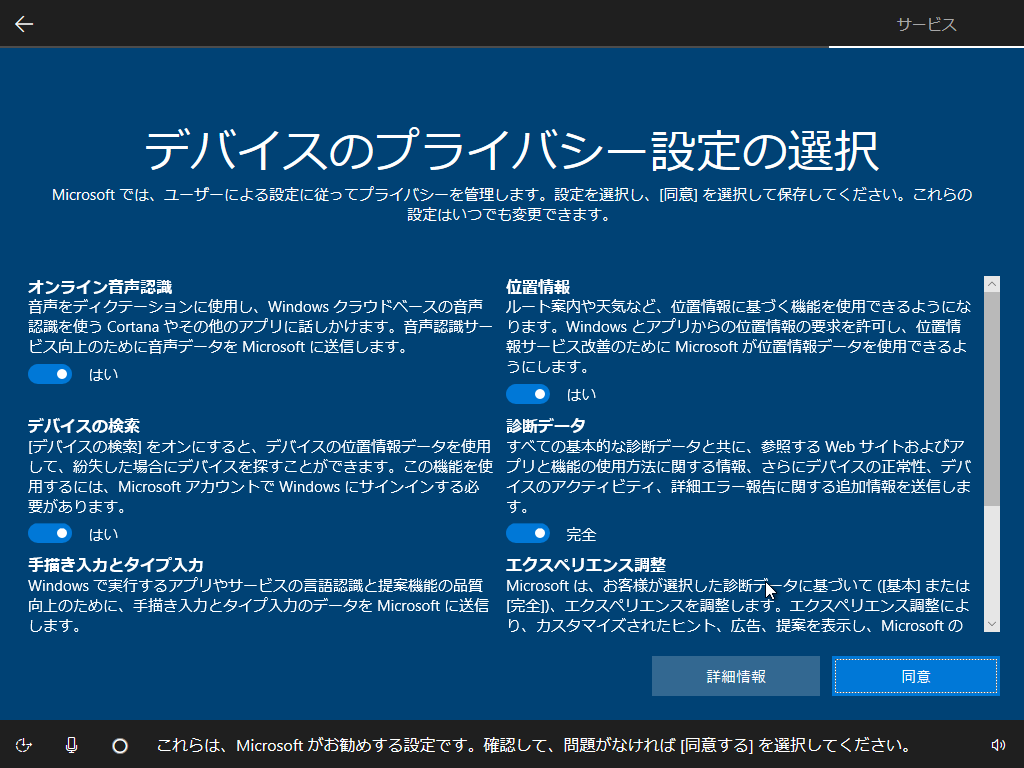
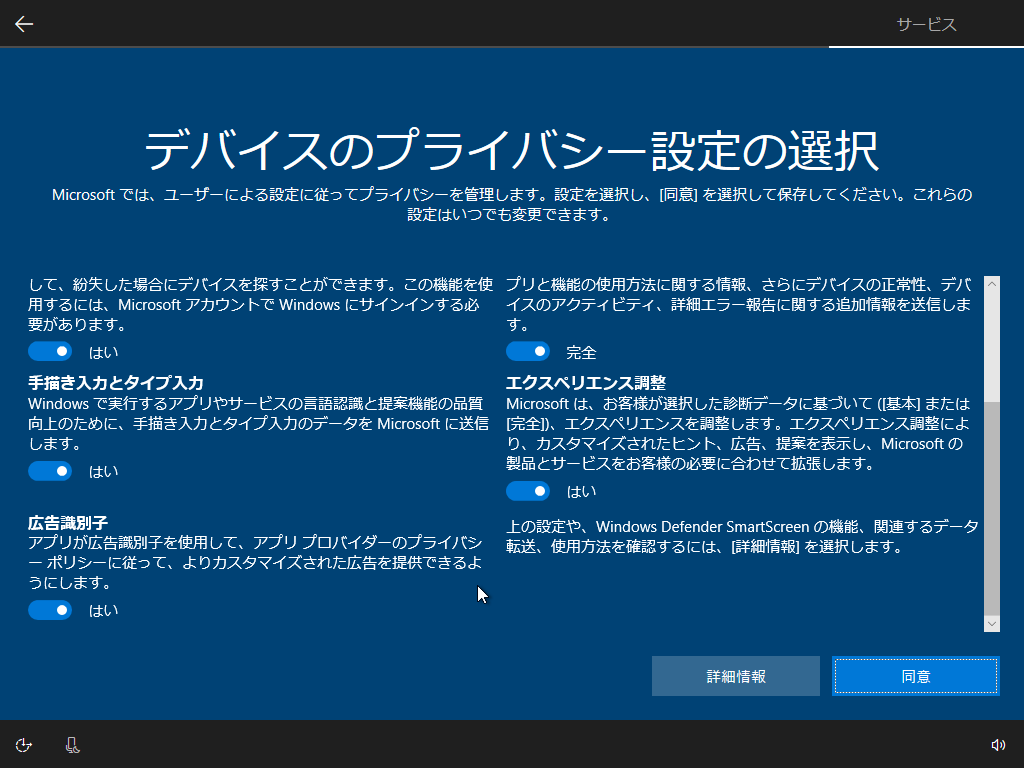
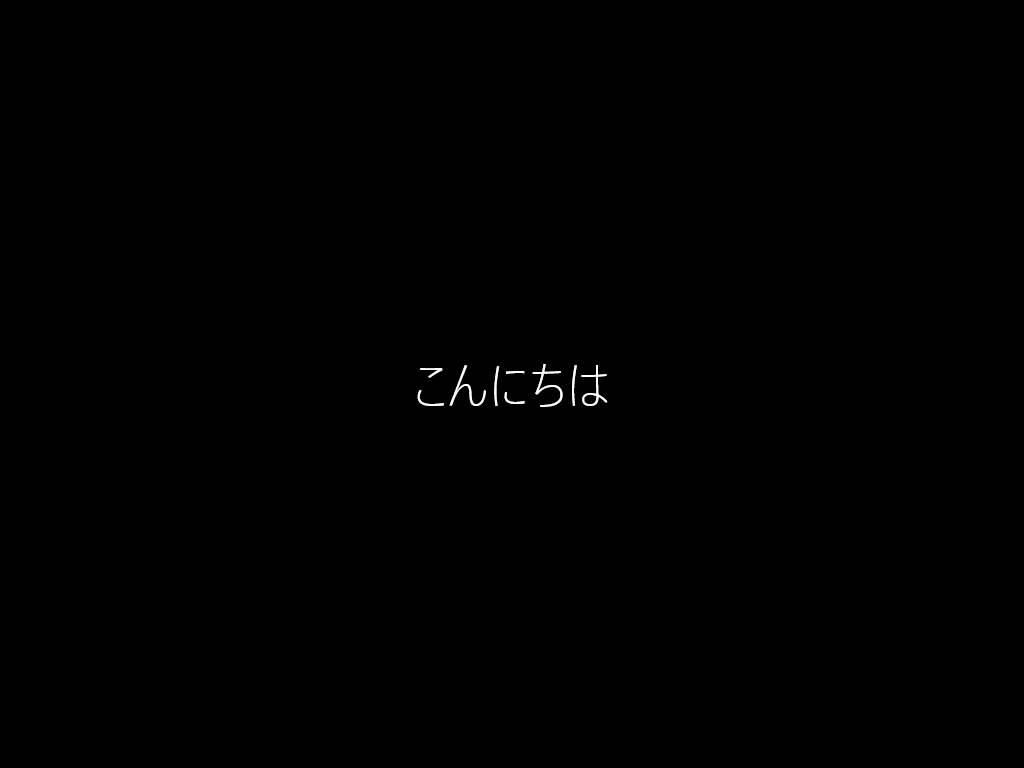


すべて完了し、Windowsを使用できるようになりました。
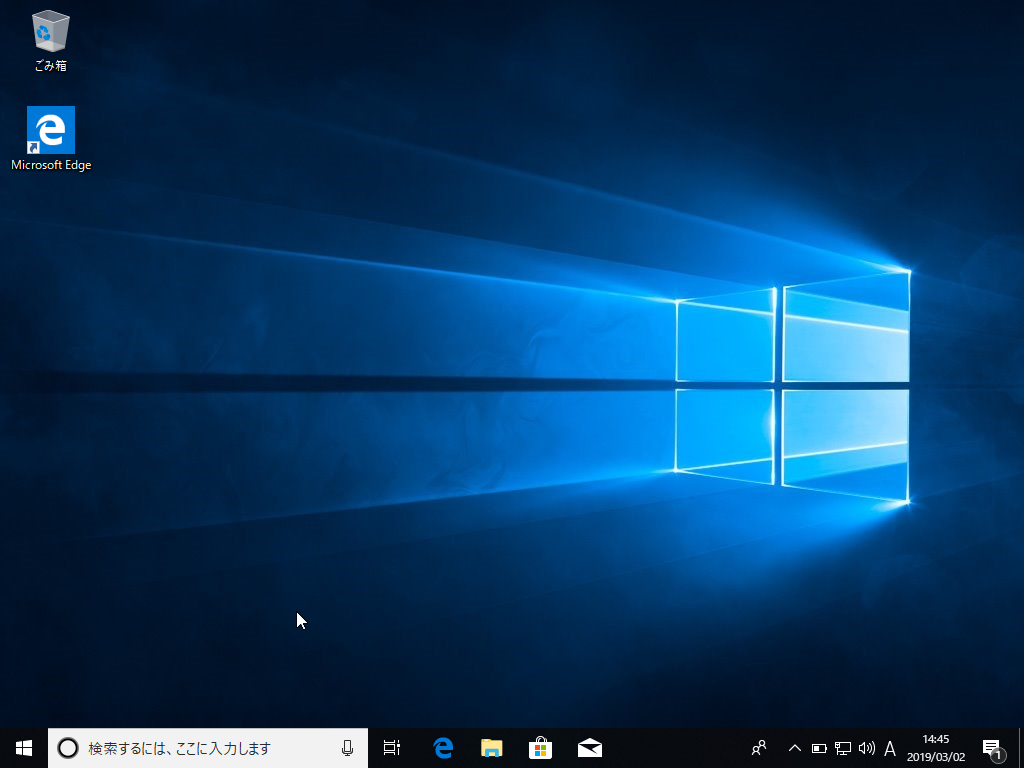
使う前にアップデートをしておきましょう。Windowsのボタンを押して、左下のほうにある歯車のマークをクリックするか、アプリ一覧を下にスクロールして設定をクリックします。
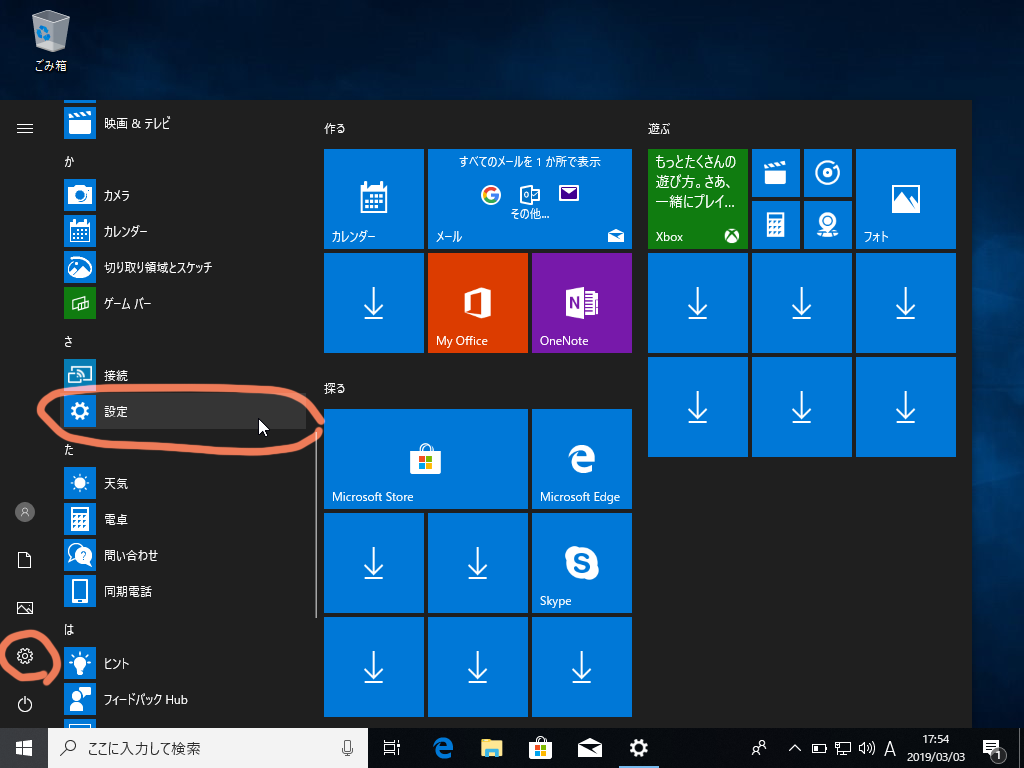
更新とセキュリティをクリックします。
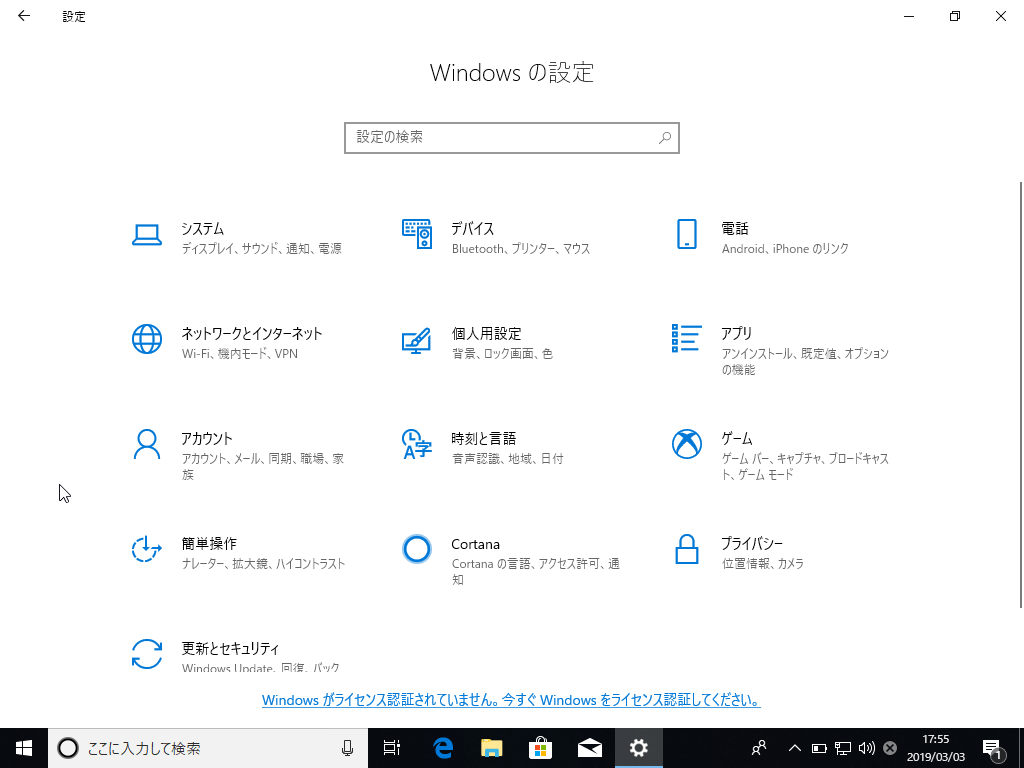
追記
Microsoftアカウントを作成しましたが、メールを送信するとエラーになり、メールを送ることができませんでした。アカウントの確認をしてください、と表示され、初めは読みにくい文字を読むやつだけだったのですが、やはり電話番号の入力が必要なようです。わたしは電話番号を持っていないので、SMSの受信ができません。仕方なく友達に借りてSMS認証をできましたが、電話番号を持っていないひとは多いはずです。スマートフォンが普及していても、SMSには対応していない人もいます。SMS以外で本人認証できるようになってほしいです。
ただしアカウント無駄にたくさん作るヤツ、テメーはダメだ!
参考
Windows 10 のディスク イメージ (ISO ファイル) のダウンロード
https://www.microsoft.com/ja-jp/software-download/windows10ISO
Downloads – Oracle VM VirtualBox
https://www.virtualbox.org/wiki/Downloads
Windows10のisoファイルをダウンロードする - Qiita
https://qiita.com/hinataysi29734/items/5151227f086a919f67ac
Windows10にVirtualBoxをインストールする - Qiita
https://qiita.com/taketakekaho/items/e76d65b9232f38299b5b
VirtualBoxで仮想環境が起動できなくなって焦った話(VT-xが有効なのに認識しない) - Qiita
https://qiita.com/h-hnd/items/d32c8d0ef9e56c31f7d1
インテル(R) VTを有効にする | VPCX11 シリーズ | VAIO 電子マニュアル | ソニー
https://www.sony.jp/support/vaio/products/manual/vpcx11/contents/03_rec/bios/04/04.html